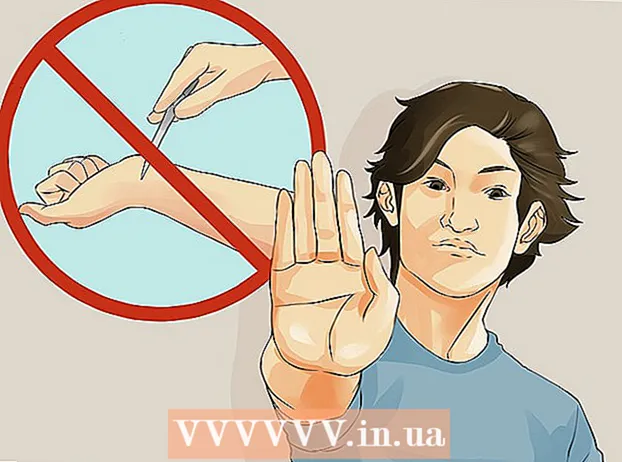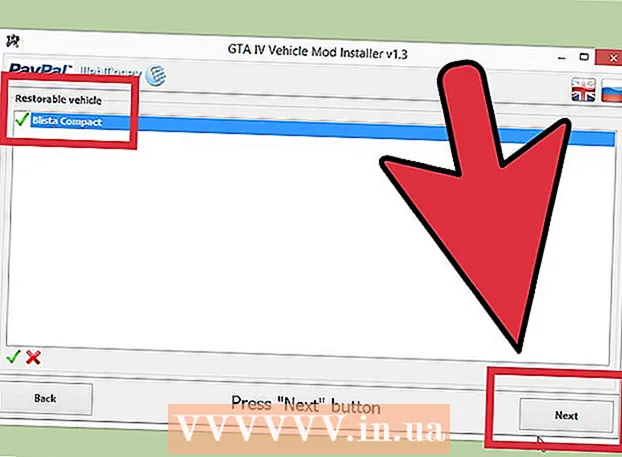Autors:
Monica Porter
Radīšanas Datums:
20 Martā 2021
Atjaunināšanas Datums:
2 Jūlijs 2024
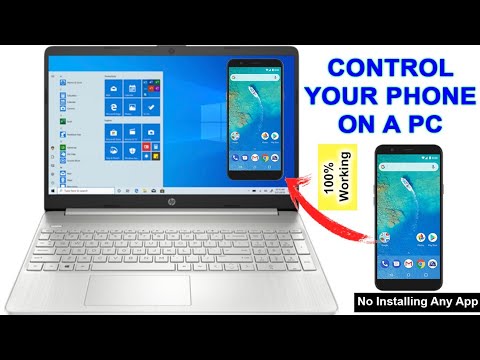
Saturs
Šis ir raksts, kas māca, kā piekļūt Android failiem un mijiedarboties ar tiem no sava Windows datora. Vieglākais veids, kā to izdarīt, ir savienot Android ierīci ar datoru, izmantojot USB lādētāja vadu, taču, izmantojot Bluetooth, varat arī sūtīt un saņemt failus starp Android ierīci un datoru. Ja vēlaties pielāgot savu Android ierīci, atrodoties prom, varat izmantot bezmaksas lietotni un kalkulatora programmu ar nosaukumu AirDroid.
Soļi
1. metode no 3: izmantojiet USB kabeli
. Noklikšķiniet uz Windows logotipa ekrāna apakšējā kreisajā stūrī.
atlases sarakstā.
- Ja Bluetooth ikona ir zila vai iezīmēta, Android ierīcē ir ieslēgts Bluetooth.

datorā. Lai atvērtu izvēlni Sākt, ekrāna apakšējā kreisajā stūrī noklikšķiniet uz Windows logotipa.
(Iestatījumi) ar zobrata ikonu izvēlnes Sākt apakšējā kreisajā stūrī, lai atvērtu šo logu.
.
- Pieskarieties Bluetooth izvēlnē.
- Atlasiet datora nosaukumu un pēc tam apstipriniet, pieskaroties labi vai SŪTĪT (Sūtīt), kad tiek jautāts. reklāma
3. metode no 3: izmantojiet AirDroid

Spēļu veikals Android ierīces.- Pieskarieties meklēšanas joslai.
- Tips airdroid, pēc tam atlasiet AirDroid: Attālā piekļuve un fails atlases sarakstā.
- Pieskarieties UZSTĀDĪT (Iestatījumi), pēc tam atlasiet PIEŅEMT (Pieņemt).
Android ierīcē atveriet AirDroid. Pieskarieties ATVĒRTS (Atvērt) Play veikalā vai pieskarieties zaļajai un baltajai lietotnei AirDroid Android lietotņu atvilktnē.

Pierakstieties savā AirDroid kontā. Pieskarieties Pierakstieties vai pierakstieties (Pieteikties vai Reģistrēties) ekrāna apakšdaļā laukos "E-pasts" un "Parole" ierakstiet savu e-pasta adresi vai paroli, pēc tam atlasiet IELOGOTIES.
Datorā noklikšķiniet uz cilnes "Mapes" ar mapes ikonu AirDroid loga kreisajā pusē. Tādējādi tiks atvērts Android mapju saraksts.
Skatiet Android direktoriju sarakstu. Android failu un mapju sarakstu var redzēt AirDroid logā, pat ja Android ekrāns ir bloķēts.
- Lai varētu apskatīt jaunākās failu versijas Android ierīcē, AirDroid ir jābūt aktīvai operētājsistēmā Android, un Android ierīcei jābūt savienotai ar Wi-Fi vai tālruņa datiem.
Ieslēdziet tālruņa ekrāna skatu datorā. Ja vēlaties saņemt paziņojumus no savas Android ierīces savā datorā, rīkojieties šādi:
- Pieskarieties kartei Rīki (Rīki) ekrāna apakšdaļā.
- Pieskarieties Paziņojums par darbvirsmu (Datoru paziņojums).
- Pieskarieties Iespējot (Ieslēgts)
- Pieskarieties pelēkajam slīdnim pa labi no nosaukuma "AirDroid".
- Pieskarieties ATĻAUT (Atļaut) vai labi kad jautāja.
Sūtiet ziņojumus no AirDroid savā datorā. Lai sūtītu ziņojumus no Android, varat izmantot AirDroid, pat ja tieši neizmantojat ierīci:
- Noklikšķiniet uz cilnes "Ziņojumi" ar tērzēšanas lodziņa ikonu AirDroid loga kreisajā pusē.
- Loga augšdaļā esošajā datu ievades lodziņā atlasiet adresātu.
- Rakstīšana.
- Klikšķis Nosūtīt (Sūtīt) apakšējā labajā stūrī.
Padoms
- TeamViewer ir vēl viens veids, kā savienot datoru ar Android ierīci.
Brīdinājums
- Tomēr jūs nevarat izmantot Bluetooth, lai skatītu failus un mapes Android ierīcē tāpat kā izmantojot USB kabeli.