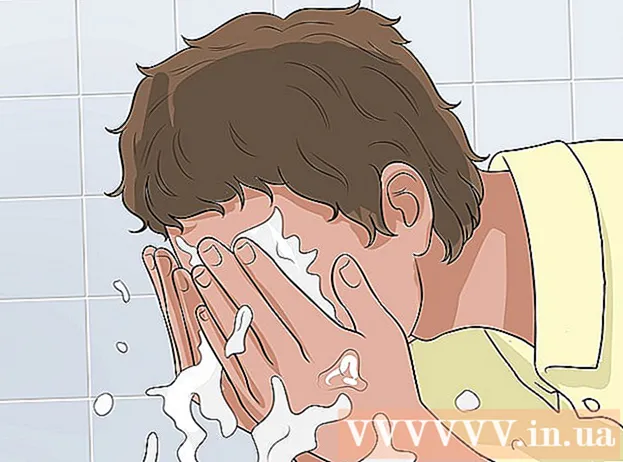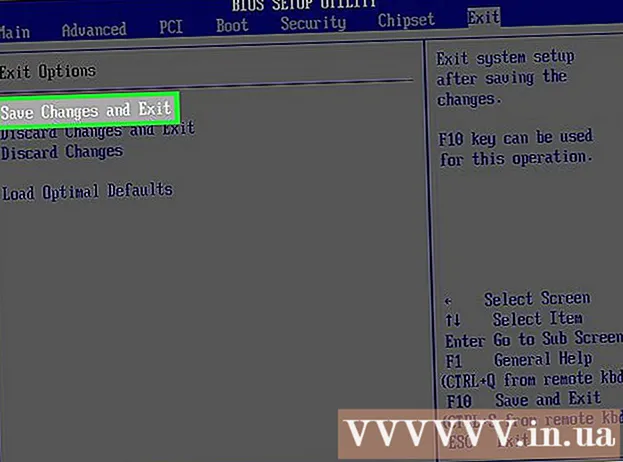Autors:
John Stephens
Radīšanas Datums:
28 Janvārī 2021
Atjaunināšanas Datums:
1 Jūlijs 2024

Saturs
Šajā rakstā wikiHow māca jums apskatīt, glabāt un piekļūt failiem un datiem iCloud, Apple mākoņa lietotnēs un krātuves risinājumos. Ikvienam, kam ir Apple konts, automātiski ir 5 GB bezmaksas iCloud krātuve. Varat arī koplietot iCloud krātuvi ar ģimenes koplietošanu.
Soļi
1. metode no 3: Piekļūstiet iCloud tīmeklī
Piekļuve iCloud vietne. To var izdarīt jebkurā tīmekļa pārlūkprogrammā, datorā, kurā var darbināt sistēmu Windows vai Chromebook datori.

Ievadiet savu Apple ID un paroli.
Noklikšķiniet uz ➲. Ikona atrodas pa labi no paroles lauka.
- Ja jums ir iespējota divpakāpju verifikācija, noklikšķiniet vai pieskarieties Atļaut (Atļaut) citā ierīcē un pārlūkprogrammas logā ievadiet saņemto sešzīmju verifikācijas kodu.

Piekļuve datiem. ICloud tīmekļa lietotne ļauj piekļūt jebkuriem iCloud saglabātajiem vai sinhronizētajiem datiem vai ar tiem rīkoties.- ICloud ir pieejami tikai dati un faili, kas tiek sinhronizēti vai saglabāti iCloud.
- IPhone, iPad vai datora dublējumkopijai iCloud nevar piekļūt. Tie tiek izmantoti tikai tad, kad ir nepieciešams atjaunot ierīces iestatījumus un datus.

Noklikšķiniet uz pogas Fotoattēli (Attēls). Šī ir darbība, kas ļauj apskatīt, lejupielādēt vai dzēst fotoattēlus ierīcēs, izmantojot iCloud.- Klikšķis Albumi lai apskatītu attēlus. Tas atrodas loga augšējā kreisajā stūrī.
- Klikšķis Visi fotoattēli (Visi fotoattēli). Šis ir viens no albumiem, kas atrodas ekrāna augšējā kreisajā stūrī. Kad ierīce sinhronizēsies ar iCloud, šajā mapē tiks parādīti ierīces fotoattēli.
- Lai lejupielādētu attēlu, noklikšķiniet uz attēla un atlasiet lejupielādi. Šai pogai ir mākoņa ikona ar bultiņu, kas vērsta uz leju ekrāna augšdaļā.
- Ekrānā redzamajā dialoglodziņā izvēlieties attēlu saglabāšanas vietu.
Klikšķis iCloud Drive. Jūs redzēsiet iCloud Drive saskarni, krātuvi, kuru izmantojat dokumentu un failu ievietošanai un lejupielādēšanai.
- Noklikšķiniet un velciet dokumentu, kuru vēlaties saglabāt, diska ekrānā. Tagad jūsu dokumenti tiek parādīti visās sinhronizētajās ierīcēs, ieskaitot iPhone un iPad.
Noklikšķiniet uz pogas Kontakti (Kontakti). Šie ir kontakti, kurus sinhronizējat ar ierīci. Visas izmaiņas, kas veiktas lietotnē iCloud, tiek nekavējoties atsauktas uz sinhronizēto ierīci.
Klikšķis Kalendārs (Kalendārs). Šie ir notikumi un tikšanās, kuras veicat piezīmes sinhronizācijas ierīces lietotnē Kalendārs. Ja iCloud lietotnē pievienojat vai rediģējat notikumu, izmaiņas tiks lietotas visās sinhronizētajās ierīcēs.
Klikšķis Atrodiet manu iPhone (Atrodiet manu iPhone). Kad Apple ierīcē ir ieslēgta funkcija "Atrast manu ...", jūs to izsekosiet iCloud. Šis pakalpojums tiek izmantots, lai atrastu iPhone, iPad, Mac un AirPods. reklāma
2. metode no 3: sinhronizēt ar iCloud iPhone vai iPad
Atveriet iestatījumus. Šī ir lietotne ar riteņa ikonu (⚙️), kas parasti atrodas tieši uz darbvirsmas.
Noklikšķiniet uz Apple ID. Tas atrodas izvēlnes augšdaļā, parādot jūsu vārdu un fotoattēlu, ja esat to pievienojis.
- Ja neesat pieteicies, pieskarieties Pierakstieties (savā ierīcē) (Pierakstieties [Savā ierīcē]), ievadiet savu Apple ID un paroli un pēc tam pieskarieties Ielogoties (Pieslēgties).
- Ja izmantojat vecāku iOS versiju, šī darbība nav nepieciešama.
Klikšķis ledus mākonis. Šis ir 2. izvēlnes vienums.
Atlasiet datu tipus, kurus vēlaties saglabāt iCloud. Jūs velciet vadības pogu blakus lietotnei sadaļā “Lietotnes, kas izmanto iCloud”, uz “Ieslēgts” (zaļš) vai “Izslēgts” (balts).
- Ritiniet uz leju, lai redzētu pilnu to lietotņu sarakstu, kuras var piekļūt iCloud.
Klikšķis Fotoattēli. Šī opcija atrodas virsraksta “Lietotnes, kas izmanto iCloud” augšdaļā.
- Ieslēdz iCloud fotoattēlu bibliotēka (ICloud Photo Library), lai automātiski augšupielādētu un saglabātu fotoattēlus iCloud. Kad tas ir aktivizēts, visus galerijā esošos fotoattēlus un videoklipus varat apskatīt jebkurā mobilajā ierīcē vai datorā.
- Ieslēdz Mana foto straume (Mani fotoattēli) automātiski augšupielādē jaunus fotoattēlus iCloud ikreiz, kad izveidojat savienojumu ar Wi-Fi.
- Ieslēdz iCloud fotoattēlu kopīgošana (ICloud Photo Sharing), ja vēlaties izveidot fotoalbumu, kuram draugi var piekļūt no tīmekļa vai viņu Apple ierīcēm.
Klikšķis ledus mākonis. Šī poga atrodas ekrāna augšējā kreisajā stūrī.
Ritiniet uz leju un atlasiet Atslēgu piekariņš (Atslēgu kopa). Šī opcija atrodas blakus sadaļai “Lietotnes, kurās tiek izmantots iCloud”.
Velciet pogu "iCloud Keychain" pa labi, režīmā "Ieslēgts". Poga kļūs zaļa. Tas ir pieejamo paroļu un maksājumu informācijas saglabāšana jebkurā ierīcē, kurā esat pierakstījies savā Apple ID.
- Apple nav piekļuves šai šifrētajai informācijai.
Nospiediet pogu ledus mākonis. Šī poga atrodas ekrāna augšējā kreisajā stūrī.
Ritiniet uz leju un atlasiet Atrodiet manu iPhone (Atrodiet manu iPhone). Šī opcija atrodas blakus sadaļai “Lietotnes, kurās tiek izmantots iCloud”.
Velciet pogu "Atrast manu iPhone" pa labi, režīmā "Ieslēgts". Tas ļaus jums atrast ierīci, citā datorā vai tālrunī piesakoties savā iCloud kontā un noklikšķinot Atrodiet manu iPhone.
- Ieslēdz Nosūtīt pēdējo atrašanās vietu (Sūtīt pēdējo atrašanās vietu), lai ierīce varētu nosūtīt savu atrašanās vietas informāciju Apple pirms akumulatora uzlādes.
Klikšķis ledus mākonis. Šī poga atrodas ekrāna augšējā kreisajā stūrī.
Ritiniet uz leju un atlasiet iCloud dublējums (ICloud dublējums). Šī opcija atrodas blakus sadaļai “Lietotnes, kurās tiek izmantots iCloud”.
Velciet pogu "iCloud Backup" pa labi, režīmā "Ieslēgts". Šī ir aktivizācija, kas automātiski saglabā visus failus, iestatījumus, lietotņu datus, fotoattēlus un mūziku iCloud, kad ierīce ir pievienota, bloķēta vai savienota ar Wi-Fi. ICloud Backup ļauj atjaunot datus no iCloud, ja nomaināt vai izdzēšat ierīci.
Velciet pogu "iCloud Drive" pa labi, režīmā "Ieslēgts". Šī ir darbība, kas ļauj lietotnei piekļūt datiem un tos glabāt iCloud Drive.
- Visas lietojumprogrammas, kas uzskaitītas vienumā iCloud Drive var piekļūt arhīviem, kad slēdzis ir iestatīts uz "Ieslēgts".
- Tagad iCloud varat piekļūt, izmantojot jebkuru no ieslēgtajām lietotnēm, piemēram, iCloud Drive, Photos, Calendars vai Pages.
3. metode no 3: sinhronizēt ar iCloud operētājsistēmā Mac
Noklikšķiniet uz Apple izvēlnes. Tā ir ikona ekrāna augšējā kreisajā stūrī.
Klikšķis Sistēmas preferences (Sistēmas pielāgošana). Šī ir 2. opcija nolaižamajā izvēlnē.
Klikšķis ledus mākonis. Šī poga atrodas ekrāna kreisajā pusē.
- Ja ierīce nepiesakās automātiski, ievadiet savu Apple ID un paroli.
Atzīmējiet izvēles rūtiņu blakus iCloud Drive. Šī ir pirmā opcija labajā panelī. Tagad iCloud varat piekļūt failiem un dokumentiem un tos rediģēt.
- Noklikšķiniet uz jebkura dialoglodziņa "Saglabāt" sadaļā "iCloud Drive" vai velciet failu iCloud Drive loga Finder kreisajā panelī.
- Noklikšķiniet uz pogas, lai atlasītu lietotnes, kurām ir piekļuve iCloud Drive Iespējas (Neobligāti) dialoglodziņā blakus "iCloud Drive".
Atlasiet datu veidus, kurus sinhronizēt ar iCloud. Atzīmējiet izvēles rūtiņu zem iCloud Drive. Piemēram, pārbaudiet "Fotoattēli", ja vēlaties dublēt iCloud un piekļūt fotoattēliem. Tagad tikko atlasītie dati tiks saglabāti un parādīti iCloud.
- Jums var būt nepieciešams ritināt uz leju, lai redzētu visas opcijas.
- Turpmāk katru reizi, kad savā Mac datorā izmantojat sinhronizētu lietotni, piemēram, Fotoattēli, Kalendāri vai Lapas, tām varēs piekļūt un sinhronizēt ar iCloud.
Padoms
- Jūs saņemat 5 gigabaitus bezmaksas krātuves iCloud kontā. Ja vēlaties iegādāties vairāk krātuves, dodieties uz Iestatījumi> "Krātuve".
- Ja jums šķiet, ka jums ir nepieciešams vairāk vietas, pirms iegādes varat atrast veidu, kā atbrīvot vietu iCloud.
- Ja fotografējat ar aktivizētu “Live”, varat apskatīt saistīto fotoattēlu tiešraides versiju, pēc attēla atvēršanas ekrāna augšējā labajā stūrī nospiežot trīsstūri “Play”.
Brīdinājums
- Ja jūsu iPhone, iPad vai Mac nedarbojas jaunākā iOS versija, var rasties problēmas, izmantojot iCloud funkcijas.
- Daži failu tipi tiek glabāti iCloud Drive, bet nav saderīgi vai skatāmi iOS.