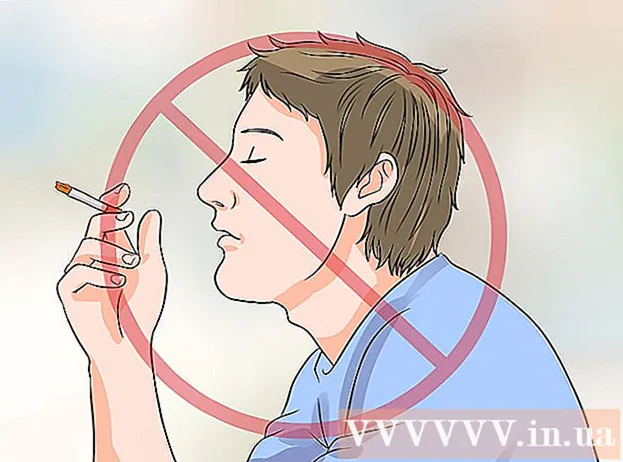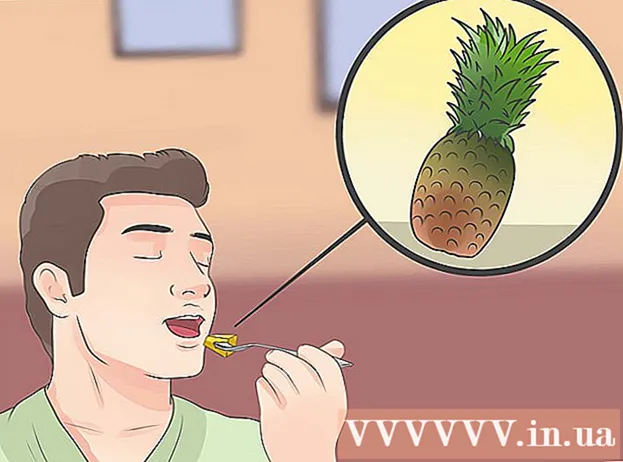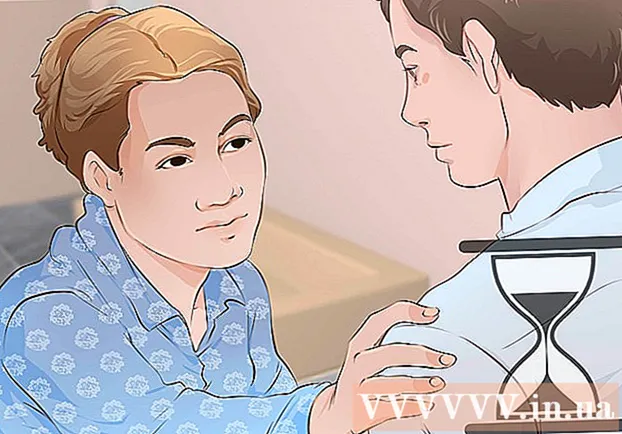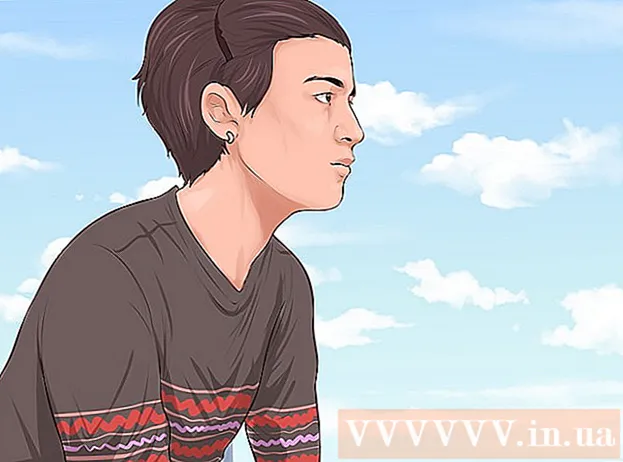Autors:
Robert Simon
Radīšanas Datums:
21 Jūnijs 2021
Atjaunināšanas Datums:
22 Jūnijs 2024

Saturs
Animācijas ir vienkāršas animācijas. Ja jums pieder fotoattēlu sērija vai īss video, animācija, izmantojot tiešsaistes rīkus, aizņem tikai dažas minūtes. Ja vēlaties uzlabot animāciju rediģēšanu vai ātruma kontroli, iegūstiet GIMP bezmaksas programmatūru.
Soļi
1. metode no 2: izveidojiet vienkāršas animācijas, izmantojot tiešsaistes rīkus
Atlasiet fotoattēlu vai videoklipu sēriju. Datorā izveidojiet mapi, lai saglabātu attēlus, kas izmantoti animāciju veidošanai. Katrs fotoattēls ir animācijas rāmis. Turklāt īsu videoklipu var pārveidot par animāciju.

Apmeklējiet animācijas (GIF) lapu tiešsaistē. Ir daudz tiešsaistes animācijas rīku, piemēram, imgflip, makeagif un gifmaker. Viņiem nav tik daudz funkciju kā GIMP vai citai fotoattēlu rediģēšanas programmatūrai, taču jūs varat to izmantot ātri un viegli, bez nepieciešamības lejupielādēt vai reģistrēties.
Izgrieziet videoklipu (pēc izvēles). Ja animāciju izveidojat no video faila, visa videoklipa augšupielādes vietā vajadzētu izgriezt īsu klipu. Jūs varat viegli izgriezt videoklipu, pilnībā bez maksas lejupielādējot VLC programmatūru, pēc tam izpildiet norādījumus:
- Sāciet VLC, izmantojiet komandu Fails → Atvērt failu ..., lai atvērtu video failu.
- Nosakiet, kur sākas video, kuru vēlaties pārvērst par animētu attēlu.
- Augšējā izvēlnē atlasiet komandu Atskaņošana → Ierakstīt.
- Atskaņojiet videoklipu līdz brīdim, kad vēlaties "animēt". Lai beigtu ierakstīšanu, atlasiet komandu Ierakstīt. Jaunais fails ar mazāku izmēru tiks saglabāts tajā pašā mapē kā sākotnējais fails.

Augšupielādējiet fotoattēlus vai videoklipus. Atrodiet funkciju Augšupielādēt attēlus. Ja jums ir nepieciešams konvertēt video, lūdzu, atrodiet funkciju Augšupielādēt video.- Video lejupielāde var aizņemt diezgan ilgu laiku, ja interneta ātrums ir lēns vai fails ir liels. Vēl labāk - lejupielādējiet dažu sekunžu garus videoklipus.

Animācijas rediģēšana. Šie tiešsaistes rīki parasti ļauj mainīt attēlu secību animācijā, ja fotoattēlus augšupielādējāt nepareizā secībā. Var ievietot tekstu, mainīt attēlu izmērus un iestatīt animācijas ātrumu.
Animācija. Atrodiet Ģenerēt GIF, izveidojiet savu gif vai Izveidot tūlīt. Fotoattēls vai videoklips tiek pārveidots par animāciju. Parasti jūs redzēsiet vairākas pieejamās iespējas, tostarp animēta attēla ievietošanu forumā, attēla augšupielādi vai HTML koda iegulšanu. reklāma
2. metode no 2: izveidojiet animāciju ar GIMP programmatūru
Lejupielādējiet GIMP. GIMP nozīmē GNU attēlu apstrādes programmatūru, kas ir atvērta pirmkoda attēlu rediģēšanas programmatūra. Jūs to varat lejupielādēt bez maksas vietnē gimp.org/downloads. Izmantojot GIMP, jūs varat rediģēt katru animācijas kadru, mainīt ātrumu un saglabāt to optimizētā formātā, lai iegūtu vienmērīgākus attēlus.
Atveriet attēla failu, kuru vēlaties konvertēt par animētu attēlu. Augšējā izvēlnē atlasiet Fails → Atvērt un atlasiet datorā pieejamo attēlu. Ja pats vēlaties izveidot animāciju, izvēlieties komandu Fails → Jauns.
- Ja izmantojat iebūvētu GIMP animāciju ar vairākiem attēlu slāņiem, izmantojiet komandu Attēls → Saplacināt attēlu, lai sapludinātu slāņus vienā. Šis slānis būs animācijas rāmis.
Pievienojiet fotoattēlus. Ja jums ir vairāki attēli, kurus vēlaties animēt (piemēram, ekrānuzņēmumu sērija), atveriet attēlu, izmantojot komandu Fails → Atvērt kā slāņus. Ja jums ir tikai viens fotoattēls, bet jūs joprojām vēlaties izveidot animāciju pats, ekrāna kreisajā pusē esošajā logā "Slāņi" izmantojiet slāņu dublikātu funkciju. Jūs varat ar peles labo pogu noklikšķināt uz fotoattēla ikonas un izvēlēties Dublikāta slānis vai noklikšķiniet uz divu fotoattēlu, kas pārklājas, ikonas.
- Katrs slānis veidos animācijas rāmi. Vispirms parādīsies apakšējā slāņa attēls, pēc tam augšējos slāņos attēli parādīsies viens pēc otra. Fotoattēlu secību var mainīt, velkot un nometot.
- Fotoattēliem jābūt vienāda lieluma, pretējā gadījumā, saglabājot animāciju, lielāks attēls tiks apgriezts.
Lai rediģētu apakšējo slāni, paslēpiet augšējos slāņus (pēc izvēles). Ja jūs plānojat rediģēt attēlus vai ievietot tekstu, jums jāslēpj slāņi virs rediģējamā attēla, pretējā gadījumā jūs nevarēsit redzēt labojumus. Logā "Slāņi" to var izdarīt divējādi:
- Noklikšķiniet uz ikonas "acs" blakus katram attēlam, lai paslēptu slāni. Noklikšķiniet uz tā vēlreiz, kad vēlaties parādīt fotoattēlu.
- Or Atlasiet attēla slāni un pielāgojiet necaurredzamību tieši loga Slāņi augšpusē. Zema ekspozīcija padara attēlu caurspīdīgu. Tas ir diezgan noderīgi, ja vēlaties ievietot tekstu vai rediģēt vairākus rāmjus, tos var pilnībā sakraut.
Rāmja korekcija (pēc izvēles). Ja vēlaties, varat uzzināt vairāk par GIMP rediģēšanas funkcijām vai vienkārši izmantot pamata tehniku. Ekrāna labajā pusē esošajā logā “Slāņi” esošajā ikonā atlasiet rediģējamo fotoattēlu un pēc tam rīkojieties šādi:
- Logā "Rīkjosla" kreisajā pusē atlasiet "Mēroga rīks" (maza kvadrātveida ikona ar bultiņu, kas norāda uz lielāku kvadrātu), lai mainītu attēla izmēru. Attēla lielumam visos slāņos jābūt vienādiem.
- Rīkjoslas logā atlasiet ikonu "A", pēc tam noklikšķiniet uz attēla, lai ievietotu tekstu. Ievadiet tekstu un izmantojiet parādītos rīkus, lai pielāgotu izmēru, fontu un krāsu. Kad tas ir izdarīts, izmantojiet komandu Layer → Merge Down, lai apvienotu teksta rāmi un pamatā esošo attēla slāni.
Pārskatiet animāciju. Pēc rediģēšanas augšējā izvēlnē atlasiet komandu Filtri → Animācija → Atskaņošana ... Noklikšķiniet uz palaist ikonas logā, lai redzētu animāciju.
Laika pielāgošana. Atveriet logu "Slāņi", ar peles labo pogu noklikšķiniet (vai nospiediet taustiņu Ctrl un pēc tam noklikšķiniet uz dažiem Mac datoriem) uz attēla slāņa. Atlasiet komandu Rediģēt slāņa atribūtus. Pēc nosaukuma ierakstiet (XXXXms), nomainiet Xs daļu ar milisekunžu skaitu, kurā vēlaties attēlot attēla slāni. Dariet to pašu ar pārējiem attēla slāņiem. Atveriet atskaņošanu, lai pēc rediģēšanas skatītu animāciju, turpiniet pielāgot, līdz esat apmierināts.
- Lielākā daļa animācijas, kas izgatavotas no video, parasti darbojas 10 kadrus sekundē (100 milisekundes vienā kadrā).
- Jūs varat izlaist šo darbību un izvēlēties noklusējuma ātrumu, eksportējot failus.
Optimizējiet animācijas, lai tās darbotos vienmērīgāk. Izvēlieties komandu Filtrs → Animācija → Optimizēt (GIF). Tādējādi tiks izveidota daudz mazāka kopija. Turpiniet ar kopiju atlikušajās darbībās.
- Pirms optimizācijas katrs rāmis tika pilnībā ielādēts ("nomainīts"). Pēc optimizācijas tiek ielādēts tikai rediģēšanas apgabals ("apvienots").
- Šo darbību var izlaist un optimizēt failu eksportēšanas procesā.
Eksportēt failu kā animācijas formātu. Atlasiet komandu Fails → Eksportēt kā .... Loga apakšdaļā noklikšķiniet uz Atlasīt faila tipu, lai redzētu citas iespējas, ritiniet uz leju un atlasiet “GIF”. Atlasiet Eksportēt, parādīsies jauns logs, kas sīkāk paskaidrots zemāk.
Iestatiet opcijas un pabeidziet failu eksportēšanu. Jaunajā logā sadaļā "Eksportēt attēlu kā GIF" atzīmējiet izvēles rūtiņu blakus vienumam "Kā animācija". Pabeidziet, noklikšķinot uz Eksportēt vai mainiet iepriekšējo opciju:
- Noņemiet atzīmi no izvēles rūtiņas “Loop forever”, ja vēlaties, lai animācija tiktu atskaņota tikai vienu reizi.
- Ja izlaidāt laika pielāgošanas darbību, iestatiet to šeit. Pēc noklusējuma tas ir iestatīts uz 100 milisekundēm jeb 10 kadriem sekundē. Samaziniet laiku, ja vēlaties, lai animācija darbotos ātri, vai palieliniet laiku, ja vēlaties, lai tā palēninātu.
- Ja izlaižat optimizācijas darbību, meklējot opciju "Rāmja iznīcināšana", eksportējot failu, atlasiet "Kumulatīvie slāņi (apvienot)".
Padoms
- Vecākās Adobe Photoshop versijās ir programmatūra Adobe ImageReady. Ja jums tas pieder, izveidojiet katru rāmi programmā Photoshop kā atsevišķu slāni, pēc tam izmantojiet ImageReady, lai izveidotu animāciju, līdzīgu iepriekš aprakstītajām instrukcijām.
- GIMP cilnē Filtri → Animācija ir daži animācijas efekti. Starp fotoattēlu slāņiem ir iespējams pievienot aizmiglojošu efektu, piemēram, pazūd vai saplūst.
- Ja vēlaties izmantot papildu funkcijas, instalējiet to Gimp animācijas spraudnis (GAP) un skatiet tiešsaistes lietotāja rokasgrāmatu. GAP nedarbojas Windows un GIMP 2.8 64 bitu versijās, jums ir jālejupielādē GIMP 2.6.
Brīdinājums
- Animācijas ir ļoti lieli faili, tāpēc to augšupielāde prasa diezgan ilgu laiku. Lai samazinātu attēla izmēru, varat izmantot mazāk krāsu un izvairīties no dittering.