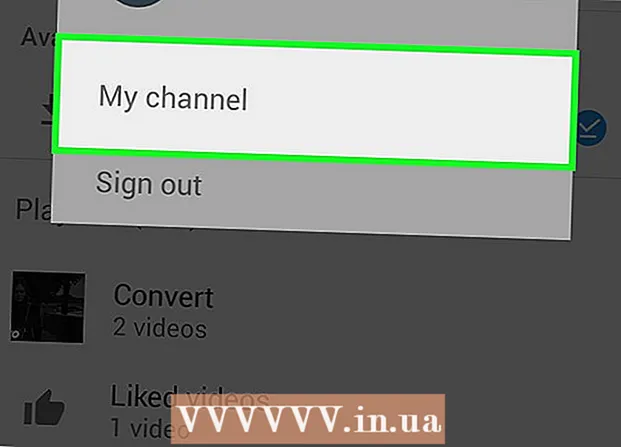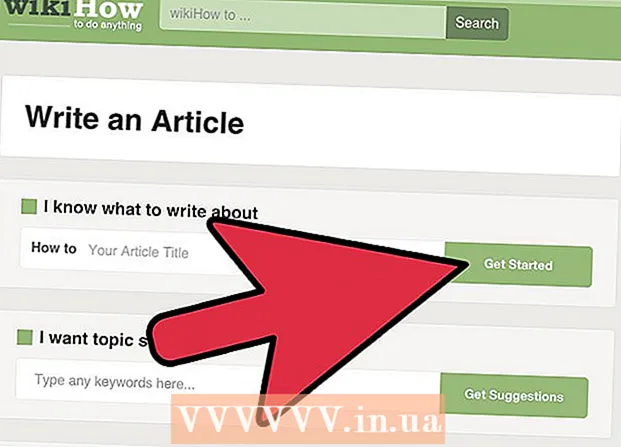Autors:
Randy Alexander
Radīšanas Datums:
2 Aprīlis 2021
Atjaunināšanas Datums:
1 Jūlijs 2024

Saturs
Šis wikiHow māca jums izveidot bezmaksas Minecraft serveri. Ir daudz Minecraft serveru mitināšanas pakalpojumu, kurus varat abonēt. Minehut ir viens no vairākiem pakalpojumiem, kas ļauj lietotājiem bez maksas mitināt Minecraft serverus. Ņemiet vērā, ka Minehut serveris darbojas tikai ar Minecraft: Java Edition. Šis raksts palīdzēs jums izveidot bezmaksas Minecraft serveri, izmantojot Minehut.
Soļi
1. daļa no 4: izveidojiet Minehut kontu
Piekļuve https://minehut.com/ izmantojot datora tīmekļa pārlūku. Minehut ir viens no daudziem Minecraft serveru mitināšanas pakalpojumiem. Šī vietne ir ērti lietojama, viens no tajā esošajiem pakalpojumiem, kas ļauj bez maksas mitināt Minecraft serverus. Minehut ļauj lietotājiem bez maksas uzņemt 2 Minecraft serverus un līdz pat 10 spēlētājiem. Kredītus varat iegādāties, ja vēlaties atļaut vairāk nekā 10 spēlētājus vai 2 serveros.
- Vai arī jūs varat bez maksas mitināt Minecraft serverus savā datorā, šī metode attiecas uz visām Minecraft versijām. Piezīme: iestatīšanas process ir samērā sarežģīts, izmantojot lielu RAM un interneta joslas platumu (papildus resursiem, kas nepieciešami, lai spēlētu spēles un palaistu datora operētājsistēmu).
- Minehut Server darbojas tikai ar Minecraft: Java Edition. Ja vēlaties izveidot serveri Minecraft versijai: Windows 10 / mobilajai ierīcei / spēļu konsolei, varat turpināt ar Realms vai Aternos. Turklāt datorā varat mitināt arī Minecraft serverus. Servera programmatūru Minecraft: Bedrock Edition var lejupielādēt vietnē https://www.minecraft.net/en-us/download/server/bedrock/

Klikšķis Pierakstīties (Reģistrācija). Šī poga ir zaļa un atrodas lapas vidū.- Ja jums jau ir Minehut konts, noklikšķiniet uz Pieslēgties augšējā labajā stūrī un pierakstieties, izmantojot e-pasta adresi un paroli, kas saistīta ar jūsu Minehut kontu, lai piekļūtu informācijas paneļa informācijas panelim.

Ievadiet savu e-pasta adresi. Teksta lodziņā "Ievadiet savu e-pastu" ievadiet izmantoto e-pasta adresi. Šī ir pirmā rindiņa lapas augšdaļā.- Piezīme: tai vajadzētu būt e-pasta adresei, kurai varat piekļūt, jo jums būs jāpierakstās, lai tagad verificētu šo informāciju.

Ievadiet savu dzimšanas datumu. Lai ievadītu dzimšanas dienu, noklikšķiniet uz lapas otrās rindas. Nolaižamajā izvēlnē noklikšķiniet uz sava dzimšanas gada. Pēc tam no uznirstošā kalendāra izvēlieties datumu.
Veidlapas apakšdaļā noklikšķiniet uz izvēles rūtiņas. Tas ir paredzēts, lai nodrošinātu, ka jūs piekrītat Minehut pakalpojumu sniegšanas noteikumiem un privātuma politikai. Abas politikas varat izlasīt, noklikšķinot uz zilā teksta formas teikuma apakšdaļā esošajā teikumā.
Klikšķis tiếp tục (Turpināt) formas apakšējā labajā stūrī.
Pārbaudiet e-pasta adresi. Atveriet iesūtni un atrodiet Minehut konta verifikācijas e-pastu. Iespējams, jums būs jāmeklē mape Mēstules vai Nevēlamais. Kad esat atradis, veiciet šīs darbības, lai verificētu savu e-pasta adresi:
- Atveriet e-pasta adreses iesūtni.
- Noklikšķiniet uz e-pasta Minehut konta verifikācija nāk no "info".
- E-pasta pamattekstā atrodiet 8 rakstzīmju kodu.
- Minehut vietnes tekstlodziņā "Pārbaudīt" ievadiet 8 rakstzīmju kodu.
Klikšķis tiếp tục. Tiks piemērots verifikācijas kods, un, ja tas būs pareizs, parādīsies paroles ģenerēšanas lapa.
Izveidot paroli. Tekstlodziņā "Paroles izvēle" atlasiet paroli, kuru vēlaties iestatīt. Pēc tam atkārtoti ievadiet pareizo paroli otrajā rindā, lai to apstiprinātu.
Klikšķis tiếp tục. Tiks izveidots Minehut konts, un jūs dosities uz servera izveides lapu. reklāma
2. daļa no 4: Servera iestatīšana
Ievadiet servera nosaukumu. Ievadiet vienkāršu resursdatora domēna nosaukuma tekstu teksta laukā lapas vidū.
- Saimniekdatora nosaukums nedrīkst būt garāks par 10 rakstzīmēm.
- Saimniekdatoru nosaukumos nedrīkst būt īpašas rakstzīmes vai atstarpes.
Klikšķis Izveidot (Izveidot). Šī zilā poga atrodas apakšējā labajā stūrī. Serveris tiks izveidots, un tajā pašā laikā parādīsies informācijas panelis.
Klikšķis Aktivizēt (Aktivizēts). Šī zaļā poga atrodas pa labi no servera stāvokļa informācijas panelī. Jūsu servera savienojums ar augstas veiktspējas DDoS aizsargātu serveri var ilgt minūti.
- Ja iestatīšanas vai instalēšanas laikā serveris ir atvienots, noklikšķiniet uz Aktivizēt lai atkal izveidotu savienojumu.
Klikšķis tiếp tục (Turpināt). Kad serveris ir pārcēlies uz jaunu vietu, blakus pogai “Tiešsaiste” parādīsies zaļa poga “Turpināt”. reklāma
3. daļa no 4: Servera iestatījumu maiņa
Nosakiet servera adresi. Šī opcija atrodas pirmā rāmja augšējā kreisajā stūrī augšpusē. Zem opcijām ir zila vairoga ikona.
Pārtrauciet vai restartējiet serveri. Ja jums ir jāpārtrauc vai jāpārstartē serveris, noklikšķiniet uz pogas Apstājies vai Restartēt sarkans lapas augšpusē.
Pārdēvējiet serveri. Lai pārdēvētu serveri, noklikšķiniet uz pogas Mainīt vārdu Zaļā krāsa ir zem servera adreses. Ievadiet jaunu servera nosaukumu un noklikšķiniet Piesakies (Piesakies).
Mainiet servera displeja iestatījumus. Lai mainītu servera iestatījumus, noklikšķiniet uz cilnes Izskats (Interfeiss) augšpusē. Izmantojiet šādus laukus, lai mainītu servera displeja iestatījumus:
- Servera komanda (Servera komanda) - ja vēlaties nosūtīt komandu serverim, ievadiet to rindā "Servera komanda" un pēc tam noklikšķiniet uz Nosūtīt (Sūtīt).
- Servera redzamība (Rādīt serverus) - noklikšķiniet uz radiopogas blakus opcijai “Redzams” vai “Nav redzams”, lai publiski atlasītu vai paslēptu serveri. Pēc tam noklikšķiniet Atjaunināt (Atjaunināt).
- Servera MOTD (MOTD serveris) - lapas apakšdaļā zem rindas "Servera MOTD" ievadiet servera aprakstu. Pēc tam noklikšķiniet Atjaunināt.
Mainīt iestatījumu saturu. Lai mainītu servera iestatījumus, noklikšķiniet uz cilnes Iestatījumi lapas augšdaļā un rīkojieties šādi:
- Maksimālais spēlētāju skaits (Maksimālais spēlētāju skaits) - Noklikšķiniet uz pogas blakus maksimālajam spēlētāju skaitam, kuru vēlaties atļaut serverī, pēc tam noklikšķiniet uz Saglabāt (Saglabāt). Jums būs jāpērk kredīti, ja vēlaties atļaut vairāk nekā 10 spēlētājus.
- Līmeņa tips (Līmeņa tips) - lai mainītu līmeņa tipu, noklikšķiniet uz pogas blakus "Noklusējums", "Plakans", Pastiprināts "," Liels bioms " dzimuma iestatījums) vai “Pielāgots”. Pēc tam noklikšķiniet uz Saglabāt.
- Līmeņa nosaukums (Līmeņa nosaukums) - lai nosauktu pasauli, norādītajā laukā varat ievadīt vārdu un noklikšķināt Saglabāt.
- Ģeneratora iestatījumi (Builder iestatījumi) - ievadiet visus iepriekš iestatītos līmeņa ģeneratorus, kas jums ir, paredzētajā vietā un noklikšķiniet Saglabāt. Līmeņa tipam jābūt iestatītam uz "Plakans" iepriekš iestatītai plakanai pasaules kopai un "jāpielāgo" visiem norādītajiem iestatījumiem.
- Spēles režīms (Spēles režīms) - lai izvēlētos spēles režīmu, noklikšķiniet uz pogas blakus “Izdzīvošana”, “Radošs”, “Piedzīvojums” vai “Skatītājs”. ), pēc tam noklikšķiniet Saglabāt.
- Piespiest spēles režīmu (Piespiest spēles režīmu) - lai piespiedu kārtā atlasīto spēles režīmu ieliktu serverī, noklikšķiniet uz slēdža zem virsraksta "Piespiest spēles režīmu" un noklikšķiniet uz Saglabāt.
- PVP - Lai iespējotu / atspējotu PVP (Player vs Player) kaujas režīmu, varat noklikšķināt uz slēdža, kas atrodas zem galvenes "PVP", un atlasīt Saglabāt.
- Monster nārsts (Briesmoņu nārsts) - noklikšķiniet uz slēdža, kas atrodas zem virsraksta "Briesmoņu nārsts", lai iespējotu / atspējotu briesmoņu nārstošanu. Pēc tam noklikšķiniet Saglabāt.
- Dzīvnieku nārsts (Dzīvnieku audzēšana) - noklikšķiniet uz slēdža zem “Dzīvnieku nārstošana”, lai ieslēgtu / izslēgtu dzīvnieku nārstošanas režīmu. Tad jūs noklikšķiniet Saglabāt.
- Lidojums (Maršruti) - noklikšķiniet uz slēdža zem sadaļas “Lidojums”, lai atļautu vai liegtu spēlētājiem lidot uz servera. Tad jūs noklikšķiniet Saglabāt.
- Grūtības (Grūtības) - Lai mainītu servera grūtības, noklikšķiniet uz pogas blakus “Mierīgi”, “Viegli”, “Normāli” vai “Grūti” zem nosaukuma "Grūtības". Pēc tam noklikšķiniet Saglabāt saglabāt.
- Hardcore (Ļoti grūti) - Noklikšķiniet uz pārslēgšanas pogas zem virsraksta "Hardcore", lai serverī iespējotu vai atspējotu īpaši sarežģītu spēļu režīmu. Tad jūs noklikšķiniet Saglabāt saglabāt.
- Komandu bloki (Komandas izpildes bloks) - noklikšķiniet uz pārslēgšanas pogas zem galvenes Komandu bloki atļaut vai neatļaut komandu izpildes bloku serverī. Pēc tam noklikšķiniet Saglabāt saglabāt.
- Paziņojiet par spēlētāju sasniegumiem (Paziņojums par spēlētāju sasniegumiem) - noklikšķiniet uz slēdza pogas zem virsraksta "Paziņot par spēlētāja sasniegumiem", lai iespējotu vai atspējotu sasniegumu paziņošanas funkciju citiem spēlētājiem serverī. Pēc tam noklikšķiniet Saglabāt saglabāt.
- Nīderlandes pasaule (Underworld) - Noklikšķiniet uz slēdža pogas zem virsraksta "Nether World", lai serverī iespējotu vai atspējotu elli. Pēc tam noklikšķiniet Saglabāt saglabāt.
- Struktūras (Struktūras) - noklikšķiniet uz slēdža pogas zem virsraksta "Struktūras", lai atļautu vai neatļautu nejaušu struktūru ģenerēšanu serverī. Pēc tam noklikšķiniet Saglabāt saglabāt.
- Resursu pakotne (Resursu pakotne) - ja jums ir resursu pakotnes URL, ievadiet to paredzētajā rindiņā un noklikšķiniet uz Saglabāt.
- Resursu pakete Hash Lai pievienotu resursu jaukšanas pakotni, dotajā rindā ievadiet SHA-1 Hash kodu un noklikšķiniet Saglabāt.
- Skata attālums (Skatīšanas attālumi) - lai palielinātu vai samazinātu skatīšanās attālumu serverī, noklikšķiniet un velciet slīdni zem virsraksta "Skatīt attālumu". Pēc tam noklikšķiniet Saglabāt saglabāt.
- Nārsta aizsardzība (Nārstošanas aizsardzība) - lai palielinātu vai samazinātu nārstošanas aizsardzības rādiusu serverī, attiecīgajā rindā ievadiet skaitli, kas lielāks vai vienāds ar 0 (pašreizējais noklusējums ir 16). Pēc tam noklikšķiniet Saglabāt saglabāt.
Pievienojiet spraudni serverim. Ja vēlaties pievienot spraudni serverim:
- Noklikšķiniet uz kartes Spraudņi (Plug-in) augšējā labajā stūrī.
- Ritiniet uz leju un pārlūkojiet vai meklēšanas joslā ievadiet spraudņa nosaukumu.
- Noklikšķiniet uz spraudņa nosaukuma.
- Klikšķis Instalējiet spraudni (Spraudņa instalēšana).
Pārvaldiet servera failus (tikai pieredzējušiem lietotājiem). Ja vēlaties veikt izmaiņas servera failos, rīkojieties šādi:
- Noklikšķiniet uz kartes Failu menedžeris (File Manager) augšējā labajā stūrī.
- Sarakstā noklikšķiniet uz rediģējamā faila. Pēc tam noklikšķiniet Saglabāt lai saglabātu failu.
- Noklikšķiniet uz mākoņa ikonas, lai augšupielādētu failus no sava datora.
- Noklikšķiniet uz lapas ikonas, lai izveidotu jaunu failu.
Mainīt pasaules iestatījumus. Lai mainītu pasaules iestatījumus, noklikšķiniet uz cilnes Pasaule augšējā labajā stūrī un izmantojiet šādas iespējas:
- Glābt pasauli (Glābt pasauli) - noklikšķiniet Glābt pasauli lai uzreiz glābtu pasauli serverī.
- Atiestatīt pasauli (Reset world) - noklikšķiniet Atiestatīt pasauli lai izdzēstu un atiestatītu pasauli serverī.
- Pasaules sēklas (Pasaules koordinātas) - Lai mainītu pasaules koordinātas, ievadiet izvēlēto koordinātu skaitu rindā zem virsraksta "Pasaules sēklas", pēc tam noklikšķiniet Atjaunināt.
- Augšupielādēt pasauli (Augšupielādēt pasauli) - lai pasauli augšupielādētu serverī, pasaules dati jāsaglabā ZIP failā. Noklikšķiniet uz saspraudes ikonas zem virsraksta "Augšupielādēt pasauli" un atlasiet zip failu, kurā ir saglabātā pasaule, pēc tam noklikšķiniet uz Atvērt (Atvērt). Tad jūs noklikšķiniet Augšupielādēt augšupielādēt.
Piekļūstiet iestatījumam "Bīstamā zona". Bīstamās zonas iestatījumā ir daži ārkārtas pasākumi, kurus varat veikt. Lai piekļūtu bīstamās zonas iestatījumiem, noklikšķiniet uz cilnes Bīstama zona augšējā labajā stūrī. Pēc tam rīkojieties šādi:
- Piespiest hibernēt serveri (Piespiest serveri pārziemot) - lai piespiestu serveri pārziemot, noklikšķiniet uz pogas Piespiest pārziemot sarkanā krāsā ir zem virsraksta "Force Hibernate Server".
- Atiestatīt serveri - Lai atiestatītu serveri, noklikšķiniet uz pogas Atiestatīt serveri sarkanā krāsā ir zem virsraksta "Reset Server".
- Labot failus (Failu labošana) - lai labotu korumpētu failu, kura dēļ serverim radās nepareiza darbība, jums jānoklikšķina uz pogas Labot failus sarkanā krāsā ir zem virsraksta "Failu labošana".
4. daļa no 4: Savienojuma izveide ar serveri
Atstājiet servera konsoli atvērtu. Tādā veidā jūs varēsiet ātri noregulēt serveri, samazinot Minecraft logu un maksimāli palielinot pārlūka logu.
Atveriet Minecraft. Minecraft: Java Edition ir zāles bloķēšanas ikona. Noklikšķiniet uz šīs ikonas, lai atvērtu Minecraft palaišanas programmu.
Noklikšķiniet uz pogas Spēlēt Zaļais ir uz Minecraft palaidēja. Minecraft sāks darboties.
Klikšķis Multiplayer (Daudzspēlētāji). Šī opcija atrodas netālu no Minecraft titullapas centra.
Klikšķis Tiešais savienojums (Tiešais savienojums). Šī opcija atrodas vairāku spēlētāju izvēlnes apakšdaļā lapas centrā.
Ievadiet servera adresi. Ievadiet sava servera adresi lodziņā blakus virsrakstam "Savienot", kas parādīts lapas centrā.
Klikšķis Pievienojieties serverim (Pievienoties serverim). Šī opcija atrodas lapas apakšdaļā. Jūs sāksit savienojumu ar serveri un ievadīsit tajā pasauli. reklāma