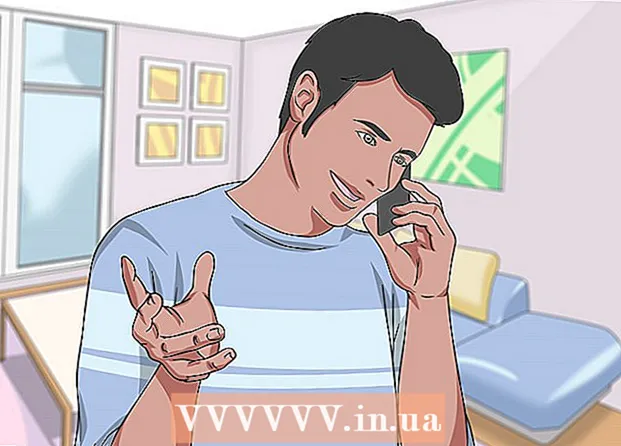Autors:
Monica Porter
Radīšanas Datums:
22 Martā 2021
Atjaunināšanas Datums:
1 Jūlijs 2024
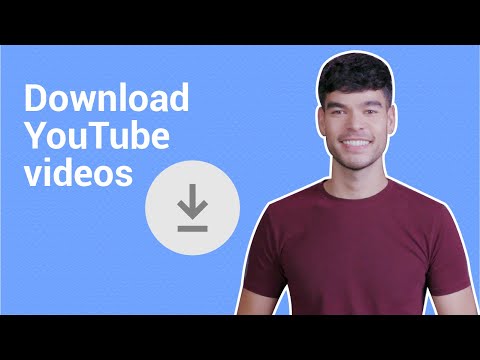
Saturs
Šis raksts parāda, kā lejupielādēt YouTube videoklipus, lai tos skatītos iPad. Izmantojot trešās puses lietotni videoklipa lejupielādēšanai, tiek pārkāpti YouTube lietotāja līguma noteikumi un arī autortiesību likumi, tāpēc lielākā daļa lietotņu ar šo funkcionalitāti tiek noņemtas no App Store.
Soļi
1. metode no 2: izmantojiet YouTube Red
Atveriet YouTube. Lietotnei ir balta ikona ar sarkanu taisnstūri, kas ieskauj baltu trīsstūri.

Noklikšķiniet uz Google profila attēla. Fotoattēls atrodas ekrāna augšējā labajā stūrī.- Ja neesat pieteicies, ekrāna augšējā labajā stūrī noklikšķiniet uz sarkanās un baltās slaidrādes un pēc tam noklikšķiniet uz IELOGOTIES (LOG IN) un ierakstiet Google lietotājvārdu un paroli.

KlikšķisIegūstiet YouTube Red (Iegūstiet YouTube Red). Poga atrodas augšējā izvēlnē.- YouTube Red ir maksas abonēšanas pakalpojums, kas ļauj lejupielādēt videoklipus apskatei jūsu ierīcē, nepārkāpjot YouTube lietotāja līgumu.
- Tiešraides straumēšana ir veids, kā skatīties video bez tiešraides kopijas, piemēram, televizora skatīšanās, bet ir nepieciešams interneta savienojums. Straumējiet autoru aizsardzību video veidotājiem.
- Lejupielādētais video aizņem atmiņu iPad, taču to var apskatīt bez interneta savienojuma. Ja pats neiegādājaties un neierakstāt videoklipu vai lūdzat autora atļauju, īpašumā esoša video kopija var pārkāpt autortiesību likumus. Videoklipu lejupielāde no YouTube vairumā gadījumu ir YouTube lietotāja līguma pārkāpums.

Klikšķis MĒĢINIET BEZ MAKSAS (MĒĢINIET BEZ MAKSAS). Poga atrodas ekrāna labajā pusē.- Sākotnējai dalībai ir pieejama 30 dienu izmēģinājuma versija.
- Atcelšanu varat veikt YouTube iestatījumu izvēlnē.
Ievadi paroli. Ievadiet paroli, kas saistīta ar Apple ID, lai apstiprinātu pirkumu.
Klikšķis Labi.
Noklikšķiniet uz ikonas “meklēt”. Ikona ir palielināms stikls ekrāna augšējā labajā stūrī.
Ievadiet meklēšanas atslēgvārdus. Izmantojiet meklēšanas joslu ekrāna augšdaļā, lai ierakstītu videoklipa nosaukumu vai aprakstu.
Klikšķis ⋮. Poga atrodas blakus videoklipa nosaukumam, kuru vēlaties lejupielādēt.
Klikšķis Saglabāt bezsaistē (Saglabāt bezsaistē). Poga atrodas izvēlnes vidū.
Izvēlieties kvalitāti. Atkarībā no sākotnējās video kvalitātes jūs varat izvēlēties lejupielādētā videoklipa kvalitāti.
- Augstākas kvalitātes video aizņem vairāk atmiņas iPad.
Klikšķis labi. Šis solis lejupielādē videoklipu iPad atmiņā.
Klikšķis Thư viện (Bibliotēka). Šī ir ikona ar mapes attēlu ekrāna apakšdaļā.
Klikšķis Video bezsaistē (Video bezsaistē). Poga atrodas ekrāna kreisajā rūtī sadaļā “Pieejams bezsaistē”.
- Lejupielādētais video parādīsies pareizajā rāmī.
- Lai sāktu atskaņošanu, noklikšķiniet uz videoklipa.
2. metode no 2: Izmantojiet dokumentus 5
Atvērt Aplikāciju veikals. Lietotne ir zilā krāsā, un apļa iekšpusē ir balts "A".
Dokumentu meklēšana 5. In Aplikāciju veikalsNoklikšķiniet uz palielināmā stikla ikonas apakšdaļā, pēc tam sāciet rakstīt “Documents 5” ekrāna augšdaļā esošajā tekstlodziņā.
Klikšķis Dokumenti 5. Vienums parādās zem teksta rāmja.
Klikšķis gūt (Paņemt). Poga atrodas lietotnes Documents 5 labajā pusē.
- Pēc kāda laika poga mainīsies uz Uzstādīt (Iestatīšana); Noklikšķiniet, lai ierīcē instalētu lietotni.
Nospiediet pogu Sākums. Poga ir apaļa forma iPad priekšpusē.
Atveriet YouTube. Balta lietotne sastāv no sarkanā taisnstūra ap baltu trīsstūri.
Meklējiet videoklipus. Izmantojiet meklēšanas joslu ekrāna augšdaļā, lai ievadītu videoklipa nosaukumu vai aprakstu.
Noklikšķiniet uz video. Atlasiet videoklipu, kuru vēlaties lejupielādēt.
Noklikšķiniet uz pogas Kopīgot. Pogai ir augšup un pa labi izliekta bultiņa, kas atrodas zem video rāmja.
Klikšķis Kopēt saiti (Kopēt saiti). Poga atrodas izvēlnes apakšdaļā.
Nospiediet pogu Sākums. Poga ir apaļa forma iPad priekšpusē.
Atvērt dokumentus 5. Pieteikums ir balts ar tekstu D Brūns.
Klikšķis Pārlūkprogramma (Pārlūks). Poga atrodas ekrāna augšējā kreisajā stūrī.
Apmeklējiet vietni SaveFrom.net. Pārlūkprogrammas augšdaļā esošajā meklēšanas joslā ierakstiet "savefrom.net" un noklikšķiniet uz Atgriezties ' (Atgriezies).
Noklikšķiniet un turiet Vienkārši ievietojiet saiti (Ievietot ceļu). Poga atrodas tieši zem meklēšanas joslas.
Klikšķis Ielīmēt (Ielīmēt). Operācija YouTube saites ievietošanai teksta rāmī.
Klikšķis>. Poga ir zila pa labi no ievadītā ceļa.
Izvēlieties video kvalitāti. Noklikšķiniet uz teksta pa labi no zilās pogas Lejupielādēt, kas parādās zem ievadītā ceļa. Noklikšķiniet, lai atvērtu pieejamās video kvalitātes un formāta izvēlni. Noklikšķiniet uz izvēlētās kvalitātes.
- MP4 ir vispopulārākais iPad formāts.
Klikšķis Lejupielādēt. Noklikšķiniet, lai atvērtu dialoglodziņu, lai pārdēvētu failu, ja vēlaties.
Klikšķis Gatavs (Pabeigt). Zilā poga atrodas dialoglodziņa augšējā labajā pusē.
Klikšķis ≡. Poga atrodas ekrāna augšējā kreisajā pusē.
Klikšķis Dokumenti (Dokuments). Poga atrodas ekrāna augšējā kreisajā pusē.
Klikšķis Lejupielādes. Poga ar mapes ikonu atrodas ekrāna labajā rāmī.
Noklikšķiniet un turiet videoklipu.
Velciet videoklipu augšējā kreisajā stūrī. Velciet tekstu "Velciet šeit" un turiet to, līdz ekrānā parādās mapes ikona.
Velciet videoklipu mapē "Fotoattēli" un atlaidiet. Video būs lietotnes Fotoattēli krāsu spektra ziedu ikona.
Nospiediet pogu Sākums. Poga ir apaļa forma iPad priekšpusē.
Atveriet fotoattēlus. Lietojumprogramma ir baltā krāsā ar ziedu, kas sastāv no krāsu spektra.
KlikšķisVisi fotoattēli. Šis ir albums ekrāna augšējā kreisajā stūrī.
Noklikšķiniet uz video. Šis ir pēdējais vienums zem kopsavilkuma ekrāna. Dariet to, lai atvērtu videoklipu un sāktu atskaņošanu iPad lietotnē Fotoattēli.
Brīdinājums
- Pašlaik YouTube neatbalsta un neveicina videoklipu lejupielādi vēlākai skatīšanai bezsaistē. Paturiet prātā, ka trešo pušu video lejupielādes vietnes un lietotnes var pārtraukt darbu jebkurā laikā vai tikt noņemtas no App Store bez iepriekšēja brīdinājuma vai brīdinājuma.