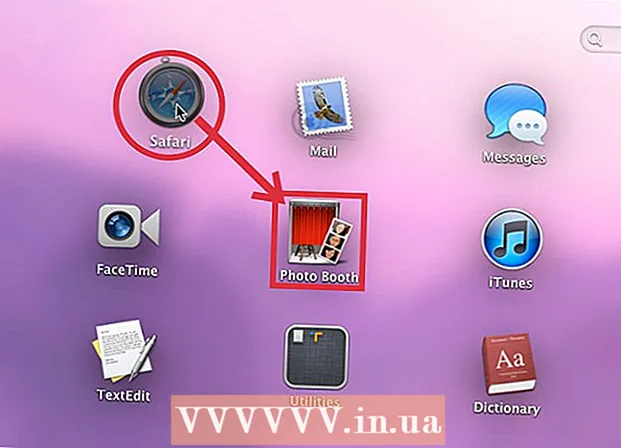Autors:
Louise Ward
Radīšanas Datums:
5 Februāris 2021
Atjaunināšanas Datums:
1 Jūlijs 2024
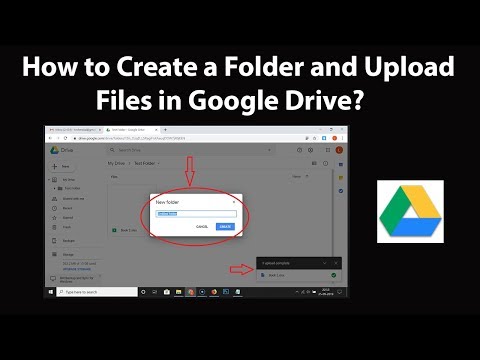
Saturs
Šis wikiHow māca jums augšupielādēt failus no sava datora, viedtālruņa (viedtālruņa) vai planšetdatora uz savu Google diska kontu. Google disks ir bezmaksas funkcija visos Google kontu kontos; Ja jums nav Google konta, pirms turpiniet to izveidot.
Soļi
1. metode no 3: Google diska vietnē
Atveriet Google disku. Izmantojot tīmekļa pārlūkprogrammu, dodieties uz vietni https://drive.google.com/. Ja esat pieteicies Google kontā, tiks atvērta Google diska galvenā lapa.
- Ja neesat pieteicies Google kontā, noklikšķiniet uz pogas Dodieties uz Google disku (Dodieties uz Google disku) zaļā krāsā lapas vidū, pēc tam ievadiet sava Google konta e-pasta adresi un paroli.

Klikšķis JAUNS (Jauns). Šī zaļā poga atrodas lapas augšējā kreisajā stūrī. Parādīsies nolaižamā izvēlne.
Izvēlieties augšupielādes opciju. Atkarībā no augšupielādējamā satura noklikšķiniet uz vienas no šīm opcijām:
- Failu augšupielāde Ļauj izvēlēties konkrētus augšupielādējamus failus vai failu grupas.
- Mapes augšupielāde - Ļauj izvēlēties augšupielādējamas mapes.

Atlasiet failus vai mapes. Atvērtajā File Explorer (Windows) vai Finder (Mac) logā dodieties uz mapes vai faila atrašanās vietu un noklikšķiniet uz augšupielādējamā satura.- Varat atlasīt vairākus failus, nospiežot un turot Ctrl (Windows) vai ⌘ Komanda (Mac) vienlaikus noklikšķiniet uz katra faila, kuru vēlaties atlasīt.
- Piezīme: jūs nevarat augšupielādēt vairāk par 15 GB datu, nemaksājot par papildu krātuvi.

Klikšķis Atvērt (Atvērt) loga apakšdaļā. Atlase tiks apstiprināta, un failu vai mapi sāks augšupielādēt Google diskā.- Ja augšupielādējat mapi, noklikšķiniet uz labi.
Pagaidiet, līdz dati tiks augšupielādēti. Šī procesa ilgums būs atkarīgs no augšupielādēto datu lieluma un interneta savienojuma.
- Šajā laikā neaizveriet Google diska vietni.
- Kad fails ir augšupielādēts, varēsiet tam piekļūt, izmantojot Google disku, jebkurā datorā vai viedtālrunī, kas ir savienots ar internetu.
Organizējiet failus. Kad dati ir augšupielādēti Google diskā, varat tos noklikšķināt un vilkt, lai vajadzības gadījumā tos pārvietotu mapē. Jūs varat arī izdzēst nevajadzīgos failus, ar peles labo pogu noklikšķinot uz satura un atlasot Noņemt (Dzēst).
- Lai Google diskā izveidotu jaunu mapi, noklikšķiniet uz JAUNS (Jauns), atlasiet Mape (Mape) nolaižamajā izvēlnē ievadiet vārdu un nospiediet ↵ Ievadiet.
2. metode no 3: pa tālruni
Atveriet Google disku. Pieskarieties lietotnes Google disks ikonai ar diska loga trīsstūri uz balta fona. Personīgā diska lapa tiks atvērta, ja esat pieteicies.
- Ja neesat pieteicies, ievadiet savu e-pasta adresi un paroli, lai turpinātu.
- Ja jums nav instalēts Google disks, varat to bez maksas lejupielādēt iPhone App Store vai Google Play veikalā Android.
Noklikšķiniet uz atzīmes + ekrāna apakšējā labajā stūrī. Tiks parādīta izvēlne.
Noklikšķiniet uz opcijas Augšupielādēt ir uznirstošajā izvēlnē.
Izvēlieties augšupielādes opciju. Augšupielādes iespējas nedaudz atšķirsies atkarībā no izmantotās ierīces (iPhone vai Android):
- Ar iPhone - Klikšķis Fotoattēli un videoklipi (Fotoattēli un videoklipi), lai fotoattēlos atlasītu fotoattēlus un / vai videoklipus, vai pieskarieties Pārlūkot (Pārlūkot), lai izvēlētos failu no lietotnes Faili.
- Ar Android - Parādītajā izvēlnē izvēlieties faila atrašanās vietu. Vismaz būs iespējas Attēli (Attēls) un Video šeit.
Atlasiet augšupielādējamo failu. Pieskarieties failam un turiet to, lai to atlasītu, pēc tam pieskarieties citam failam, lai atlasītu vairāk.
- IPhone ierīcē daži faili tiks automātiski augšupielādēti pēc pieskāriena.
Noklikšķiniet uz opcijas Augšupielādēt ekrāna augšējā labajā stūrī. Atlasīto failu sāks augšupielādēt Google diskā.
Gaidiet augšupielādes pabeigšanu. Šī procesa ilgums būs atkarīgs no augšupielādēto datu lieluma un interneta savienojuma.
- Šajā laikā neaizveriet lietotni Google disks.
- Kad fails ir augšupielādēts, varēsiet tam piekļūt, izmantojot Google disku, jebkurā datorā vai viedtālrunī, kas ir savienots ar internetu.
3. metode no 3: datorā
Atveriet vietni Dublēšana un sinhronizēšana. Datora tīmekļa pārlūkprogrammā dodieties uz vietni https://www.google.com/drive/download/backup-and-sync/. Google diska funkcija "Dublēšana un sinhronizēšana" ļauj lietotājiem augšupielādēt datus savā Google diska kontā, vienkārši izveidojot savienojumu ar internetu, pārvietojot failus uz datora mapi.
Klikšķis Lejupielādējiet dublēšanu un sinhronizāciju (Lejupielādēt dublēšanu un sinhronizāciju). Šī zaļā poga atrodas lapas vidū.
Klikšķis Piekrītiet un lejupielādējiet (Piekrītu un lejupielādējiet). Dublēšanas un sinhronizācijas failus EXE (Windows) vai DMG (Mac) formātā sāks lejupielādēt jūsu datorā.
Instalējiet Backup and Sync. Kad dublēšanas un sinhronizācijas iestatīšanas faila lejupielāde ir pabeigta, meklējiet failu savā datorā (parasti tas atrodas mapē Lejupielādes) un pēc tam:
- Operētājsistēmā Windows - Veiciet dubultklikšķi uz iestatīšanas faila, noklikšķiniet uz Jā parādās un gaidiet, līdz tiek instalēta dublēšana un sinhronizēšana.
- Mac datorā Veiciet dubultklikšķi uz iestatīšanas faila, pēc pieprasījuma apstipriniet instalēšanu, veiciet dubultklikšķi uz ikonas loga vidū un gaidiet, līdz tiek dublēta un sinhronizēta.
Klikšķis SĀC (Sākt). Šī zaļā poga atrodas apsveikuma lapas vidū.
Pierakstieties, izmantojot savu Google diska kontu. Kad tiek prasīts, ievadiet savu Google diska e-pasta adresi un paroli. Kamēr jūsu pieteikšanās informācija ir pareiza, jūsu Google konts tiks reģistrēts mapē Dublēšana un sinhronizēšana.
Klikšķis SAPRATU (Es saprotu). Tiks atvērta sinhronizācijas lapa.
Atlasiet mapi, kuru sinhronizēt ar Google disku. Lapas augšdaļā noņemiet atzīmi no mapēm, kuras nevēlaties sinhronizēt.
- Piezīme. Jums ir tikai 15 GB brīva vieta Google diskā.
Noklikšķiniet uz pogas NĀKAMAIS (Nākamais) loga apakšējā labajā stūrī.
Klikšķis SAPRATU kad atkal tiek prasīts. Parādīsies reversā sinhronizācijas lapa, kurā varat izvēlēties Google diska mapi sinhronizēšanai ar datoru.
- Vairumā gadījumu Google disks sinhronizēs jūsu diska saturu tikai ar datoru.
Klikšķis SĀKT (Sākt) loga apakšējā labajā stūrī.
Pārvietojiet failus uz mapi, kas sinhronizēta ar Google disku. Atlasiet failus vai mapes, nospiediet Ctrl+C (Windows) vai ⌘ Komanda+C (Mac), lai kopētu atlasīto saturu, pēc tam dodieties uz mapi, kas sinhronizēta ar Google disku, nospiediet Ctrl+V (Windows) vai ⌘ Komanda+V (Mac), lai šeit ielīmētu datus. Nākamreiz, kad izveidosit savienojumu ar internetu, fails tiks augšupielādēts Google diskā.
- Piemēram, ja sinhronizējat darbvirsmas mapi ar Google disku, fails vai mape jāpārvieto uz darbvirsmu, lai to sinhronizētu ar Google disku.
Pārskatiet sava datora mapes Google diskā. Datorā esošās mapes varat apskatīt, atverot Google disku un noklikšķinot uz cilnes Datori atrodas lapas kreisajā pusē un atlasiet datoru. reklāma
Padoms
- Google disks ir laba iespēja dublēt svarīgus failus vai mapes.
- Visiem Google diskā augšupielādētajiem failiem var piekļūt, izmantojot jebkuru ar internetu savienotu datoru, viedtālruni vai planšetdatoru, piesakoties savā Google diska kontā.
Brīdinājums
- Google diskā saglabātie dati tiks zaudēti, ja izdzēsīsit savu Google kontu.