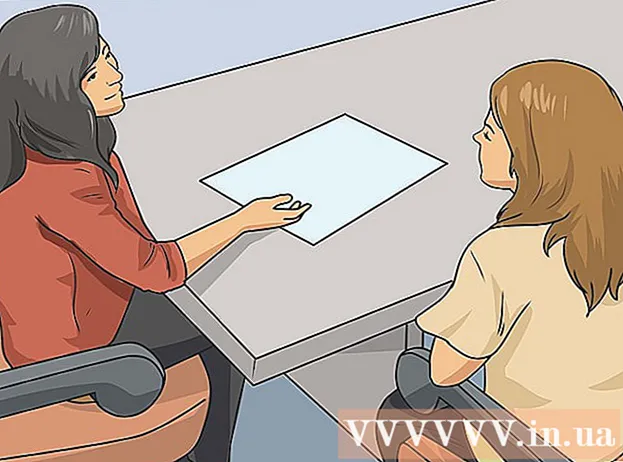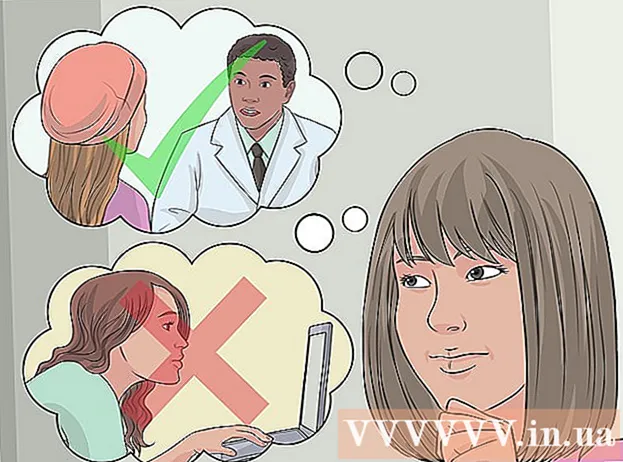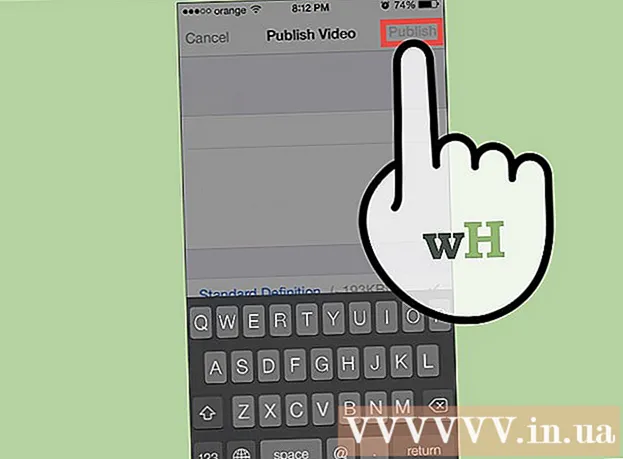Autors:
Robert Simon
Radīšanas Datums:
16 Jūnijs 2021
Atjaunināšanas Datums:
1 Jūlijs 2024

Saturs
IPhone ir daudz funkciju, taču mūzikas lejupielādei ir trūkumi, it īpaši, ja nevēlaties izmantot Apple mūzikas programmatūru iTunes. Tas ir vienīgais veids, kā oficiāli sinhronizēt multivides failus ar iPhone, un jaunais iOS atjauninājums bloķēja lielāko daļu citu neoficiālo veidu. Safari arī neļauj lejupielādēt MP3 no vietnēm. Par laimi, joprojām varat lejupielādēt mūziku vairākos citos veidos, neizmantojot iTunes.
Soļi
1. metode no 4: izmantojiet Dropbox
Reģistrējieties Dropbox kontam. Jūs varat augšupielādēt dziesmas Dropbox, pēc tam klausīties mūziku iPhone lietotnē Dropbox. Bezmaksas Dropbox konti saņem 2 GB krātuves. Ja lejupielādējat daudz vietas bez maksas, šajā rakstā varat iegādāties vairāk krātuves vai izmēģināt citu ceļu.

Instalējiet datorā programmatūru Dropbox. Pēc instalēšanas darbvirsmā redzēsiet mapi Dropbox. Visi faili šajā mapē tiks augšupielādēti jūsu Dropbox kontā.
Kopējiet visas dziesmas, kuras vēlaties pievienot savam iPhone, mapē Dropbox. Dropbox mapi var atvērt, noklikšķinot uz ikonas Dropbox sistēmas teknē vai rīkjoslā, pēc tam noklikšķinot uz pogas Mape. Dropbox atbalsta formātus.mp3, .aiff, .m4a un.wav.
Pagaidiet, kamēr mūzika tiks augšupielādēta jūsu Dropbox kontā. Šis process var aizņemt kādu laiku, atkarībā no faila lieluma un interneta savienojuma ātruma. Jūs varat izsekot progresam Dropbox izvēlnē sistēmas teknē vai rīkjoslā.
Lejupielādējiet Dropbox lietotni savā iPhone tālrunī. Lietotni bez maksas varat lejupielādēt App Store. Pēc instalēšanas pierakstieties savā Dropbox kontā.
Pieskarieties dziesmai, kuru vēlaties klausīties. Dropbox atskaņos visas kontā saglabātās dziesmas, kamēr esat izveidojis savienojumu ar tīklu. Dziesma tiks atskaņota arī tad, ja izmantosit citu lietotni.
Atzīmējiet dziesmas kā izlasi, lai tās klausītos bezsaistē. Parasti Dropbox dziesmas atskaņo tikai tad, kad ir izveidots savienojums ar tīklu, taču, atzīmējot izvēles rūtiņu Mūzika, mūziku var klausīties arī bezsaistē.
- Pārvelciet dziesmu, kuru vēlaties saglabāt ierīcē, no kreisās uz labo pusi.
- Pieskarieties ikonai ☆, lai dziesmu saglabātu iPhone tālrunī.
2. metode no 4: izmantojiet Google Play mūziku
Izveidojiet Google kontu. Ja jums jau ir Gmail vai Youtube adrese, esat izveidojis Google kontu. Visi Google konti ļauj bez maksas augšupielādēt 50 000 dziesmu savā Google Play mūzikas kontā. Mūziku varat klausīties jebkurā vietā lietotnē Google Play mūzika iPhone tālrunī.
- Varat pierakstīties pakalpojumā Google Play mūzika pēc adreses.
- Reģistrējoties visu pievienoto Google Play mūzikas kontu, tiek piedāvāta tāda pati krātuves vieta kā bezmaksas kontam, taču ar neierobežotu piekļuvi Google Play mūzikas bibliotēkai.
Lejupielādējiet un instalējiet Google mūzikas pārvaldnieka programmu savā datorā. Tas ir vienkāršākais veids, kā augšupielādēt lielu mūzikas kolekciju pakalpojumā Google mūzika. Šajā vietnē varat lejupielādēt mūzikas pārvaldnieku.
Pierakstieties pakalpojumā Google Play mūzikas pārvaldnieks. Pēc programmas instalēšanas jums tiks lūgts pierakstīties savā Google kontā. Pēc pieteikšanās atlasiet “Augšupielādēt dziesmas pakalpojumā Google Play”.
Atlasiet vietu, kur vēlaties skenēt failu. Tiks parādīts noklusējuma vietu saraksts, kur programma var meklēt mūzikas failus. Vēlāk varat pievienot citas adreses. Ja iepriekš izmantojāt iTunes mūzikas klausīšanai, Google Play mūzika importētu gan atskaņošanas sarakstus, gan dziesmu diagrammas.
- Ja mūziku glabājat citā mapē, atlasiet "Citas mapes" un pēc tam noklikšķiniet uz Pievienot mapi, lai datorā piekļūtu mapei, kurā ir mūzikas faili.
- Jūs redzēsiet, ka esošās dziesmas parādās loga apakšējā stūrī.
Izlemiet, vai vēlaties, lai Google mūzika automātiski augšupielādētu dziesmas. Programma var uzraudzīt dziesmu mapes un automātiski augšupielādēt visas nesen pievienotās dziesmas. Tādējādi jūsu kolekcija tiek atjaunināta.
Pagaidiet faila augšupielādi. Varat ar peles labo pogu noklikšķināt uz programmas ikonas sistēmas teknē vai rīkjoslā un noklikšķināt uz "# augšupielādētās dziesmas", lai skatītos augšupielādes gaitu. Cik ilgs vai lēns laiks ir atkarīgs no faila lieluma un tīkla savienojuma ātruma.
Lejupielādējiet Google Play mūzikas lietotni iPhone tālrunī. Lietotni App Store varat lejupielādēt bez maksas. Lai vispirms sāktu bibliotēku, var būt vajadzīgs zināms laiks.
Klausieties mūziku Google Play lietotnē. Kad dziesmu bibliotēka ir ielādēta, varat piekļūt atskaņošanas sarakstam vai albumam un sākt klausīties mūziku. Atskaņošanas sarakstu var izveidot tāpat kā iPhone mūzikas lietotni.
Lejupielādējiet dziesmas savā iPhone, lai klausītos bezsaistē. Parasti Google Play mūzika atskaņo mūziku tikai tad, ja ir izveidots savienojums ar internetu, taču dziesmas varat saglabāt savā iPhone tālrunim, lai klausītos bezsaistē.
- Pieskarieties ikonai to blakus dziesmas, albuma vai atskaņošanas saraksta nosaukumam, kuru vēlaties saglabāt tālrunī.
- Atlasiet "Lejupielādēt". Dziesmu sāks lejupielādēt jūsu tālrunī.
- Pieskarieties pogai un aktivizējiet opciju “Tikai lejupielādēti”, lai sekotu nesen saglabātajām dziesmām iPhone tālrunī.
3. metode no 4: izmantojiet MediaMonkey
Lejupielādējiet un instalējiet MediaMonkey. MediaMonkey ir populārs mūzikas atskaņotājs un pārvaldnieks operētājsistēmā Windows. To var izmantot, lai sinhronizētu mūziku ar savu iPhone, veicot tikai dažas nelielas korekcijas.
- Jums joprojām ir jāinstalē daži iTunes pakalpojumi, lai varētu sinhronizēt savu iPhone ar MediaMonkey, taču iTunes jums nav nepieciešams.
- MediaMonkey var sinhronizēt tikai mūzikas failus. Tas nevar sinhronizēt video vai fotoattēlu failus. Ja jums ir nepieciešams sinhronizēt citus failus, jums joprojām būs jāizmanto iTunes.
Lejupielādējiet nepieciešamos iTunes pakalpojumus. Ja nevēlaties izmantot iTunes, jums vienkārši jālejupielādē nepieciešamie pakalpojumi, lai jūsu iPhone varētu izveidot savienojumu ar MediaMonkey. Ja vēlaties izmantot iTunes, lai pārvaldītu savus videoklipus, fotoattēlus un dublējumkopijas, vienkārši instalējiet iTunes kā parasti.
- ITunes instalācijas failu varat lejupielādēt uz šīs adreses.
- Pārdēvējiet (vai) uz (vai).
- Veiciet dubultklikšķi uz .zip faila, lai to palaistu un atrastu (vai). Velciet failu uz darbvirsmu.
- Veiciet dubultklikšķi uz faila darbvirsmā, lai instalētu savienojuma pakalpojumu.
- Lejupielādējiet un instalējiet QuickTime sistēmā Windows. Programmatūru varat lejupielādēt no vietnes.
Atveriet iTunes (ja to jau lietojat), lai pielāgotu iestatījumus. Ja plānojat izmantot iTunes, lai pārvaldītu fotoattēlus, videoklipus un dublējumkopijas, jums būs jāatspējo mūzikas sinhronizācija, lai, savienojot iPhone ar datoru, netiktu pārrakstīti faili. Ja neplānojat izmantot iTunes un jums jāinstalē tikai nepieciešamie pakalpojumi, varat izlaist šo darbību.
- Noklikšķiniet uz izvēlnes "Rediģēt" un izvēlieties "Preferences". Ja rediģēšana nav redzama, nospiediet taustiņu Alt.
- Noklikšķiniet uz cilnes "Ierīces" un atlasiet "Novērst iPod, iPhone un iPad automātisku sinhronizāciju (Novērst iPod, iPhone un iPad automātisku sinhronizāciju)".
- Noklikšķiniet uz cilnes "Veikals" un noņemiet atzīmi no izvēles rūtiņas "Automātiski lejupielādēt albuma noformējumu".
- Pievienojiet savu iPhone un atlasiet to bultiņā virs iTunes loga. Parādīsies logs, ritiniet uz leju un noņemiet atzīmi no izvēles rūtiņas “Automātiski sinhronizēt, kad šis iPhone ir pievienots”.
- Kreisajā rūtī noklikšķiniet uz cilnes "Mūzika" un noņemiet atzīmi no izvēles rūtiņas "Sinhronizēt mūziku", ja vienums joprojām ir atzīmēts. Atkārtojiet iepriekš minētās darbības "Podcasts", ja vēlaties izmantot MediaMonkey, lai pārvaldītu aplādes.
Atveriet MediaMonkey, kamēr joprojām esat savienots ar iPhone. Kad to nelieto, varat aizvērt iTunes. Tomēr, iespējams, joprojām būs jāinstalē iTunes pakalpojums.
Kreisās puses izvēlnē atlasiet iPhone. Tādējādi tiks atvērta iPhone kopsavilkuma lapa.
Noklikšķiniet uz cilnes "Automātiskā sinhronizācija". Tas ļauj jums izvēlēties dziesmu, kuru nevēlaties sinhronizēt vai dzēst no tālruņa, kā arī iPhone automātiski sinhronizēsies, tiklīdz tas būs izveidots.
Noklikšķiniet uz cilnes "Opcijas". Šīs opcijas varat izmantot, lai iestatītu mūzikas sinhronizāciju, albuma noformējuma pārvaldību un citas opcijas.
Pievienojiet mūziku MediaMonkey bibliotēkai. Izmantojot MediaMonkey bibliotēkas rīkus, varat pievienot un pārvaldīt visas dziesmas. MediaMonkey var uzraudzīt mapes, lai bibliotēkas nepārtraukti atjauninātu, vai arī varat manuāli vilkt un nomest failus un mapes logā MediaMonkey, lai tos pievienotu bibliotēkai.
Sinhronizējiet failus ar iPhone. Pēc mūzikas pievienošanas un iestatījumu pielāgošanas varat turpināt mūzikas sinhronizāciju ar iPhone. To var izdarīt vairākos veidos:
- Ar peles labo pogu noklikšķiniet uz dziesmas vai noklikšķiniet uz dziesmas, pēc tam atlasiet “Sūtīt uz” → “Jūsu iPhone (jūsu iPhone)”. Atlasītās dziesmas tiek nekavējoties sinhronizētas ar iPhone.
- Atlasiet savu ierīci un noklikšķiniet uz cilnes "Automātiskā sinhronizācija". Varat izvēlēties izpildītājus, albumus, žanrus un atskaņošanas sarakstus, kurus vēlaties automātiski sinhronizēt. Noklikšķiniet uz pogas "Lietot", lai saglabātu izmaiņas un sāktu sinhronizācijas procesu.
4. metode no 4: izmantojiet Spotify Premium
Reģistrējieties Spotify Premium. Spotify premium konts ļauj sinhronizēt failus ar savu Spotify kontu, pēc tam lejupielādēt mūziku savā iPhone. Jūs varat tiešsaistē apskatīt rakstus par to, kā izveidot Spotify premium kontu.
Lejupielādējiet un instalējiet Spotify Player savā datorā. Lai pievienotu failus datorā, jums jāizmanto šī programmatūra. Pēc instalēšanas pierakstieties savā Spotify kontā.
Noklikšķiniet uz programmatūras izvēlnes "Spotify" vai "File" un izvēlieties "Preferences". Ritiniet uz leju un atlasiet sadaļu "Vietējie faili".
Noklikšķiniet uz "Pievienot avotu", lai atlasītu mapi, kuru vēlaties pievienot Spotify. Spotify turpina lejupielādēt visas mapē esošās dziesmas.
Lejupielādējiet un instalējiet Spotify iPhone tālrunī. Lietotni App Store varat lejupielādēt bez maksas. Pēc lietotnes instalēšanas pierakstieties, izmantojot Spotify kontu.
Autorizējiet ierīci datorā Spotify Player. Noklikšķiniet uz izvēlnes "Ierīces" un sarakstā atlasiet savu iPhone. Noklikšķiniet uz "Sinhronizēt šo ierīci ar Spotify".
IPhone tālrunī atveriet lietotni Spotify. Pārliecinieties, vai divas ierīces ir savienotas vienā tīklā.
Pieskarieties pogai Izvēlne (ikona ☰) un atlasiet “Mūzika. Tādējādi tiks ielādēts atskaņošanas saraksts, kas pievienots jūsu Spotify kontam.
Pieskarieties opcijai "Atskaņošanas saraksti" un atlasiet "Vietējie faili". Tas parādīs visus datorā Spotify pievienotos failus.
- Pieskarieties slīdnim "Pieejams bezsaistē" ekrāna augšdaļā. Tādējādi visi jūsu iPhone saglabātie mūzikas faili tiek saglabāti, lai jūs varētu klausīties mūziku bezsaistē.
- Cik ilgi vai lēni notiek sinhronizācija, ir atkarīgs no faila lieluma un tīkla savienojuma ātruma. Kad tā būs sinhronizēta ar jūsu iPhone, blakus katrai dziesmai tiks rādīta zaļa bultiņas ikona.