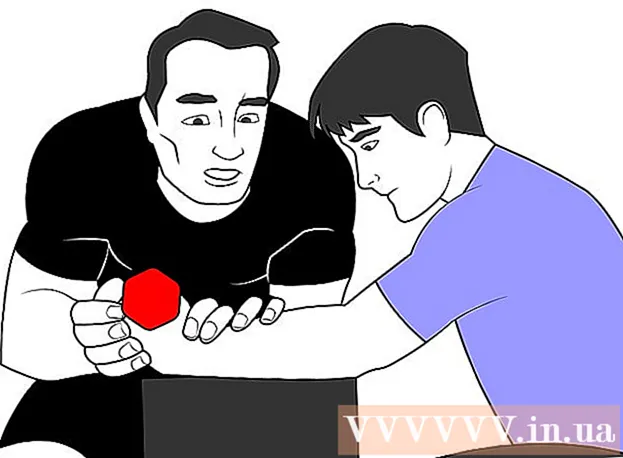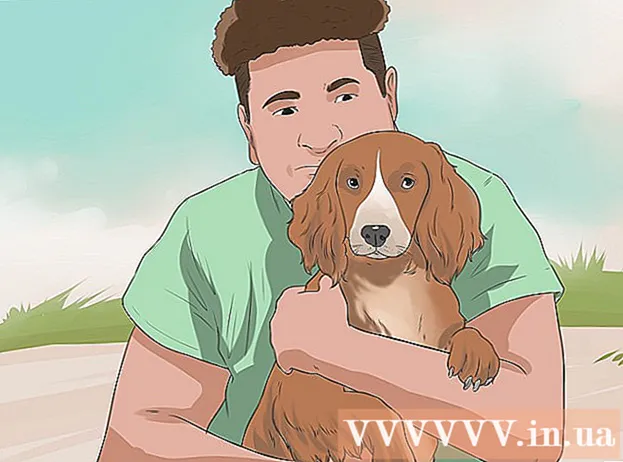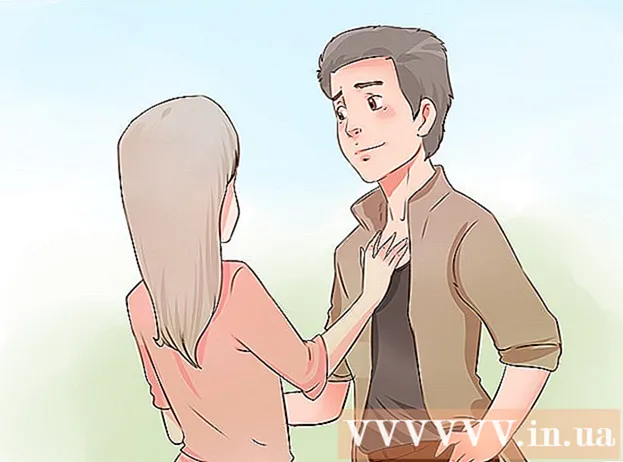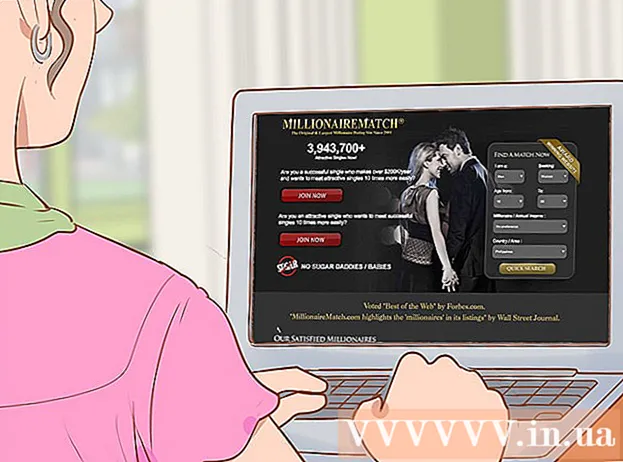Autors:
Peter Berry
Radīšanas Datums:
18 Jūlijs 2021
Atjaunināšanas Datums:
1 Jūlijs 2024

Saturs
Robežas var piesaistīt lasītāja uzmanību un izceļot jūsu informāciju. Programmā Word varat pievienot apmales noteiktām teksta sadaļām vai veselām lapām. Word nāk ar dažādiem rāmjiem, taču, ja nevarat atrast vajadzīgo veidni, varat izmantot attēla failu, lai izveidotu savu apmali.
Soļi
1. metode no 3: pievienojiet tekstam apmali
Iezīmējiet teksta daļu, kuru vēlaties rāmīt. Robežas vislabāk darbojas, ja izceļat visu rindkopu vai vienu rindiņu. Ja iezīmējat vairākas rindiņas, kas neietilpst rindkopā, katrai rindai būs savs rāmis.

Atveriet cilni Sākums. Robežas ir atrodamas cilnē Sākums visās versijās kopš 2007. gada.
Atrodiet pogu Robežas rindkopā blakus pogai Ēnošana.
- Pēc noklikšķināšanas uz pogas Robežas, atlasītajam tekstam tiek pievienota vienkārša apakšējā apmale.

Noklikšķiniet uz ▼ blakus pogai Robežas, lai skatītu savas preferences. Tiks atvērts kontūru formu saraksts. Virzot kursoru virs katras opcijas, varat redzēt rāmja priekšskatījumu.- Ja vēlaties tikai vienkāršu rāmi, varat izvēlēties no šīs izvēlnes. Ja nē, lasiet tālāk, lai iegūtu stilizētāku apmali.

Atlasiet "Robežas un ēnojums", lai pielāgotu rāmi. Pēc noklusējuma robeža būs tikai vienkārša stabila līnija. Logs Robežas un ēnojums ļaus pielāgot kontūru.
Atlasiet kontūras iestatījumus. Jūs varat izvēlēties starp lodziņu (lodziņa stils), ēnu (ēna) un trīsdimensiju (3D stils). Šīs opcijas atrodas loga Robežas un ēnojums kreisajā pusē.
Atlasiet apmales modeli. Izvēlnē Stils tiks parādīts pieejamo apmales stilu saraksts. Lūdzu, atlasiet vajadzīgo veidni.
- Izmantojiet nolaižamo izvēlni Krāsa, lai mainītu kontūras krāsu.
- Izmantojiet nolaižamo izvēlni Platums, lai mainītu apmales platumu.
Iespējot / atspējot apmales malas. Pēc noklusējuma apmale ir pilnīgs rāmis. Varat nospiest pogas ap priekšskatījuma attēlu, lai iespējotu / atspējotu malas.
Noklikšķiniet uz pogas Opcijas, lai mainītu robežu atstarpi (pēc izvēles), ja vēlaties, lai apmale būtu tuvāk vai tālāk no teksta. Jūs varat iestatīt atstarpi katrai rāmja pusei.
Lai piemērotu robežu, noklikšķiniet uz Labi. Tikko atlasītais rāmis tiks ievietots iezīmētajā tekstā. reklāma
2. metode no 3: pievienojiet lapai apmali
Izveidojiet atsevišķas sadaļas, lai dokumentā izmantotu daudz dažādu rāmju. Parasti visām lappusēm dokumentā tiks piemērota viena lappuses apmale. Ja vēlaties, lai rāmis tiktu lietots tikai noteiktām lapām, vai vēlaties izveidot dažādas robežas dažādām lapām, jums dokuments jāsadala "sadaļās".
- Novietojiet peles rādītāju lapas apakšā pirms lapas, kurā vēlaties sākt jaunu sadaļu.
- Atveriet cilni Izkārtojums un grupā Lappuses iestatīšana noklikšķiniet uz pogas Pārtraukumi.
- Sadaļas Pārtraukumi atlasiet "Nākamā lapa", lai nākamajā lapā sāktu nākamo.
Noklikšķiniet uz cilnes noformējums. Šajā lentē atrodas rīks Lappušu apmales.
Noklikšķiniet uz pogas Lappušu apmales, kas atrodas pa labi no lapas Lappuses fona cilnes Noformējums. Parādīsies logs Lappušu apmales.
Pielāgojiet lapas apmales veidni. Izmantojiet izvēlni Stils, lai atrastu izmantojamo apmales stilu. Izvēlne Krāsa ļauj mainīt apmales krāsu. Platums tiek izmantots, lai mainītu apmales biezumu. Izvēlnē Māksla ir iekļauti daudzi atkārtoti modeļi, kas veido robežu.
Iespējot / atspējot apmales malas. Pēc noklusējuma apmale ir pilnīgs rāmis. Varat nospiest pogas ap priekšskatījuma attēlu, lai iespējotu / atspējotu malas.
Atlasiet lapu, kurā vēlaties izmantot rāmi. Izvēlne "Lietot" ļauj izvēlēties starp "Viss dokuments" un "Šī sadaļa". Ja pirmajā solī sadalāt dokumentu atsevišķās sadaļās, varat izmantot šo opciju, lai katrai teksta sadaļai piemērotu atšķirīgu apmali.
Lai pieteiktos, noklikšķiniet uz Labi. Kontūra parādīsies nekavējoties. reklāma
3. metode no 3: izmantojiet fotoattēlu kontūru
Ievietojiet attēlu, kuru vēlaties izmantot kā apmali. Ja iebūvētā apmales rīka vietā vēlaties izmantot attēlu kā rāmi, attēlu varat ievietot dokumentā. Katrai malai varat izmantot atsevišķu attēlu vai ievietot pilnīgu rāmja fotoattēlu. To var izdarīt vairākos veidos:
- Noklikšķiniet uz cilnes Ievietot un atlasiet "Attēli". Pārlūkojiet vajadzīgo apmales attēlu.
- Noklikšķiniet un velciet failu, lai nomestu uz dokumentu. Attēls tiks ievietots.
- Nokopējiet fotoattēlu no vietnes un ielīmējiet to dokumentā.
Atlasiet fotoattēlu un noklikšķiniet uz cilnes Formatēt, lai mainītu tā atrašanās vietu un slāni.
Noklikšķiniet uz pogas "Wrap Text" un atlasiet "Behind Text". Viss teksts būs virs attēla faila, kas ir īpaši noderīgi, ja attēls ir pilnīgs rāmis. Jūs varat arī pārvietot attēlu, neietekmējot tekstu.
Ja nepieciešams, pārvietojiet un mainiet attēla izmēru. Jūs varat noklikšķināt un vilkt fotoattēlu uz atbilstošo vietu. Noklikšķiniet uz rāmja stūriem un velciet, lai mainītu fotoattēla izmēru.
Atkārtojiet ar papildu apmales attēliem. Ja izmantojat dažādu attēlu failus, atkārtojiet procesu, līdz visi attēli ir ievietoti. Ja jums ir nepieciešams pagriezt attēlu (pretējām pusēm), cilnē Formāts noklikšķiniet uz pogas Pagriezt un izvēlieties Flip Horizontal vai Vertical. reklāma