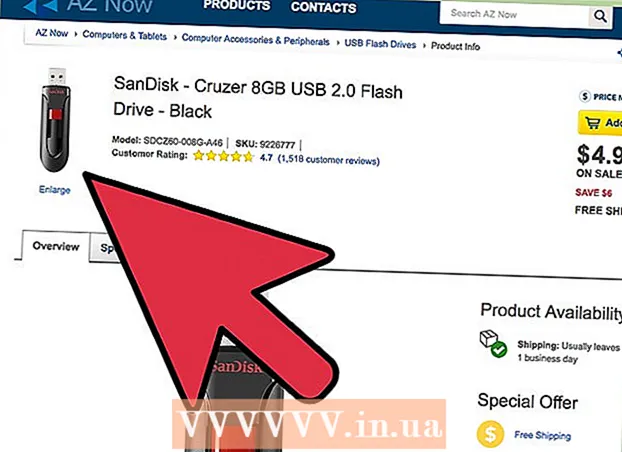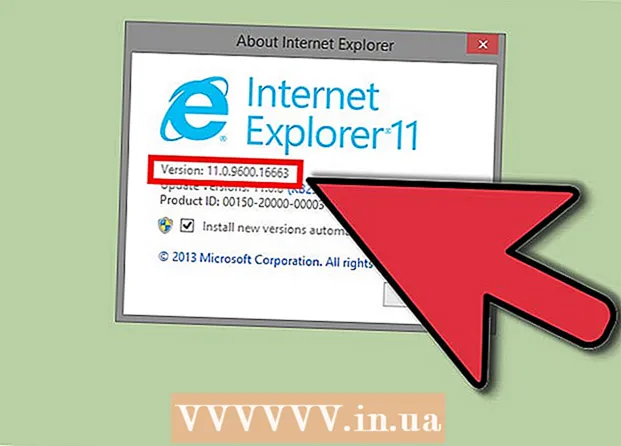Autors:
John Stephens
Radīšanas Datums:
27 Janvārī 2021
Atjaunināšanas Datums:
1 Jūlijs 2024
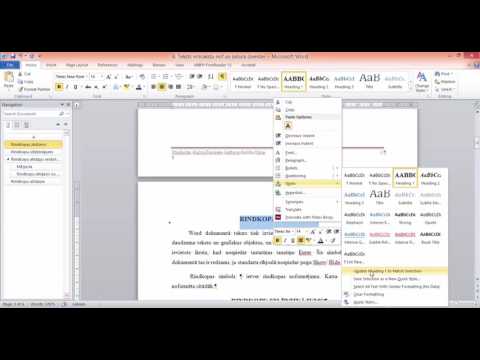
Saturs
Zemsvītras piezīme ļauj citēt avotus vai sīkāk izskaidrot jēdzienu, nenovēršot uzmanību no galvenā teksta. Izmantojot Word, jūs varat viegli sakārtot savus komentārus, jo jaunie komentāri tiek automātiski numurēti, un leģendu apgabals tiek dinamiski paplašināts un samazināts atkarībā no teksta daudzuma. Piešķiriet rakstam profesionālu izjūtu, izmantojot loģiskas anotācijas, lai precizētu informāciju un citētu avotu.
Soļi
1. metode no 3: Word 2007/2010/2013/2016 (Windows operētājsistēma)
Noklikšķiniet uz cilnes "Atsauces" loga augšdaļā, parasti starp cilnēm "Lapas izkārtojums" un "Pasta sūtījumi". Šī darbību grupa ļauj mums ievietot dažādus atsauces rīkus, piemēram, satura rādītāju, piezīmi un anotāciju, pēdiņas, subtitrus un tā tālāk.

Novietojiet kursoru vietā, kur vēlaties, lai parādās leģenda. Pēc noklusējuma komentāri tiks norādīti, palielinot mazus skaitļus. Novietojiet peles rādītāju vietā, kur vēlaties rādīt numuru.
Noklikšķiniet uz pogas "Ievietot zemsvītras piezīmi", kas atrodas cilnes "Atsauces" sadaļā "Zemsvītras piezīmes". Tiks ievietots komentāru skaits, un tajā pašā laikā teksta rāmis tiks atdalīts un pievienots kājenei. Word automātiski novietos peles rādītāju virs zemsvītras piezīmes, lai jūs varētu aizpildīt tekstu.
- Endnote ir gala piezīme (atskaitot citātu), kas parādās dokumenta beigās. Pēc noklusējuma gala piezīme ir romiešu cipars (I, II, III un tā tālāk).
- Kā alternatīvu varat nospiest taustiņu kombināciju Ctrl + Alt + F, lai izveidotu zemsvītras piezīmi, vai Ctrl + Alt + D, lai izveidotu beigu piezīmi.

Mainiet nosacījumu, lai komentāri tiktu atkārtoti ierakstīti. Pēc noklusējuma komentāru skaits visā dokumentā palielinās. Katrā dokumenta lappušu vai rindkopu pārtraukumā varat mainīt restartējamo numuru.- Sadaļas "Zemsvītras piezīmes" kreisajā stūrī noklikšķiniet uz pogas Izvēlne, lai atvērtu logu "Zemsvītras piezīme un piezīme". Sadaļā “Formatēt” izmantojiet nolaižamo izvēlni “Numerācija”, lai atlasītu nosacījumu, kuram vēlaties parakstu numurēt.
- Pārtraukumus savā dokumentā varat ievietot, noklikšķinot uz cilnes "Lapas izkārtojums", sadaļā "Lapas iestatīšana" noklikšķinot uz pogas "Pārtraukumi" un atlasot ievietojamo rindu pārtraukumu stilu. . Papildus parakstu numerācijas maiņai rindiņu pārtraukumi ir arī labs veids, kā mainīt dokumenta lapas izkārtojumu uz noteiktām sadaļām.

Mainiet parakstu iestatījumus. Ja vēlaties izcelt komentārus ar simboliem, nevis cipariem, vēlaties, lai zem teksta, nevis kājenes, parādās paraksti vai sākat numerāciju no cita numura, varat to pielāgot logā "Zemsvītras piezīme un piezīme". ". Lai atvērtu šo logu, sadaļas "Zemsvītras piezīmes" apakšējā labajā stūrī noklikšķiniet uz pogas Izvēlne.- Noklikšķiniet uz Simbols ..., lai izvēlnē Simbols izvēlētos simbolu. Kamēr fonts "Simboli" pēc noklusējuma ir atvērts, jūs varat izvēlēties jebkuru jebkura fonta rakstzīmi.
2. metode no 3: Word 2011 (Mac operētājsistēma)
Pārslēdzas uz skatu Drukas izkārtojums. Klikšķis Skats (Skatīt), pēc tam atlasiet Drukas izkārtojums.
Novietojiet peles kursoru vietā, kur vēlaties parakstu. Paraksts parādīsies uzreiz tur, kur atrodas kursors, tāpēc ievietojiet to teksta beigās, kurā vēlaties izveidot atsauci.
Ievietojiet komentārus. Noklikšķiniet uz cilnes "Dokumenta elementi", pēc tam sadaļā "Citāti" noklikšķiniet uz pogas "Zemsvītras piezīme". Kursora pozīcijā tiks ievietots komentārs, un jūs tiksiet novirzīts uz komentāru lodziņu, lai ievadītu saturu. Zemsvītras piezīme lapas apakšdaļā parādās kā atsevišķa zemsvītras piezīme.
- Kā alternatīvu nospiediet Command + Option + F, lai izveidotu zemsvītras piezīmi, vai Command + Option + E, lai izveidotu beigu piezīmi.
Mainiet parakstu iestatījumus. Ja vēlaties izcelt komentārus ar simboliem, nevis cipariem, vēlaties, lai zem teksta, nevis kājenes, parādās paraksti vai sākat numerāciju no cita numura, varat to pielāgot logā "Zemsvītras piezīme un piezīme". ". Klikšķis Ievietojiet (Ievietot) un atlasiet Zemsvītras piezīme.
- Noklikšķiniet uz Simbols ..., lai izvēlnē Simbols izvēlētos simbolu. Kamēr fonts "Simboli" pēc noklusējuma ir atvērts, jebkurā fontā varat izvēlēties jebkuru rakstzīmi.

- Pēc noklusējuma komentāru skaits visā dokumentā palielinās. Jūs varat mainīt restartējamo numuru vienā lappusē vai pa intervālu dokumentā. Sadaļā “Formāts” izmantojiet nolaižamo izvēlni “Numerācija”, lai atlasītu nosacījumu, kuram vēlaties parakstu numurēt.

- Iestatījumu izmaiņas varat piemērot tikai atlasītajam tekstam, esošajam tekstam vai visam dokumentam.

- Noklikšķiniet uz Simbols ..., lai izvēlnē Simbols izvēlētos simbolu. Kamēr fonts "Simboli" pēc noklusējuma ir atvērts, jebkurā fontā varat izvēlēties jebkuru rakstzīmi.
3. metode no 3: Word 2003 (Windows operētājsistēma) vai Word 2004/2008 (Mac operētājsistēma)
Pārslēdzas uz skatu Drukas izkārtojums. Klikšķis Skats (Skatīt), pēc tam atlasiet Drukas izkārtojums.
Novietojiet peles kursoru vietā, kur vēlaties parakstu. Paraksts parādīsies uzreiz tur, kur atrodas kursors, tāpēc ievietojiet to teksta beigās, kurā vēlaties izveidot atsauci.
Ievietojiet komentārus. Klikšķis Ievietojiet → Atsauce → Zemsvītras piezīme ... lai atvērtu logu "Zemsvītras piezīme un beigu piezīme". Atlasiet "Zemsvītras piezīme", pēc tam izvēlieties numerācijas opciju. Jūs varat automātiski numurēt parakstus vai izvēlēties ievietojamo rakstzīmju ikonu.
- Programmā Word 2004/2008 noklikšķiniet uz Ievietojiet → Zemsvītras piezīme ....
- Kā alternatīvu jūs varat nospiest Ctrl + Alt + F, lai izveidotu zemsvītras piezīmi, vai Ctrl + Alt + D, lai izveidotu endnotu sistēmā Windows. Mac datorā nospiediet Command + Option + F, lai izveidotu zemsvītras piezīmi, vai Command + Option + E, lai izveidotu beigu piezīmi.
Ievadiet parakstu tekstu. Kad tiek izveidota zemsvītras piezīme, Word virzīs peles rādītāju virs zemsvītras piezīmes lodziņa. Varat ierakstīt komentāra tekstu un pēc tam vēlreiz noklikšķiniet uz tā dokumentā. reklāma