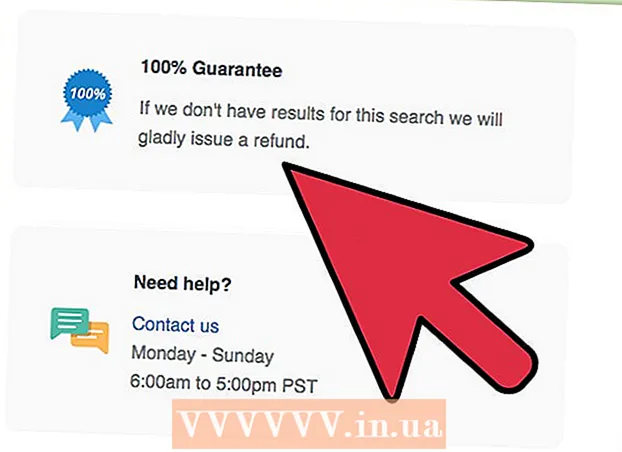Autors:
Laura McKinney
Radīšanas Datums:
3 Aprīlis 2021
Atjaunināšanas Datums:
1 Jūlijs 2024

Saturs
Šajā rakstā ir sniegts norādījums, kā Windows datorā izmantot programmas Paint aizstāšanu. Microsoft Paint nevar aizstāt tādas sarežģītas krāsas kā Photoshop, taču jūs joprojām varat izmantot dzēšgumiju, lai melnbalto krāsu aizstātu ar citu krāsu, netraucējot pārējās projekta krāsas.
Soļi
. Noklikšķiniet uz Windows logotipa ekrāna apakšējā kreisajā stūrī.
Atveriet programmu Paint. Importēt krāsotun pēc tam noklikšķiniet Krāsot izvēlnē Sākt. Ekrānā parādīsies logs Paint.
- Ja redzat programmu ar nosaukumu "Paint 3D", neklikšķiniet uz tās, jo Paint 3D nav Microsoft Paint.

Atveriet rediģējamo attēlu. Lai gan Paint krāsu maiņas funkcija nevar apstrādāt sarežģītas krāsas, jūs joprojām varat atvērt vienkāršu Paint projektu vai klipkopas attēlu rediģēšanai pēc nepieciešamības:- Klikšķis Fails (File) loga Paint augšējā kreisajā stūrī.
- Klikšķis Atvērt (Atvērt) pašreiz parādītajā izvēlnē.
- Dodieties uz mapi, kurā atrodas attēls, kuru vēlaties atvērt
- Noklikšķiniet uz šī fotoattēla.
- Klikšķis Atvērt.
- Ja nevēlaties atvērt esošu failu, pirms turpināt, izveidojiet jaunu Paint projektu.

Atlasiet acu pilinātāja rīku. Noklikšķiniet uz pilinātāja ikonas sadaļā Rīki virs loga Paint.
Noklikšķiniet uz krāsas, kuru vēlaties aizstāt. Tas izraisa izvēlētās krāsas parādīšanos sadaļā "Krāsa 1" virs loga Krāsa.
- Varat tuvināt, lai skaidri redzētu krāsu, noklikšķinot uz atzīmes + loga apakšējā labajā stūrī.

Vēlreiz atlasiet acu pilinātāja rīku. Lai to izdarītu, sadaļā Rīki noklikšķiniet uz rīka ikonas.- Izlaidiet šo darbību, ja attēlā nav krāsas, kuru vēlaties izmantot pirmās krāsas aizstāšanai.
Ar peles labo pogu noklikšķiniet uz krāsas, kuru vēlaties izmantot, lai aizstātu pirmo krāsu. Tas lodziņam "2. krāsa" pievienos krāsu; tas nozīmē, ka lodziņā "Krāsa 1" krāsa tiks aizstāta ar krāsu lodziņā "Krāsa 2".
- Ja izlaidāt iepriekšējo darbību, noklikšķiniet uz šūnas 2. krāsa lapas augšdaļā un loga augšdaļā esošajā paletē noklikšķiniet uz krāsas, kuru vēlaties izmantot.
Izvēlieties dzēšgumijas rīku. Noklikšķiniet uz rozā dzēšgumijas ikonas virs sadaļas Rīki.
Ar peles labo pogu noklikšķiniet un pārvietojiet dzēšgumiju virs krāsas daļas, kuru vēlaties nomainīt. Tas ir mainot krāsu lodziņā "Krāsa 1" uz krāsu lodziņā "Krāsa 2", nemainot citas attēla krāsas.
- Šajā solī nelietojiet peles kreiso pogu. Tas liek dzēšgumijas rīkam visu izdzēst, kamēr jūs to pārvietojat, nevis tikai izdzēšat izvēlēto krāsu, lai aizstātu to ar citu krāsu.
Padoms
- Pārliecinieties, ka izmantojat acu pilinātāja rīku, lai izvēlētos pirmo krāsu. Bez šī soļa dzēšgumijas rīks detaļām, kurām tas skar, pievienos "2. krāsu".
Brīdinājums
- Reizēm ap objektu, kura krāsu esat nomainījis, parādīsies krāsaina kontūra. Jums ir manuāli jānoņem šī krāsaina apmale.
- Šīs darbības ir pieejamas tikai MS Paint 6.1 un jaunākās versijās.