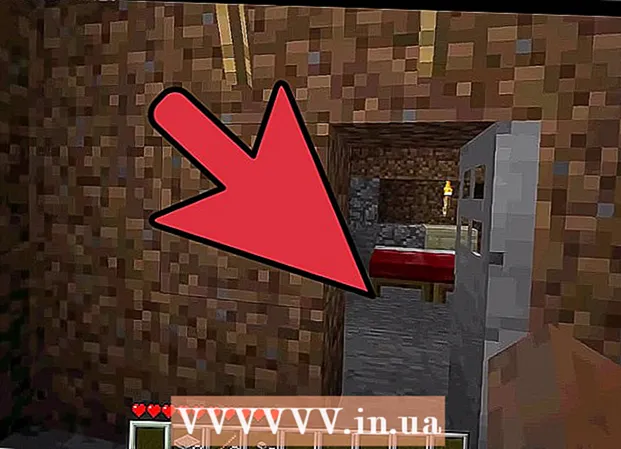Autors:
Lewis Jackson
Radīšanas Datums:
13 Maijs 2021
Atjaunināšanas Datums:
1 Jūlijs 2024

Saturs
Šis wikiHow māca jums mainīt laika joslu Linux datorā. Laika joslu var mainīt jebkurā Linux izplatīšanā, izmantojot komandrindu vai komandrindas izvēlni dažādām Linux versijām. Ja izmantojat Mint, Ubuntu vai citu distro ar lietotāja interfeisu un vienkāršo iestatīšanas izvēlni, šeit varat mainīt arī laika joslu.
Soļi
1. metode no 4: pēc komandrindas
. Opcijas ekrāna augšējā labajā stūrī ir lejupvērsts trīsstūris. Parādīsies nolaižamā izvēlne.
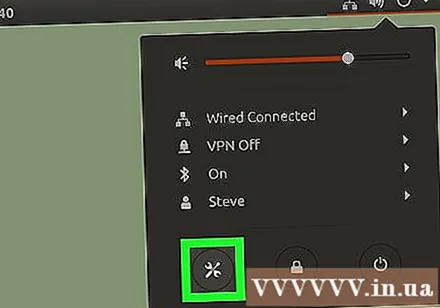
Nolaižamās izvēlnes apakšējā kreisajā stūrī noklikšķiniet uz uzgriežņu atslēgas un skrūvgrieža ikonas "iestatījumi". Tiks atvērts Ubuntu vadības centrs.
Ritiniet uz leju un noklikšķiniet Sīkāka informācija (Sīkāka informācija). Opcija atrodas joslas apakšdaļā loga kreisajā pusē.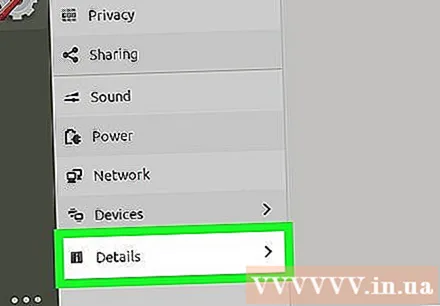
- Pārliecinieties, ka, ritinot, peles kursors atrodas kreisajā sānjoslā.
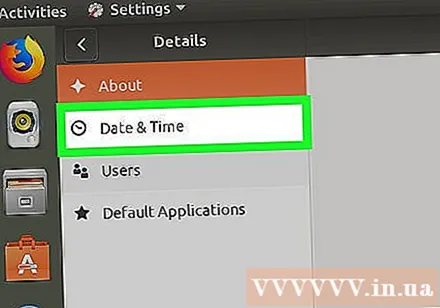
Klikšķis Datums Laiks (Datums Laiks). Šī cilne atrodas loga kreisajā pusē.
Izslēdziet automātisko laika joslu. Noklikšķiniet uz zilā slēdža "Automātiskā laika josla" lapas vidū, lai to izslēgtu.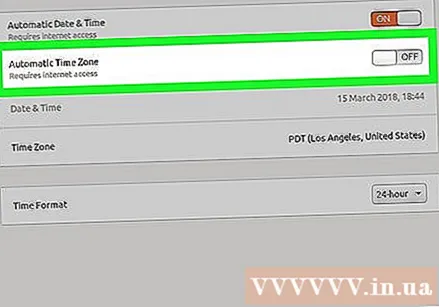
- Ja slēdzis "Automātiskā laika josla" ir pelēks, izlaidiet šo darbību.
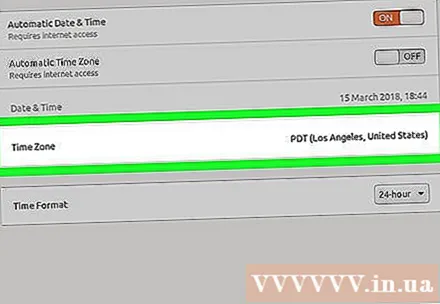
Klikšķis Laika zona netālu no loga apakšas. Tiks atvērta izvēlne Laika josla.
Atlasiet laika joslu. Noklikšķiniet uz aptuvenās atrašanās vietas pasaules kartē, lai to atlasītu. Laiks mainīsies, lai tas atbilstu izvēlētā apgabala laika joslai.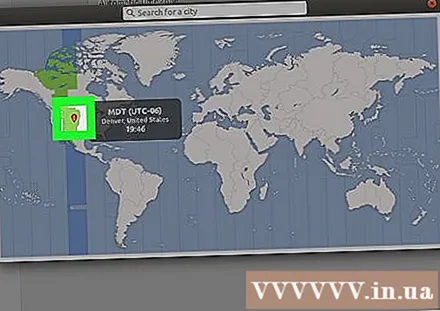
Aizveriet logu, lai saglabātu iestatījumus. Atbilstošā laika josla tiks atjaunināta. reklāma
4. metode no 4: Grafiskā lietotāja interfeisa izmantošana kaltuvē
Atveriet izvēlni. Klikšķis Izvēlne ekrāna apakšējā kreisajā stūrī.
Noklikšķiniet uz pelēkās divu pārnesumu sistēmas iestatījumu ikonas. Opcijas atrodas izvēlnes loga kreisajā pusē.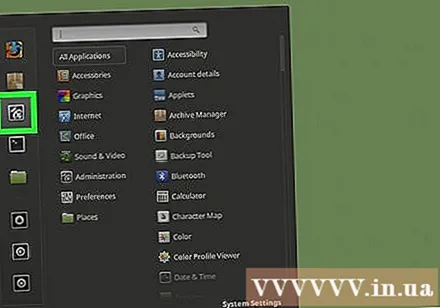
Klikšķis Datums Laiks ir opciju grupā "Preferences".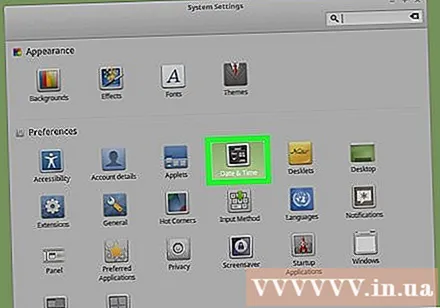
Klikšķis Atbloķējiet (Atbloķēt) loga labajā pusē.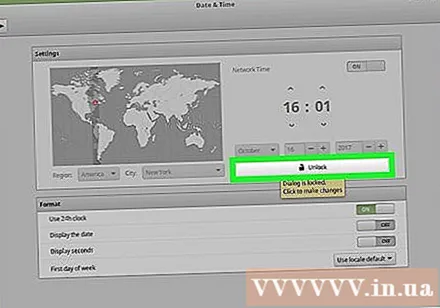
Kad tiek prasīts, ievadiet lietotāja paroli. Ievadiet paroli, kuru izmantojat, lai pieteiktos savā datorā.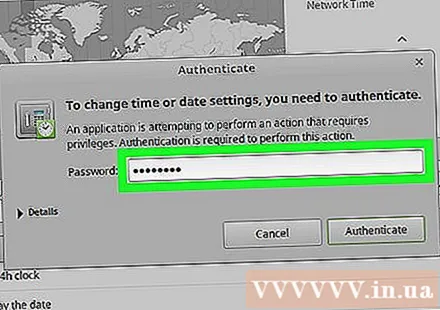
Klikšķis Autentificēt (Verificēt) atrodas uznirstošā dialoga apakšā. Izvēlne Datums un laiks tiks atbloķēta.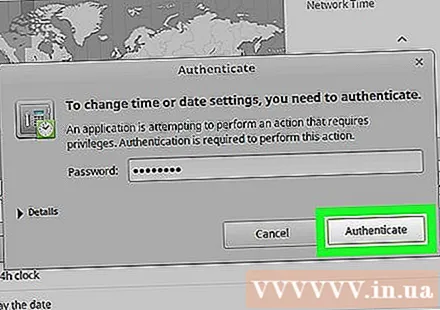
Atlasiet laika joslu. Noklikšķiniet uz kartes vertikālās joslas, lai atlasītu laika joslu. Pulkstenis lapas labajā pusē nekavējoties mainās, lai atspoguļotu izvēlētās laika joslas laiku.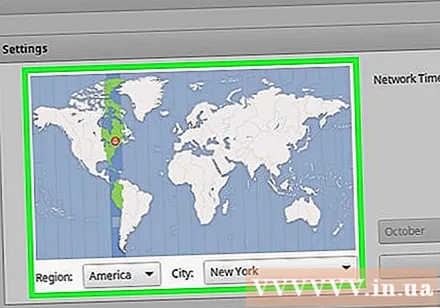
Klikšķis Bloķēt (Bloķēt) loga labajā pusē, lai saglabātu pielāgoto laika joslu. Datuma un laika izvēlne tiks bloķēta. reklāma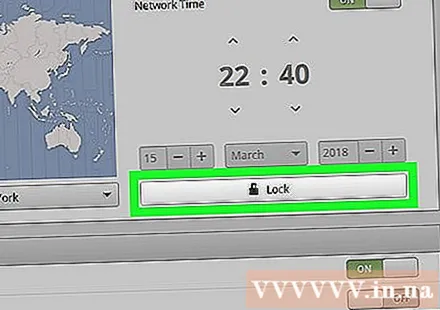
Padoms
- RedHat Linux, Slackware, Gentoo, SuSE, Debian, Ubuntu un dažās citās "parastajās" versijās komanda, lai parādītu un mainītu laiku, ir "datums", nevis "pulkstenis".
- Mobilajos tālruņos un mazās ierīcēs, kurās darbojas Linux operētājsistēmas, laika josla tiek saglabāta atšķirīgi.
Brīdinājums
- Dažām lietojumprogrammām (piemēram, PHP) ir savs laika joslas iestatījums, kas atšķiras no sistēmas laika joslas.
- Dažās sistēmās ir lietderība, lai iestatītu pareizo laika joslu un mainītu to atbilstoši sistēmas konfigurācijai. Piemēram, Debianā ir utilīta "tzsetup" vai "tzconfig".