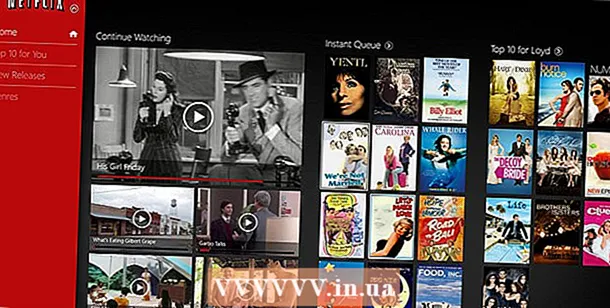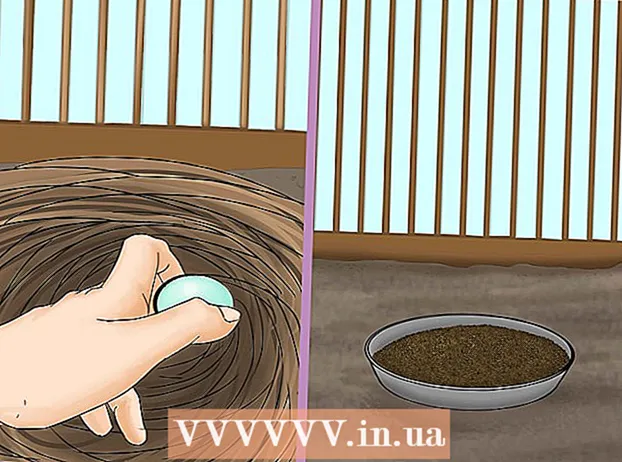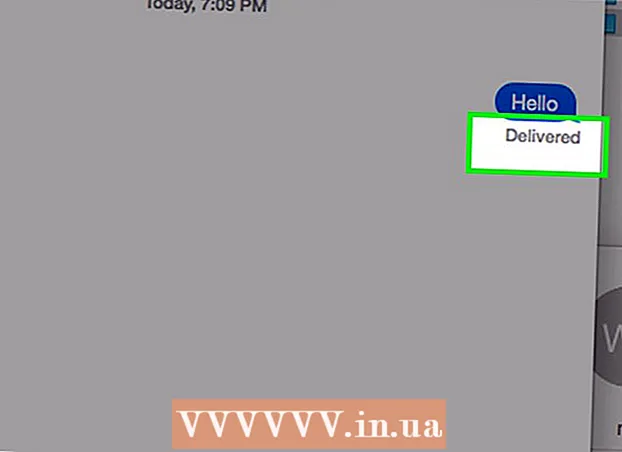Autors:
Laura McKinney
Radīšanas Datums:
7 Aprīlis 2021
Atjaunināšanas Datums:
1 Jūlijs 2024

Saturs
Šis raksts māca, kā novērst pilnekrāna kļūdu, kas rodas, skatoties YouTube, izmantojot Google Chrome. Šī kļūda var izraisīt tā, ka daļa pārlūkprogrammas vai darbvirsmas tiek rādīta pilnekrāna režīmā, vai vēl sliktāk, ja šī funkcija ir izslēgta. Parasti pārlūkprogrammas vai datora restartēšana var atrisināt problēmu, taču, ja tas nedarbojas, jums ir jāpielāgo daži iestatījumi, lai novērstu kļūdu visā ekrānā.
Soļi
1. metode no 5: izmantojiet pamata padomus
lai atkārtoti ielādētu YouTube lapu un novērstu kļūdu.

Google Chrome. Noklikšķiniet uz Chrome lietotnes ikonas vai veiciet dubultklikšķi ar sarkanu, dzeltenu, zaļu un zilu lodi.
Google Chrome. Noklikšķiniet vai veiciet dubultklikšķi uz Chrome lietojumprogrammas ikonas, kas izskatās kā sarkana, dzeltena, zaļa un zila sfēra.
zem pagarinājumiem. Slēdzis kļūs balts
, norāda, ka paplašinājums ir atspējots.
- Pirms turpināt, atkārtojiet šo darbību ar citiem nepieciešamajiem paplašinājumiem.

Google Chrome. Noklikšķiniet uz Chrome lietotnes ikonas vai veiciet dubultklikšķi ar sarkanu, dzeltenu, zaļu un zilu lodi.
. Tādējādi slēdzis kļūst pelēks
, norāda, ka aparatūras paātrināšana tagad ir atspējota.

Google Chrome. Noklikšķiniet vai veiciet dubultklikšķi uz Chrome lietojumprogrammas ikonas, kas izskatās kā sarkana, dzeltena, zaļa un zila sfēra.
Klikšķis ⋮. Šī poga atrodas loga augšējā labajā stūrī. Parādīsies nolaižamā izvēlne.
Norādiet Palīdzība (Palīdzība). Šī opcija atrodas nolaižamās izvēlnes apakšdaļā. Jūs redzēsiet citu izvēlni.
Klikšķis Par Google Chrome (Par Google Chrome). Šī sadaļa atrodas parādītajā izvēlnē.
Ļauj atjauninājumus instalēt, kad par to tiek paziņots. Ja pārlūks Chrome jautā par atjauninājumu, noklikšķiniet uz Atjauniniet Google Chrome un gaidiet atjauninājuma instalēšanu.
- Ja pārlūks Google Chrome ir atjaunināts, izlaidiet šo darbību un pārejiet pie nākamās darbības.
Noklikšķiniet uz pogas Atkārtoti palaidiet kad iespējams. Kad atjauninājums ir instalēts, jums vajadzētu redzēt šo pogu. Pēc noklikšķināšanas pārlūks Chrome tiks aizvērts un atkārtoti atvērts.
Mēģiniet skatīties YouTube pilnekrāna režīmā. Atkārtoti ievadiet videoklipu un atskaņošanas loga apakšējā labajā stūrī noklikšķiniet uz ikonas "Pilnekrāns". Tagad videoklips tiks atskaņots pilnekrāna režīmā.
- Ja jūsu videoklips joprojām netiek atskaņots pilnekrāna režīmā, izmēģiniet kādu no tālāk norādītajiem veidiem.
Atjaunojiet pārlūka Chrome noklusējuma iestatījumus. Tas labo visu ekrānu, bet arī noņem pašreizējo iestatījumu:
- Klikšķis ⋮ augšējā labajā stūrī.
- Klikšķis Iestatījumi (Iestatīšana).
- Ritiniet uz leju un noklikšķiniet Papildu (Papildu).
- Ritiniet uz leju un noklikšķiniet Atjaunojiet sākotnējos noklusējuma iestatījumus (Atjaunojiet rūpnīcas noklusējuma iestatījumus).
- Klikšķis Atiestatīt iestatījumus (Atiestatīt iestatījumus), kad tiek paziņots.
Atinstalējiet Google Chrome pēc tam instalējiet to vēlreiz. Šis solis palīdz piespiest pārlūku Chrome atjaunināt, ja zināt, ka ir pieejama jauna versija, taču pārlūks Chrome to neatjauninās.
- Varat atkārtoti instalēt pārlūku Chrome, dodoties uz vietni https://www.google.com/chrome/ un noklikšķinot uz Lejupielādējiet pārlūku Chrome (Lejupielādēt Chrome) noklikšķiniet uz Pieņemt un instalēt (Pieņemt un instalēt) veiciet dubultklikšķi uz lejupielādētā instalācijas faila un pēc tam izpildiet ekrānā redzamos norādījumus.