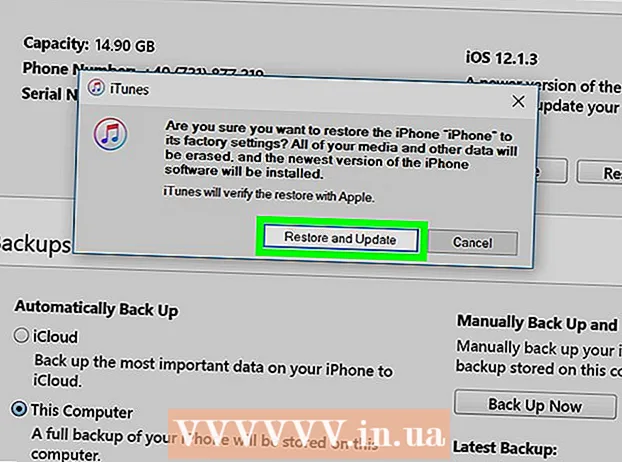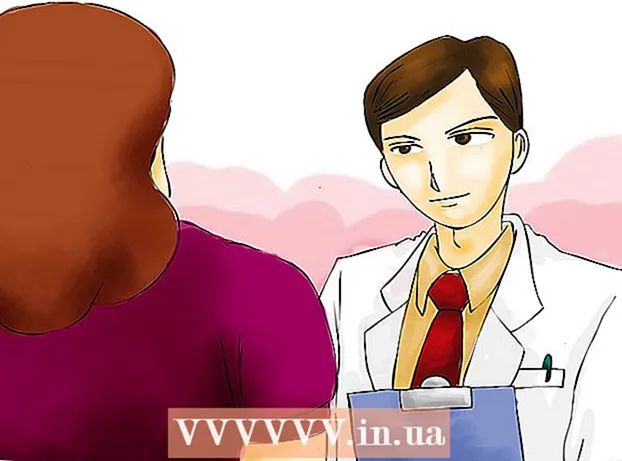Autors:
Robert Simon
Radīšanas Datums:
15 Jūnijs 2021
Atjaunināšanas Datums:
1 Jūlijs 2024
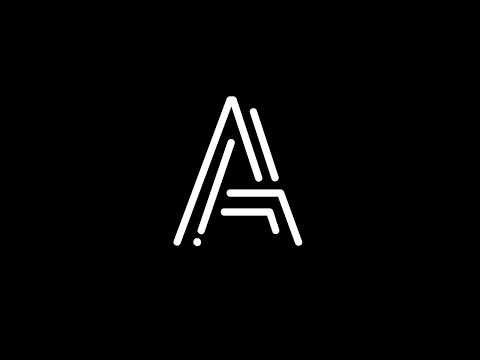
Saturs
Vai esat kādreiz gribējuši, lai jums būtu savs TV šovs? Tikai tīmekļa kamera un interneta pieslēgums, un viss piepildīsies! Vai vēlaties parādīt savas spēles prasmes? Spēļu video straumēšanas popularitāte pieaug. Video straumēšana ir interneta nākotne, un tā ir vienkāršāka nekā jebkad agrāk.
Soļi
1. metode no 4: no tīmekļa kameras
Atrodiet tiešsaistes pakalpojumus apraidei. Lai tiešraidē straumētu no tīmekļa kameras, jāpiesakās mājas lapā. Šī lapa nodrošinās joslas platumu, lai jūs varētu to tieši kopīgot ar visiem. Daudzas vietnes ļauj jums sākt darboties bez instalēšanas kodēšanas. Šeit ir daži populāri pakalpojumi:
- Ustream
- Tu tagad
- Bambusser
- Tiešraide
- Google+ Hangouts On Air

Izveidot profilu. Visiem tiešraides straumēšanas pakalpojumiem ir nepieciešams izveidot kontu pirms tā izmantošanas. Visiem ir bezmaksas konta atbalsts, un daudzi maksas kontu piedāvājumi, piemēram, reklāmu noņemšana un skatījumu palielināšana.
Tīmekļa pakalpojumos izmantojiet iebūvētās apraides. Lielākā daļa pakalpojumu ļauj pārraidīt, lejupielādējot un neinstalējot papildu programmatūru. Tomēr, izmantojot integrēto apraides programmatūru tīmeklī, kvalitāte būs zemāka nekā lejupielādētās programmatūras kvalitāte. Katra pakalpojuma izpildes metode būs nedaudz atšķirīga.

Pierakstieties savā kontā.
Izveidojiet kanālu vai telpu. Daudzās vietnēs ir pogas “Broadcast Now” vai “Go Live”.

Aktivizējiet Flash, lai piekļūtu tīmekļa kamerai. Jums vienkārši jādarbojas pirmo reizi, kad tas tiek pārraidīts, pēc tam noklikšķiniet uz "Atcerēties" vai "Vienmēr atļaut". Iespējams, būs jāatjaunina uz Flash versiju.
Sāciet apraidi. Kad kamera ir atrasta, jūs varat sākt to nekavējoties pārraidīt.
Lejupielādējiet apraides programmatūru, lai uzlabotu kvalitāti. Daudzi pakalpojumi piedāvā apraides programmatūras bezmaksas versijas vai ļauj izmantot starpprogrammatūru, piemēram, Flash Media Live Encoder vai Open Broadcaster Software. Detalizētu informāciju skatiet rakstos internetā.
Iegult video tieši personīgajā vietnē. Pēc kanāla iestatīšanas varat izmantot iegulšanas kodu, lai ievietotu videoklipu privātā tīmeklī. Lai ievietotu videoklipu, jums ir nepieciešama tīmekļa koda rediģēšanas atļauja. Ja jums nav personiskas piekļuves, sazinieties ar tīmekļa izstrādātāju. reklāma
2. metode no 4: izmantojiet pakalpojumu Google+
Pierakstieties pakalpojumā YouTube ar kontu, kuru vēlaties izmantot tiešraides straumēšanai.
Piekļuve.pēc pieteikšanās.
Noklikšķiniet uz pogas.Iespējot (Aktivizēšana) blakus vienumam “Tiešraides notikumi”. Jūsu kontam ir jābūt labā stāvoklī (labs stāvoklis).
Izlasiet noteikumus, noteikumus un noklikšķiniet.Es piekrītu (es piekrītu) turpināt.
Noklikšķiniet uz pogas "Izveidot notikumu".
Ievadiet notikuma pamatinformāciju. Iekļaujiet nosaukumu, aprakstu un tagu.
Grafika korekcijas. Jūs varat ieplānot sākumu vai sākt tiešraidi.
Noklikšķiniet uz izvēlnes "Publisks", lai izvēlētos konfidencialitātes opciju. Izmantojot publiskus pasākumus, ikviens var atrast un skatīt notikumus, kas nav uzskaitīti, piekļūt var tikai ikviens, kam ir saite, privātie videoklipi ierobežo skatītāju skaitu, viņiem ir jāpiesakās Google+ kontā.
Atcerieties izvēlēties “Ātri”. Tas ir paredzēts, lai aktivizētu Google Hangouts on Air, izmantojot Hangouts spraudni un tīmekļa kameru. Opcija "Pielāgots" ir paredzēta notikumiem, kas ir sarežģītāki un kuriem nepieciešama kodēšanas programma.
Pārbaudiet papildu iestatījumus. Noklikšķiniet uz cilnes "Papildu iestatījumi" un skatiet visas iespējas. Varat mainīt pielāgotos komentārus, vecuma ierobežojumu, metriku, atlikšanu un daudz ko citu.
Noklikšķiniet uz Sākt tūlīt, lai palaistu pakalpojumu Google+ Hangouts. Ja jums nav instalēts Google+ spraudnis, jums tiks lūgts to izdarīt šajā darbībā.
Pagaidiet, līdz videoklips tiks ielādēts. Parādās Hangouts logs un tiek aktivizēta tīmekļa kamera. Jums vajadzētu redzēt, ka ekrāna apakšējā stūrī procentuālais daudzums sāk pakāpeniski pieaugt. Kad esat sasniedzis noteiktu skaitu, varat sākt dzīvot.
Lai sāktu, noklikšķiniet uz Sākt apraidi, pēc tam noklikšķiniet uz Labi, lai apstiprinātu. Jums ir atļauts pārraidīt līdz 8 stundām.
Lai pārvaldītu auditoriju, noklikšķiniet uz opcijas "Vadības telpa". Šī opcija ļauj izslēgt vai noraidīt skatītājus, kas traucē apraidi.
Kopīgojiet un ieguliet tiešraides straumēšanas video. Noklikšķiniet uz pogas Saites Hangouts loga apakšējā stūrī, lai skatītu koplietošanas informāciju un iegultu kodu. Saīsinātie URL ļauj kopīgot videoklipus Twitter un citos sociālajos tīklos, savukārt iegulšanas kodi ļauj ērti pievienot videoklipus savam emuāram.
- Turklāt videoklips būs redzami redzams jūsu YouTube kanālā.
3. metode no 4: straumējiet video spēli
Reģistrējieties tiešraides pakalpojumam. Lai pārraidītu spēles laikā, jums jāabonē pakalpojums, kas ļauj straumēt video. Serveris nodrošinās joslas platumu un skatītāja tērzēšanu, kā arī rīkus spēļu pārraidīšanai. Šeit ir dažas populāras video spēļu tiešraides vietnes:
- Twitch.tv
- Ustream.tv
- Twitch ir viena no daudzajām videospēļu tiešraides vietnēm, kuru caur šo vietni varat atrast lielu auditoriju.
Lejupielādējiet ekrāna ierakstīšanas programmu. Lai pārraidītu spēles laikā, nepieciešams datora ekrāna ieraksts un apraides programma. Tiešsaistē ir pieejamas daudzas programmas, gan bezmaksas, gan maksas, šeit ir divas populāras bezmaksas programmas:
- FFSplit
- Atveriet raidorganizāciju
Instalējiet videokarti (pēc izvēles). Ja vēlaties straumēt no konsoles konsoles, piemēram, Xbox One vai PlayStation 4, datorā jāinstalē video ierakstīšanas karte. Šī ir aparatūras ierīce, kas savieno ar spēļu sistēmu, lai no turienes uzņemtu attēlus. Dators uztvers attēlus un skaņu no spēļu konsoles.
- Ja filmējat spēles savā datorā, šī karte nav jāinstalē.
- Videokartes instalēšana ir līdzīga grafikas kartes instalēšanai.
Pārliecinieties, vai jūsu dators ir pietiekami jaudīgs apraidei. Straumēšana spēļu laikā aizņem daudz sistēmas resursu, spēlējot spēli straumēšanas laikā. Twitch iesaka datoram būt šādai konfigurācijai:
- Centrālais procesors: Intel Core i5-2500K Sandy Bridge 3,3 GHz vai AMD ekvivalents
- Atmiņa: 8 GB DDR3 SDRAM
- Operētājsistēma: Windows 7 Home Premium vai jaunāka versija
Saistiet programmatūru ar savu tiešraides kontu. Tiešraides straumēšanas programmatūrā atveriet cilni Pakalpojums. Pieejamo iespēju sarakstā atlasiet apraides pakalpojumu. Tādās programmās kā FFSplit ir iebūvēti Twitch un Justin.tv.
- Ievadiet straumes atslēgu. Lai sāktu izmantot apraides programmatūru, jums ir jāsaista savs Twitch vai Justin.tv konts, izmantojot straumes atslēgu. Atslēgu varat iegūt vietnē Twitch, Twitch vietnē noklikšķinot uz pogas Streaming Apps un pēc tam noklikšķinot uz Show Key. Nokopējiet un ielīmējiet parādīto atslēgu attiecīgajā apraides programmatūras laukā.
- Izvēlieties serveri. Programmā FFSplit zem pakalpojumu saraksta būs redzams serveru saraksts. Noklikšķiniet uz pogas “Atrast labāko serveri”, lai automātiski atrastu labāko atrašanās vietu.
Izvēlieties šifrēšanas opciju. Izvēlnē Kodējums varat pielāgot kodēšanas iestatījumus, kas ietekmēs video kvalitāti un straumēšanas ātrumu. Daudzas programmas un pakalpojumi iesaka iestatīt spēles veidu un tīkla ātrumu.
Mēģiniet pārraidīt dažas reizes. Tas ir veids, kā iepazīties ar apraides programmatūru un tas palīdzēs jums pārbaudīt, vai kodēšanas iestatīšana ir optimāla. reklāma
4. metode no 4: izmantojiet kodētāju
Lejupielādējiet un instalējiet kodētāju. Kodētājs ir programma, kas pārveido ievadi (videokameru, ekrāna uztveršanas karti, mikrofonu utt.) Video apraidei tiešsaistē. Lai gan daudzās vietnēs ir iebūvēti kodēšanas risinājumi, izmantojot savu kodētāju, tiek uzlabota video kvalitāte un labāk kontrolēta apraide. Jums vajadzētu izmantot kodētājus ar uzlabotām pārraidēm, piemēram, programmu, kas izmanto vairākas kameras vai kurai nepieciešama laba skaņas kvalitāte. Šifrēšanas programmu ir daudz, taču lielākajai daļai no tām ir nepieciešama maksa, lai piekļūtu visām funkcijām.
- Open Broadcaster Software (OBS) ir bezmaksas atvērtā koda kodētājs, kas atbalsta daudzas uzlabotas funkcijas. Šajā rakstā mēs pieņemsim, ka jūs izmantojat OBS, jo tā ir labākā pieejamā bezmaksas programmatūra. OBS nāk ar konfigurācijas profiliem vairākiem populāriem straumēšanas pakalpojumiem.
- Wirecast ir kodētājs, kas ļauj ātri piekļūt tādu straumēšanas pakalpojumu izskatam un izjūtai kā YouTube tiešraides straumēšana. Bezmaksas versija ļauj izmantot tikai vienu ievades videokameru.
- Flash Media Live Encoder (FMLE) ir Adobe produkts ar daudzām profesionālām funkcijām, taču cena ir diezgan augsta. Varat ātri piekļūt straumēšanas pakalpojumiem, lejupielādējot pakalpojuma piedāvāto FMLE profilu.
Izlemiet savienojuma ātrumu. Šis ātrums noteiks kodētāja kvalitāti, lai skatītāji varētu skaidri skatīties video. Savienojuma ātrumu varat pārbaudīt adresē. Ierakstiet savienojuma ātrumu, kā jums tas būs nepieciešams.
- Izlasiet šo apmācību, lai uzzinātu, kā pārbaudīt interneta ātrumu.
Atveriet izvēlni Iestatījumi. Šeit jūs izdarīsit OBS konfigurāciju.
Noklikšķiniet uz cilnes "Kodējums". Šis iestatījums nosaka tiešraides video kvalitāti un ir atkarīgs no interneta ātruma.
- "Max Bitrate" (Maksimālais bitu pārraides ātrums) ir maksimālais šifrēšanas ātrums. Jums tas jāiestata uz pusi no maksimālā augšupielādes ātruma. Piemēram, ja maksimālais augšupielādes ātrums ir 3 MB / s (3000 kb / s), jūs iestatāt maksimālo bitu pārraides ātrumu 1500 kb / s.
- Iestatiet “Bufera lielums” uz tādu pašu maksimālo bitu pārraides vērtību.
Noklikšķiniet uz cilnes "Video". Varat pielāgot tiešraides video izšķirtspēju un kadru ātrumu. Šie iestatījumi ir ļoti atkarīgi no augšupielādes ātruma.
Iestatiet "Bāzes izšķirtspēja", kā parādīts ekrānā.
Izmantojiet izvēlni "Resolution Downscale", lai mainītu izejas video izšķirtspēju. Šeit ir daži ieteiktie iestatījumi, kuru pamatā ir maksimālais bitu pārraides ātrums:
- 1920x1080 (1080P) - 4500 kb / s
- 1280x720 (720P) - 2500 kb / s
- 852x480 (480P) - 100 kb / s
Ja pakalpojums atļauj, iestatiet FPS uz 60. Daži tiešraides straumēšanas pakalpojumi atļauj tikai 30 kadrus sekundē. YouTube un daži citi pakalpojumi ir sākuši atbalstīt 60 FPS videoklipus.
Noklikšķiniet uz cilnes Apraides iestatījumi. Šī cilne ļauj konfigurēt savienojumu ar tiešraides pakalpojumu.
Izvēlnē “Straumēšanas pakalpojums” atlasiet straumēšanas pakalpojumu. Ir pieejami daudzi iepriekš konfigurēti pakalpojumi, kas palīdzēs samazināt URL kopēšanas un ielīmēšanas skaitu. Ja jūsu pakalpojums nav norādīts, atlasiet Pielāgots.
Ievadiet straumes atslēgas / straumes nosaukumu. Pēc jauna tiešraides sākšanas atlasītajā pakalpojumā jums tiek piešķirts īpašs kods, kuru ielīmēt dialoglodziņā "Atskaņot PAth / straumes atslēgu". Tas ļauj dienestam saņemt video tieši no kodētāja programmatūras.
Aizveriet izvēlni Iestatījumi.
Ar peles labo pogu noklikšķiniet uz dialoglodziņa "Avoti" un atlasiet "Pievienot avotus". Tas ļauj pievienot apraides ievades avotu.
- Ja vēlaties pārraidīt no sava datora monitora, izvēlieties "Monitor Capture".
- Ja vēlaties pārraidīt no tīmekļa kameras, atlasiet “Video tveršanas ierīce”.
- Ja vēlaties pārraidīt no videospēļu kartes, atlasiet “Game Capture”.
Vispirms veiciet apraidi no kodētāja. Pirms apraides no citiem pakalpojumiem, apraidi no kodētāja. Kad esat pārliecinājies, ka visas funkcijas darbojas pareizi, varat nosūtīt video uz tiešraides pakalpojumu. reklāma