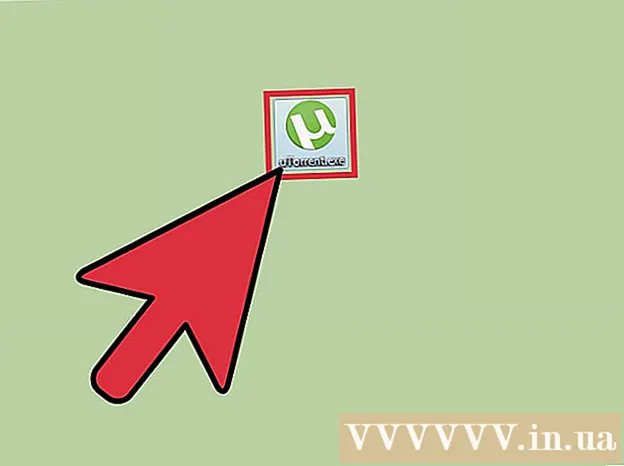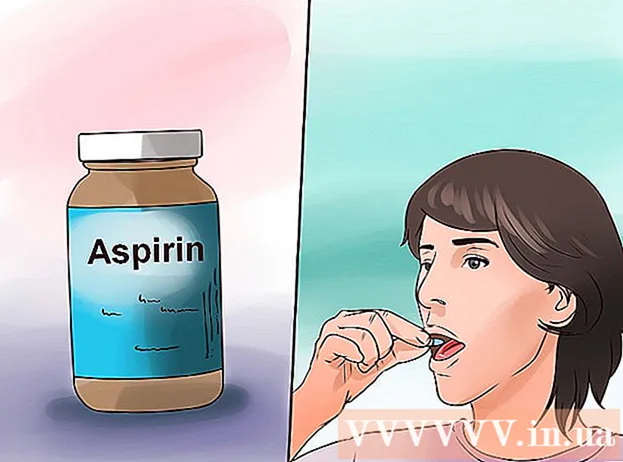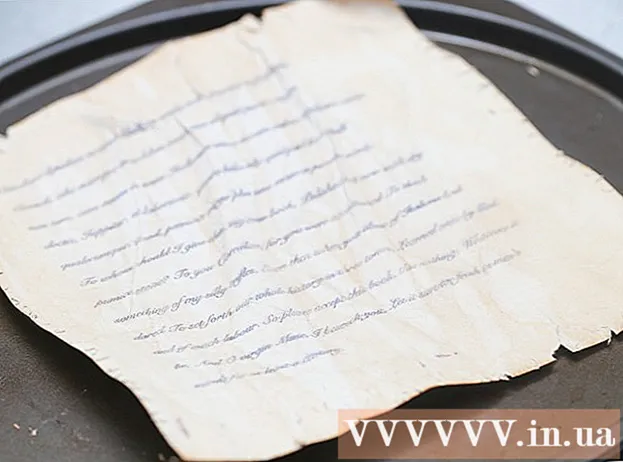Autors:
Lewis Jackson
Radīšanas Datums:
14 Maijs 2021
Atjaunināšanas Datums:
1 Jūlijs 2024

Saturs
Šis wikiHow māca, kā pārveidot datora mapi koplietojamā diskā. Lai to izdarītu, datoram jābūt vienā tīklā ar datoru, kurā atrodas diska mape. Gan Windows, gan Mac datoros varat kartēt (sauktas arī par "karti") tīkla diskus.
Soļi
1. metode no 2: operētājsistēmā Windows
. Noklikšķiniet uz Windows logotipa ekrāna apakšējā kreisajā stūrī.
. Noklikšķiniet uz mapes formas ikonas loga Sākt apakšējā kreisajā stūrī.
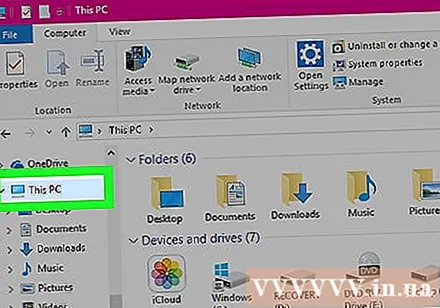
Klikšķis Šis dators. Šī mape atrodas opciju slejā File Explorer loga kreisajā pusē.
Noklikšķiniet uz kartes Dators (Dators) šī datora loga augšējā kreisajā pusē. Zem cilnes parādīsies rīkjosla Dators.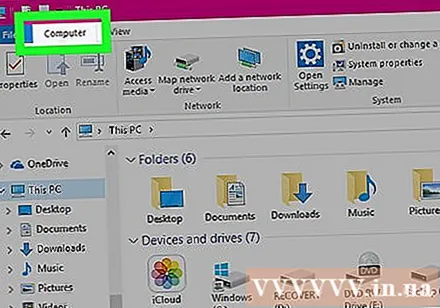
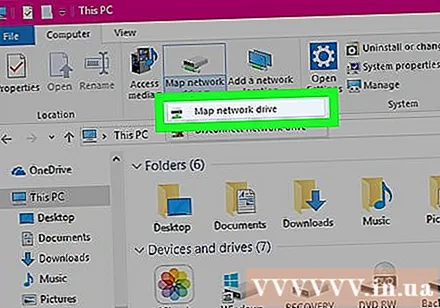
Noklikšķiniet uz ikonas Kartes tīkla disks (Tīkla diska kartēšana). Šai opcijai ir pelēks diska attēls ar zaļu joslu zem tā, un tas atrodas sadaļā "Tīkls". Noklikšķinot, tiks parādīts logs.
Atlasiet diska burtu. Noklikšķiniet uz nolaižamā lodziņa "Disks" un izvēlieties disku, kuru vēlaties izmantot mapei.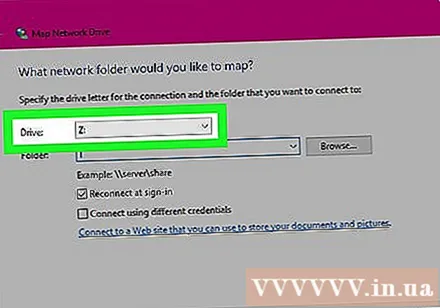
- Visiem cietajiem diskiem tiek piešķirti burtu nosaukumi (piemēram, datora cietie diski bieži tiek apzīmēti kā "C").
- Apsveriet vārdu izvēli X vai Z lai izvairītos no vārdu diska burta dublēšanās A nāc F kuru, visticamāk, izmantosiet datorā kādā citā laikā.
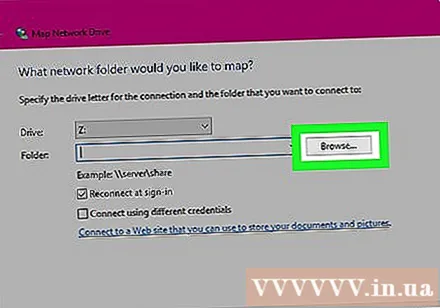
Klikšķis Pārlūkot ... (Pārlūkot). Opcija atrodas loga labajā vidū. Tiks atvērts vēl viens logs.
Atlasiet mapi, kuru vēlaties izmantot kā disku. Noklikšķiniet uz tā datora nosaukuma, kuru vēlaties izmantot, pēc tam pārvietojieties un atlasiet mapi, kas kalpos kā disks.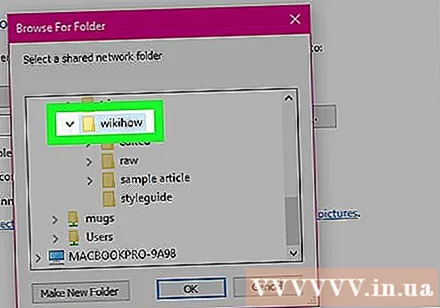
- Ja neesat izveidojis savienojumu ar vismaz vienu citu datoru tajā pašā tīklā, nevarēsiet atlasīt mapi.
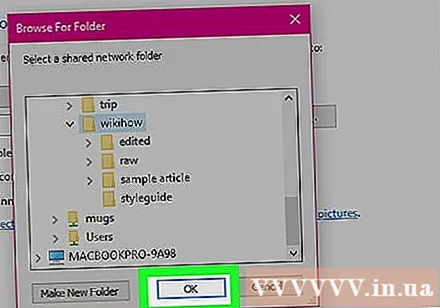
Klikšķis labi loga apakšā. Izvēlētā mape tiks saglabāta kā diska galamērķis.- Jums jāpārliecinās, ka izvēlētā datora īpašnieks turpmāk nepārvieto mapi.
Pārbaudiet, vai ir atzīmēta izvēles rūtiņa “Atkārtoti izveidot savienojumu reģistrējoties”. Noklikšķiniet uz izvēles rūtiņas pa kreisi no šīs opcijas, ja tā vēl nav atzīmēta. Tas nodrošinās, ka jums vienmēr ir direktoriju atļaujas.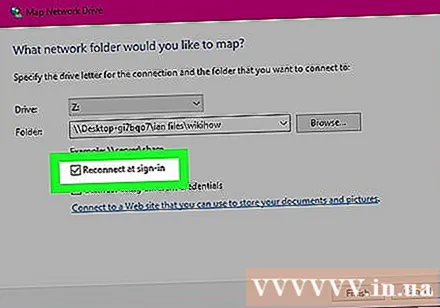
- Ja dators izveido savienojumu ar koplietojamo tīkla mapi, iespējams, būs jāsniedz pieteikšanās informācija. Šajā gadījumā atzīmējiet izvēles rūtiņu "Savienojuma izveide, izmantojot dažādus akreditācijas datus" un ievadiet savu pieteikšanās informāciju.
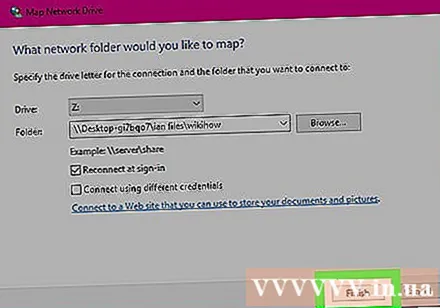
Noklikšķiniet uz pogas pabeigt (Gatavs) loga apakšdaļā. Iestatīšana tiks pabeigta un saistīs pašreizējo datoru ar atlasīto mapi. Jums vajadzētu būt iespējai izmantot šo mapi kā disku.- Norādītā mape parādīsies šī datora loga sadaļā "Ierīces un diski", un tajā būs izvēlētais burts.
2. metode no 2: Mac datorā
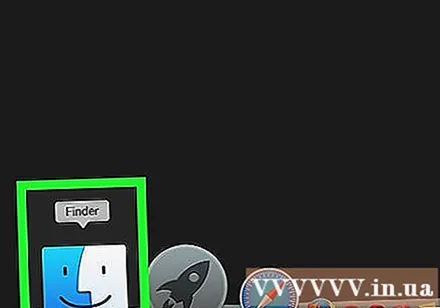
Atveriet meklētāju. Noklikšķiniet uz zilās cilvēka sejas ikonas Mac joslā Dock.
Klikšķis Ej (Iet). Šī cilne atrodas izvēlnes joslā ekrāna augšdaļā. Parādīsies nolaižamā izvēlne.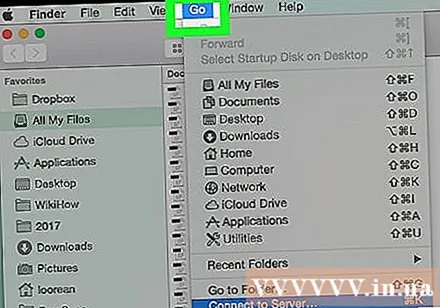
Klikšķis Izveidojiet savienojumu ar serveri (Izveidojiet savienojumu ar serveri). Šī opcija atrodas nolaižamās izvēlnes apakšdaļā. Tiks atvērts jauns logs.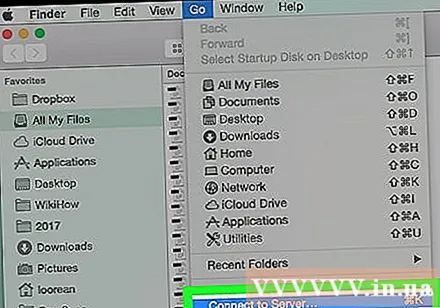
Ievadiet izmantojamā direktorija adresi. Piemēram, ja šis direktorijs ir nosaukts Filma un atrodas direktorijā Dokumenti uz vārda kalkulatora Taotu ieej Sports / Dokumenti / Filmas / kartes labajā pusē smb: //.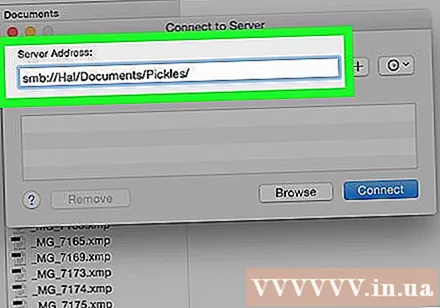
- Atkarībā no tīkla veida karte var būt redzama ftp: // vai tamlīdzīgi kartes vietā smb: //.
Noklikšķiniet uz atzīmes + atrodas adreses joslas labajā pusē. Mapes adrese tiks pievienota Mac datoram.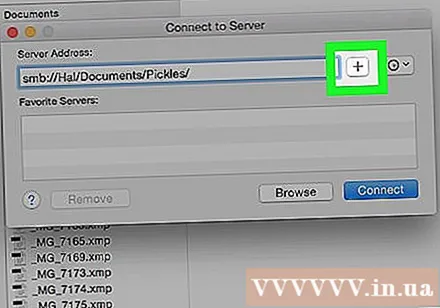
Klikšķis Izveidojiet savienojumu (Savienot). Šī zilā poga atrodas loga apakšdaļā.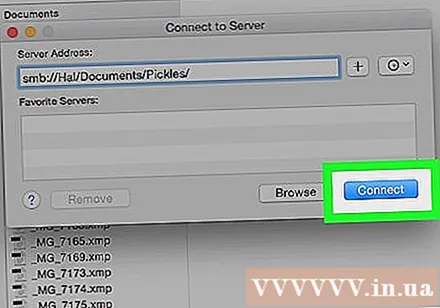
Kad tiek prasīts, ievadiet akreditācijas datus. Nepieciešamais lietotājvārds un parole būs atkarīga no pašreizējā tīkla, tāpēc jums jājautā sistēmas administratoram, ja nezināt, kā pieteikties.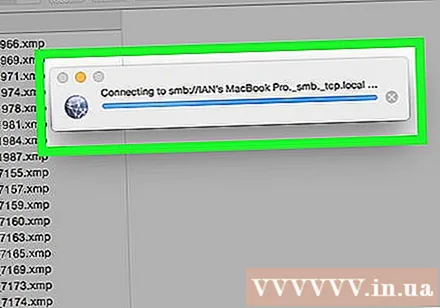
- Pēc pieteikšanās darbvirsmā redzēsiet mapes diska ikonu.
Padoms
- Lai varētu kartēt tīkla disku, jums ir jāpiesakās kā administratoram.
Brīdinājums
- Jums jābūt pareizai direktorijas adresei.