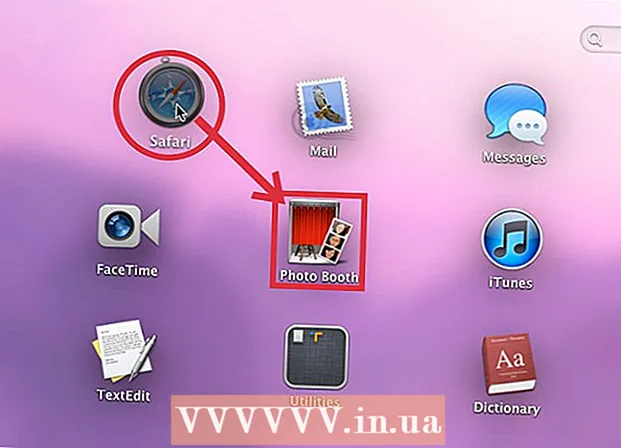Autors:
Lewis Jackson
Radīšanas Datums:
5 Maijs 2021
Atjaunināšanas Datums:
1 Jūlijs 2024

Saturs
Datora formāts ietver visu datoru cietajā diskā esošo datu dzēšanu un pēc tam operētājsistēmas pārinstalēšanu, lai dators atjaunotu rūpnīcas noklusējuma iestatījumus. Tas ir noderīgi gadījumā, ja jūsu dators sabojājas vai plānojat to pārdot vai atdot labdarībai. Izpildiet šos norādījumus, lai pārformatētu datoru ar Windows 7 vai Mac OS X.
Soļi
1. metode no 2: Windows operētājsistēma
Datu dublēšana. Pārformatējot datoru, tiks zaudēti visi faili un dati. Programmas, kuras nevar dublēt, būs jāpārinstalē. Visiem failiem - ieskaitot tekstu, mūziku, attēlus un videoklipus -, kurus vēlaties saglabāt, būs jādodas uz dublēšanas vietu.
- Varat izmantot DVD disku, kompaktdisku, ārējo cieto disku, zibatmiņas disku vai mākoņdatošanas tehnoloģiju atkarībā no tā, cik daudz datu jums nepieciešams dublēt.

Pielāgojiet BIOS, lai izvēlētos sāknēšanu no kompaktdiska. Lai turpinātu, lūdzu, restartējiet datoru, dodieties uz iestatīšanas ekrānu, kad parādās ražotāja logotips. Parādīsies izvēles taustiņi un mainīsies atkarībā no ražotāja. Parastie taustiņi ir F2, F10, F12 un Del.- Kad esat ievadījis BIOS izvēlni, atlasiet izvēlni Sāknēšana. Mainiet ierīces secību, lai dators varētu sāknēt no kompaktdiska pirms sāknēšanas no cietā diska. Saglabājiet izmaiņas un izejiet. Dators tiks restartēts.
- Ja instalējat no zibatmiņas diska, jums būs jāpielāgo BIOS, lai sāknētu no noņemama datu nesēja

Sagatavojieties. Ja esat instalējis kompaktdisku un pareizi iestatījis BIOS, tiks parādīts ziņojums "Nospiediet jebkuru taustiņu, lai sāknētu no kompaktdiska ..." Nospiediet tastatūras taustiņu un sāciet iestatīšanu Windows 7.- Jūsu sistēma var automātiski sākt programmas iestatīšanu, neprasot jums nospiest nevienu taustiņu.

Sekojiet Windows failiem, kas tiek ielādēti. Pēc pabeigšanas parādīsies Windows 7 logotips. Šajā brīdī jūsu datorā nav mainīti faili. Dati tiks dzēsti, veicot šādas darbības.
Izvēlieties iecienītākās iespējas. Jums tiks lūgts apstiprināt valodas, laika un valūtas, tastatūras vai ievades metodes formātu. Izvēlieties sev piemērotas opcijas un noklikšķiniet uz Tālāk.
Noklikšķiniet uz Instalēt tūlīt. Neklikšķiniet uz Remonts dators, pat ja jūs veicat sava datora remontu, pārinstalējot sistēmu Windows. Kad poga būs nospiesta, iestatīšana sāks nepieciešamā faila lejupielādi, lai turpinātu procesu.

Izlasiet un piekrītiet noteikumiem. Lai turpinātu, jums jāapstiprina, ka esat izlasījis un piekritis Microsoft lietošanas noteikumiem. Noteikti izlasiet savu lietotāju tiesības un ierobežojumus.
Atlasiet Instalēšanas opcijas. Šī darbība ļauj instalēt jaunu. Datora formatēšana nozīmē visu tajā saglabāto datu dzēšanu, tāpēc jūs sāksit jaunu instalēšanu, dodot iespēju dzēst disku.

Dzēst nodalījumu. Tiks atvērts logs ar jautājumu, kur vēlaties instalēt Windows. Lai veiktu jaunu instalēšanu, jums jāizdzēš visi vecie nodalījumi un jāsāk atjaunot disku vecajā konfigurācijā. Noklikšķiniet uz "Drive Selection (premium)". Noklikšķinot uz tā, varēsit izdzēst un izveidot nodalījumus.- Atlasiet nodalījumu pašreizējai operētājsistēmai un nospiediet pogu Dzēst.
- Ja cietajā diskā ir vairāki nodalījumi, noteikti izdzēsiet pareizo disku. Visi dati izdzēstajā nodalījumā tiks neatgriezeniski zaudēti.
- Apstipriniet dzēšanu.
Atlasiet Neformatēts tukšs apgabals un atlasiet Tālāk. Pirms Windows 7 instalēšanas jums nav jāizveido nodalījums, tas tiks darīts automātiski.
Pagaidiet, līdz Windows instalēs failu. Blakus Windows paplašinājumu failiem pabeigtā procentuālā daļa pakāpeniski palielināsies. Šis solis var ilgt līdz 30 minūtēm.
- Pēc pabeigšanas Windows automātiski restartēsies.
- Instalēšanas process tiks atsākts no jauna - ziņojums, kas informē jūs, ka instalēšana pašlaik atjaunina reģistra iestatījumus.
- Nākamā instalēšana tiks turpināta, lai konfigurētu datora servisu. Šis process tiks parādīts katru reizi, kad startējat sistēmu Windows, bet nākamreiz, kad startēsit, tas tiks parādīts darbvirsmā.
- Atveras logs, kas informē, ka Windows pabeidz instalēšanu. Kad tas būs izdarīts, dators tiks restartēts.
- Iestatīšana ielādēs disku un pārbaudīs video iestatījumus. Šis process neprasa datu ievadīšanu.
Ievadiet savu lietotājvārdu un datora vārdu. Jūsu lietotājvārds tiks izmantots, lai pieteiktos datorā un personalizētu kontu. Datora nosaukums ir nosaukums, ar kuru jūsu dators tiks parādīts tīklā.
- Pēc tam jūs varat pievienot vairāk lietotāju, izmantojot Windows 7 vadības paneli.
- Windows lūgs ievadīt paroli. Šī darbība nav obligāta, taču ļoti ieteicama, it īpaši, ja jūsu datoram piekļūst daudzi cilvēki. Ja jums nepatīk izmantot paroles, atstājiet to tukšu un pieskarieties Next.
Ievadiet produkta atslēgu. Šī ir 25 rakstzīmju atslēga, kas tika saistīta ar jūsu Windows versiju. Atlasiet “Automātiski aktivizēt Windows, kad esmu tiešsaistē”, lai Windows nākamreiz izveidojot savienojumu ar tīklu, automātiski apstiprinātu produkta atslēgu.
Atlasiet opciju Atjaunināt Windows. Lai pārliecinātos, ka jūsu Windows versija darbojas droši un stabili, ir ļoti ieteicams izvēlēties vienu no pirmajām divām opcijām šādi. Pirmā opcija automātiski atjauninās visus atjauninājumus, otrais jautās, kad ir pieejami svarīgi atjauninājumi.
Atlasiet datumu un laiku. Šie iestatījumi vienmēr ir pareizi, jo tie ir saistīti ar jūsu BIOS, taču, ja tie nav pareizi, varat tos mainīt. Atzīmējiet izvēles rūtiņu, ja jūsu apgabalā ir vasaras laiks.
Atlasiet tīkla konfigurācijas iestatījumus. Ja jūsu dators ir savienots ar tīklu, jums būs jāizvēlas tīkla apstiprināšana. Lielākā daļa lietotāju izvēlēsies mājas vai darba tīklu. Ja jūsu dators tiek izmantots publiskā vietā, atlasiet Publiskais tīkls. Mobilās platjoslas lietotājiem vienmēr jāizvēlas publiskais tīkls.
- Windows mēģinās savienot datoru ar tīklu. Šis process ir pilnīgi automātisks.
Izpētiet datoru. Pēc pēdējā lejupielādes ekrāna parādīsies jaunā Windows 7 operētājsistēma. Instalēšana ir pabeigta. reklāma
2. metode no 2: Mac OS X operētājsistēma
Datu dublēšana. Pārformatējot datoru, tiks zaudēti visi faili un dati. Programmas, kuras nevar dublēt, būs jāpārinstalē. Visi faili, ieskaitot tekstu, mūziku, attēlus un videoklipus, kurus vēlaties saglabāt, būs jāpārvieto uz dublēšanas vietu.
- Varat izmantot DVD disku, kompaktdisku, ārējo cieto disku, zibatmiņas disku vai mākoņdatošanas tehnoloģiju atkarībā no tā, cik daudz datu jums nepieciešams dublēt.
Restartējiet Mac. Kamēr dators sāk darboties, nospiediet un turiet taustiņu kombināciju Command + R. Parādīsies atkopšanas izvēlne. Atlasiet Disk Utility un noklikšķiniet uz Turpināt.
Pārformatējiet savu disku. Sadaļā Disk Utility kreisajā rūtī atlasiet cieto disku. Atlasiet cilni Dzēst. Nolaižamajā izvēlnē Formatēt atlasiet Mac OS paplašinājumu (Record). Ievadiet jebkuru vēlamo vārdu un nospiediet Dzēst.
- Šajā darbībā visi dati tiks dzēsti no diska. Noteikti dublējiet visus svarīgos failus.
- Pēc dzēšanas procesa beigām aizveriet Diska utilītu.
Sāciet Mac OS X instalēšanas procesu. Pārliecinieties, vai esat izveidojis savienojumu ar tīklu, un atlasiet Pārinstalēt Mac OS X. Jums būs jāapstiprina lietojums, ievadot Apple konta nosaukumu un paroli. Jums jāpieņem arī licences līgums.
Atlasiet instalējamo disku. Instalētājs liks jums izvēlēties disku, kurā instalēt OS. Atlasiet disku, kuru izdzēsāt, izmantojot Disk Utility.
Pagaidiet, līdz process būs pabeigts. Mac OS X sāks instalēt pats, un tam nebūs nepieciešama lietotāja ievadīšana. Instalēšanas laikā dators var pats atsāknēties. Pēc instalēšanas pabeigšanas parādīsies ekrāns. reklāma