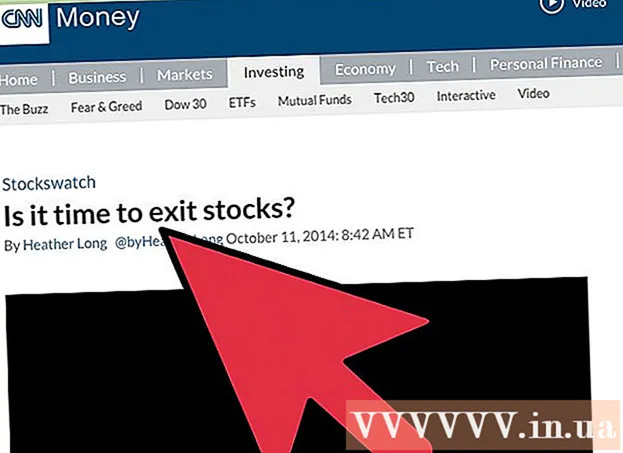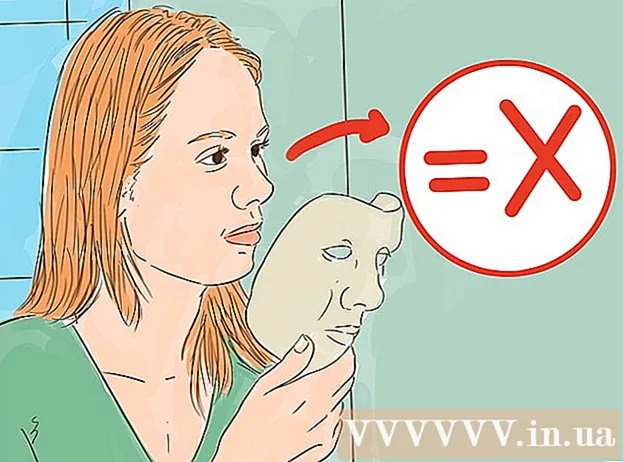Autors:
Randy Alexander
Radīšanas Datums:
26 Aprīlis 2021
Atjaunināšanas Datums:
1 Jūlijs 2024

Saturs
Šajā rakstā ir parādīts, kā mainīt ārējā cietā diska (USB) formātu datoros, kuros darbojas operētājsistēmas Windows un Mac. Cietā diska formatēšana var mainīt failu sistēmu, lai izveidotu failu saderību ar datora operētājsistēmu, kā arī salabotu neredzamos cietos diskus. Tomēr ņemiet vērā, ka formatēšanas process izdzēsīs datus no cietā diska.
Soļi
1. metode no 2: Windows operētājsistēmās
. Noklikšķiniet uz Windows logotipa ekrāna apakšējā kreisajā stūrī vai nospiediet ⊞ Uzvari uz tastatūras.

. Noklikšķiniet uz mapes ikonas loga Sākt apakšējā kreisajā stūrī.
Klikšķis Šis dators (Šis dators) File Explorer loga kreisajā pusē.

Noklikšķiniet uz ārējā cietā diska nosaukuma zem sadaļas “Ierīces un diski” šī datora loga vidū. Šī ir cietā diska izvēles darbība.
Noklikšķiniet uz kartes Pārvaldīt (Pārvaldīt). Tā ir izvēlne šī datora loga augšējā kreisajā stūrī.

Klikšķis Formāts (Formatēt) ar cietā diska ikonu rīkjoslā Pārvaldīt netālu no loga augšdaļas. Noklikšķiniet šeit, lai atvērtu ārējā cietā diska logu Formatēt.
Noklikšķiniet uz lodziņa "Failu sistēma" zem virsraksta "Failu sistēma" netālu no lapas augšdaļas. Tas atvērs nolaižamo izvēlni šādi:
- NTFS - Piemērots cietajiem diskiem, kas paredzēti Windows.
- FAT32 Piemērots operētājsistēmām Windows un Mac, taču atmiņas ierobežojums ir 32 gigabaiti un failu ierobežojums ir 4 gigabaiti.
- exFAT (ieteicams) Izmantojiet šo opciju cietajiem diskiem, kurus vēlaties izmantot vairākās ierīcēs (Mac, Windows, konsole utt.). Šis tips ir līdzīgs FAT32, taču tam nav atmiņas ierobežojumu.
Izvēlieties formātu. Noklikšķiniet, lai atlasītu izmantojamo formātu.
- Ja disku esat formatējis iepriekš, atzīmējiet izvēles rūtiņu Ātrais formāts (Ātrais formāts).
Klikšķis Sākt (Sākt), pēc tam atlasiet labi. Tas liks Windows turpināt formatēt cieto disku.
- Apstrādes laikā ārējā cietā diska faili tiks izdzēsti.
Klikšķis labi kad to pieprasa. Jūsu ārējā krātuve ir pārformatēta atbilstoši izvēlētajai failu struktūrai. reklāma
2. metode no 2: Mac operētājsistēmās
Pievienojiet cieto disku datoram. Pievienojiet cietā diska USB kabeli vienam no plānajiem taisnstūra portiem datorā.
- Ja izmantojat iMac, tastatūras sānos vai iMac displeja aizmugurē būs redzami USB porti.
- Ne visiem Mac datoriem ir USB porti. Ja jums ir jaunāks Mac, kuram nav USB porta, jums būs jāiegādājas USB-C - USB adapteris.
Dock atveriet Finder ar zilu sejas ikonu.
- Varat arī noklikšķināt uz datora ekrāna.
Klikšķis Ej (Go) ekrāna augšējā kreisajā stūrī.
Klikšķis Komunālie pakalpojumi (Utilities) atrodas nolaižamās izvēlnes apakšdaļā Ej.
Dubultklikšķi Diska utilīta (Diska utilīta) atrodas Utilities lapas vidū.
Noklikšķiniet uz ārējā cietā diska nosaukuma loga Utilities kreisajā pusē.
Noklikšķiniet uz kartes Dzēst (Dzēst) Disk Utility loga augšdaļā.
Lapas centrā noklikšķiniet uz nolaižamā lodziņa "Formatēt". Ekrānā tiks parādītas šādas opcijas:
- Mac OS Extended (žurnālā) - Mac noklusējuma formāts, tikai Mac.
- Mac OS Extended (žurnāls, šifrēts) - noklusējuma Mac formāta šifrēta versija.
- Mac OS Extended (reģistrjutīgs, reģistrēts žurnālā) Noklusējuma formāta Mac versija, kas failiem ar tādu pašu nosaukumu, bet ar atšķirīgām lietām (piemēram, "file.txt" un "File.txt") darbojas atšķirīgi. ).
- Mac OS Extended (reģistrjutīgs, reģistrēts žurnālā, šifrēts) Iepriekš minēto trīs Mac formāta formāta opciju kombinācija.
- MS-DOS (FAT) Piemērots Windows un Mac datoriem, taču faila ierobežojums ir 4 gigabaiti.
- ExFAT (ieteicams) - Piemērots Windows un Mac datoriem, bez atmiņas ierobežojuma.
Izvēlieties formātu. Vienkārši noklikšķiniet uz formāta, kuru vēlaties izmantot.
Klikšķis Dzēst (Dzēst), pēc tam noklikšķiniet uz Tālāk Dzēst kad to pieprasa. Tas ļaus jūsu Mac turpināt dzēst un pārformatēt ārējo atmiņu. Kad process būs pabeigts, cietajam diskam būs jauns formāts. reklāma
Padoms
- Formatējot ārējo cieto disku spēļu konsolei, FAT32 vai exFAT ir vispiemērotākā failu formātu izvēle.
Brīdinājums
- Formatēšana neiznīcina visus datus cietajā diskā. Formāta process palīdzēs cietajam diskam saglabāt jauno failu. Parasti dati tiks ierakstīti diskā vai tos var atgūt, izmantojot atkopšanas programmatūru.
- Formatēšana izdzēsīs visus datus. Pirms cietā diska formatēšanas dublējiet failus, kas jāsaglabā.