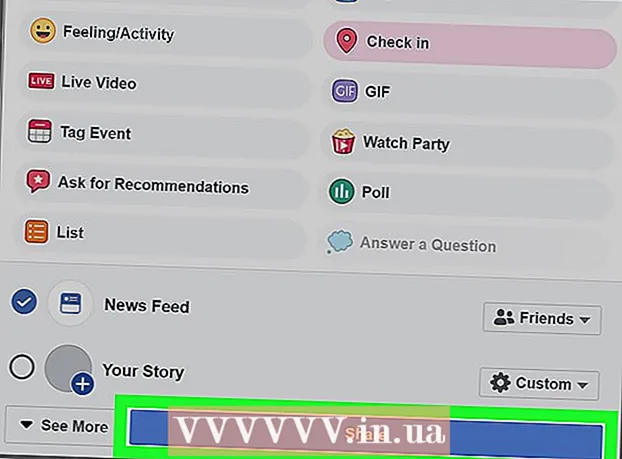Autors:
Louise Ward
Radīšanas Datums:
9 Februāris 2021
Atjaunināšanas Datums:
1 Jūlijs 2024

Saturs
Vai jums ir jāizmanto MS Paint, lai attēlā apgrieztu krāsas? Kopš MS Paint 6.1 (Windows 7) Microsoft ir mainījis veidu, kā lietotājiem jāmaina krāsas. To joprojām ir viegli izdarīt, bet tas ne vienmēr ir acīmredzams. Lai iegūtu ātru krāsu inversiju, nospiediet taustiņu kombināciju Ctrl + Shift + I. Lasiet tālāk, lai uzzinātu, kā apgriezt krāsas gan vecajā, gan jaunajā izrādes versijā!
Soļi
1. metode no 2: operētājsistēmā Windows 7 un jaunākās versijās
Ņemiet vērā, ka ir mainīts rīks Apgriezt krāsas. Nemeklējiet rīku Invert Colors augšpusē esošajā rīkjoslā tāpat kā operētājsistēmā Windows Vista vai agrāk. Sākot ar MS Paint 6.1, krāsas var apgriezt tikai atlasot un ar peles labo pogu noklikšķinot uz attēla. Tas nozīmē, ka, ja izmantojat operētājsistēmu Windows 7, 8 vai 10, jaunā Paint versija būs iepriekš instalēta. Tas varētu būt mulsinošs pēc tam, kad gadiem ilgi tiek izmantota augšējās rīkjoslas izmantošana krāsu pielāgošanai - bet neuztraucieties! Lai gan jaunais process ir atšķirīgs, tas joprojām būs ļoti vienkāršs.
- Rīks Invert Colors ir diezgan noderīgs, ja vēlaties vienkārši apgriezt ikonā vai attēlā pieejamās krāsas un nav pilnībā jāaizstāj krāsas.

Izvēlieties attēlu. Ja vēlaties apgriezt krāsas visā attēlā, jums jāizvēlas viss attēls. Attēlu var atlasīt, izmantojot atlases rīku, vai atlases opcijās noklikšķiniet uz “Atlasīt visu”.- Ja vēlaties apgriezt krāsas tikai vienā attēla daļā: vienkārši atlasiet attēla daļu, ar kuru vēlaties manipulēt.

Attēla krāsu inversija. Vispirms ar peles labo pogu noklikšķiniet uz fotoattēla. Pēc tam ritiniet uz leju līdz opcijai “Apgriezt krāsu” nolaižamās izvēlnes apakšdaļā. Noklikšķiniet uz "Apgriezt krāsu". Izvēlētā attēla daļa tiks nekavējoties apgriezta.- Lai ātri apgrieztu krāsas, nospiediet īsinājumtaustiņu Ctrl + Shift + I.
2. metode no 2: Windows Vista un jaunākās versijās

Atveriet attēlu programmā MS Paint. To var izdarīt Paint iekšpusē vai ārpusē.- Programmā Paint: atveriet MS Paint, noklikšķinot uz ikonas darbvirsmā vai meklējot sadaļā Programs. Kad programma Paint ir atvērta, noklikšķiniet uz Fails un pēc tam uz Atvērt. Atrodiet un atlasiet attēlu, kuru vēlaties apgriezt. Pēc tam nospiediet ↵ Ievadiet Vai noklikšķiniet uz Atvērt.
- Ārpus krāsas: atrodiet failu, kuru vēlaties apgriezt. Ar peles labo pogu noklikšķiniet uz faila un izvēlieties "Atvērt ar"> MS Paint. Fails tiks atvērts programmā MS Paint.
Augšdaļā noklikšķiniet uz "Attēls", pēc tam atlasiet "Apgriezt krāsas"."Krāsas nekavējoties tiks apgrieztas. Apgrieztā attēla krāsas ir precīzas oriģināla krāsas papildkrāsas. Dzeltenās bumbiņas būs zilas (nevis violetas - tradicionālās papildkrāsas) reversā versija.
- Lai iegūtu ātru krāsu inversiju, vienkārši pieskarieties Ctrl + I. Atcerieties: tas attiecas tikai uz Windows Vista un vecākām versijām!
Saglabāt fotoattēlu. Noklikšķiniet uz "File", atlasiet "Save as ...". Izvēlieties viegli iegaumējamu nosaukumu ar faila tipu (ja nepieciešams). Noteikti saglabājiet failu kaut kur, kur to var atrast vēlreiz. Visbeidzot, noklikšķiniet uz "Saglabāt", lai apstiprinātu. reklāma
Padoms
- Jūs varat izmantot rīku Atlasietvai brīvas formas izvēle lai atlasītu konkrētu apgabalu, kuru vēlaties apgriezt attēlā.
- Tā vietā, lai atvērtu attēlu programmā Paint, failu var atrast mapē "Mans dokuments" vai kaut kur saglabātā vietā, pēc tam ar peles labo pogu noklikšķiniet un izvēlieties "atvērt ar" ... "Krāsot".
- Ātri atveriet failu, nospiežot Ctrl + O uz tastatūras.
- "BMP," PNG "," JPG "un" GIF "ir populāri formāti. Vairumā gadījumu PNG radīs mazāko faila izmēru, nezaudējot kvalitāti. Tas tiek saglabāts kā momentuzņēmums, tomēr ņemiet vērā, ka šis formāts mēdz izraisīt faila kvalitātes zaudēšanu. Ja plānojat ievietot attēlus vietnē, iespējams, jums tie būs jāiekļauj labākā apstrādes programmā, lai faila lieluma samazināšana.
- Lai redzētu pēcattēlus, tuviniet apgriezto attēlu un pēc tam 30 sekundes skatieties centrā. Pēc tam ātri apskatiet balto sienu. Jums vajadzētu redzēt attēlu tā sākotnējā krāsā. Atcerieties, ka tas darbojas tikai fotoattēliem un lieliem attēliem.
- Nospiediet Ctrl + I (ar Windows 7 vai jaunāku versiju ir Ctrl + Shift + I) uz tastatūras, lai sasniegtu tādu pašu efektu kā darbības atlasīšana izvēlnē.
- Nospiediet Ctrl + Z atgriezīsies pie iepriekšējām 3 darbībām.
- Meklējiet internetā interesantus attēlus, kurus izmēģināt. Bet paturiet prātā, ka lielākajai daļai attēlu tiešsaistē ir autortiesības. Teorētiski jūs varat rediģēt jebkuru fotoattēlu, ja vien jūs nemēģināt pārdot, izplatīt vai apgalvot, ka tas ir jūsu.
- Tas pats efekts joprojām ir iespējams daudzām citām programmām. Process var nebūt vienāds, bet efekts ir vienāds.
- Ja izmantojat rīku brīvas formas izvēle tā vietā atlasiet Parasti jums ir nepieciešams nedaudz noklikšķināt un vilkt atlasi, pēc tam ievietot to atpakaļ sākotnējā pozīcijā, lai to apgrieztu. Pretējā gadījumā jūs apgriezīsit taisnstūri, nevis uzzīmēto formu.
Brīdinājums
- Ja jums rodas problēmas atrast programmu "MS Paint" datorā (vai bez tā), iespējams, ka izmantojat datoru / klēpjdatoru, kas nav Windows operētājsistēma. Tomēr ir daudzas citas līdzīgas grafikas programmatūras (bezmaksas un maksas), kas ir vēl labākas. Jūs varat jautāt cilvēkiem vai meklēt internetā.
- Operētājsistēmā Windows 7 ar peles labo pogu noklikšķiniet uz atlasītā attēla, lai apgrieztu krāsas.
- Ja noklikšķiniet uz "Saglabāt", nevis "Saglabāt kā ...", jūs pārrakstīsit veco attēlu. Nevajag Dariet to, ja vēlaties saglabāt oriģinālo attēlu paralēli rediģētajam attēlam.
- Ja turat nospiestu CTRL + I (vai CTRL + SHIFT + I), krāsas mirgos ātri. Esiet uzmanīgs: jums var sāpēt galva!
Ko tev vajag
- Attēls, kuru vēlaties rediģēt
- Microsoft (MS) Paint programmatūra