Autors:
John Stephens
Radīšanas Datums:
2 Janvārī 2021
Atjaunināšanas Datums:
27 Jūnijs 2024
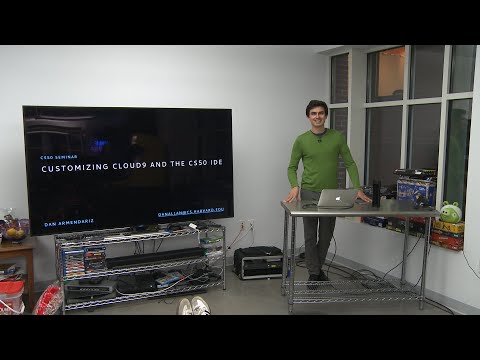
Saturs
Šajā rakstā ir parādīts, kā noņemt režīmu “Tikai lasāms”, kas neļauj rediģēt Microsoft Word dokumentos. Neskatoties uz to, ka nezinot paroli, nevar noņemt tikai lasāmo aizsargāto Word dokumentu režīmu, jūs varat viegli nokopēt Word teksta saturu jaunā Word failā.
Soļi
1. metode no 4: atinstalējiet aizsargāto skatu tiešsaistes failā
Uzziniet, kuri dokumenti parasti tiek aizsargāti. Jebkurš Microsoft Word dokuments, kuru lejupielādējat no interneta (piemēram, e-pasta pielikums vai fails tīmekļa lapā), tiek aizsargāts katru reizi, kad atverat failu. Šo aizsardzību varat noņemt, pirmo reizi atverot dokumentu.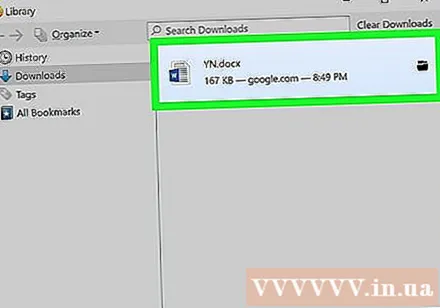
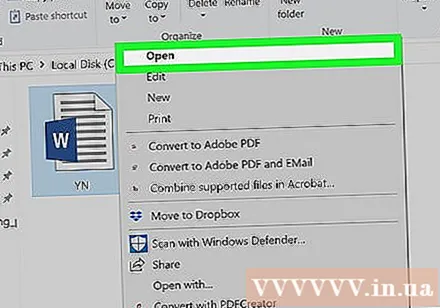
Atveriet Word dokumentus. Veiciet dubultklikšķi uz Word dokumenta, kuru vēlaties noņemt tikai lasīšanas režīmā.- Ja Word dokuments jau ir atvērts, jūs aizvērsit logu un atkal to atvērsiet.

Meklējiet gaiši dzeltenas ziņojumu līnijas. Ja virs jūsu Word dokumenta tiek parādīts gaiši dzeltens ziņojums ar tekstu "Faili no interneta var saturēt vīrusus", jūsu teksts ir piemērots. Izmantojiet šo metodi, lai noņemtu tikai lasīšanas režīmu.- Ja šo ziņojumu rindiņu neredzat pat pēc Word dokumentu aizvēršanas un atkārtotas atvēršanas, izmēģiniet kādu no citām šajā rakstā aprakstītajām metodēm.

Noklikšķiniet uz pogas Iespējot rediģēšanu (Iespējot rediģēšanu) tiek parādīts pa labi no ziņojuma rindas. Tas atsvaidzinās Word dokumentu un noņems tikai lasīšanas režīmu. Tagad jums vajadzētu būt iespējai rediģēt tekstu. reklāma
2. metode no 4: failā atinstalējiet aizsargāto skatu ar paroli
Atveriet Word dokumentus. Veiciet dubultklikšķi uz Word teksta, kuru vēlaties noņemt aizsargāto režīmu. Jums vajadzētu redzēt Word parādīto tekstu.
Noklikšķiniet uz kartes Pārskatīšana (Pārskatīšana) Word loga augšējā labajā stūrī. Tas atvērs rīkjoslu Pārskatīšana loga Word augšdaļā.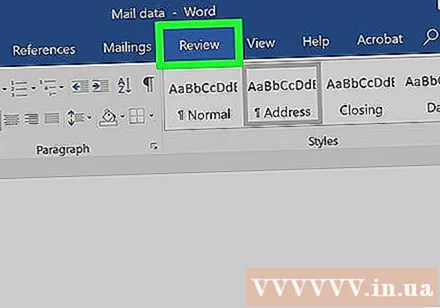
Klikšķis Ierobežot rediģēšanu (Rediģēšanas ierobežojums) atrodas rīkjoslas labākajā malā Pārskatīšana. Tas parādīs izvēlni loga labajā pusē.
Klikšķis Pārtraukt aizsardzību (Aizsardzības apturēšana) pašreizējās izvēlnes apakšdaļā. Ekrānā tiks parādīts vēl viens logs.
- Ja jūs vai cits lietotājs, kuram ir piekļuve jūsu datoram, ir iestatījis aizsardzību bez paroles, noklikšķiniet uz Pārtraukt aizsardzību automātiski noņems aizsardzības režīmu.
Kad tiek prasīts, ievadiet paroli. Laukā "Parole" ierakstiet teksta paroli un pēc tam noklikšķiniet uz labi. Tas pareizi noņems tikai lasāmu Word dokumentu režīmu, ja parole ir ievadīta pareizi.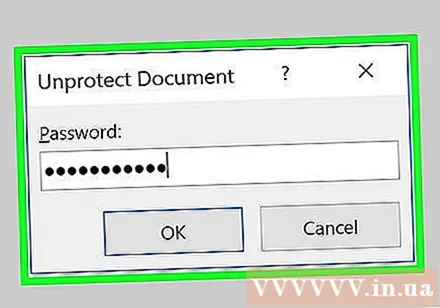
- Ja nezināt paroli, jums būs jākopē un jāielīmē faila saturs.
Saglabājiet izmaiņas, nospiežot Ctrl+S (operētājsistēmā Windows) vai ⌘ Komanda+S (Mac datorā). Turpmāk fails vairs nav tikai lasāms, ja vien atkārtoti neiespējojat rediģēšanas bloķēšanu. reklāma
3. metode no 4: mainiet faila rekvizītus
Piekļūstiet Word dokumentiem. Atrodiet mapi, kurā ir jūsu Word dokumenti.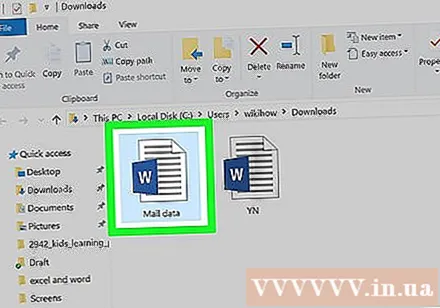
- Ja fails nav saglabāts datorā (piemēram, USB zibatmiņā vai kompaktdiskā), pirms turpināt, fails jāpārsūta uz datoru.
Atveriet Word faila rekvizītus. Darbība mainīsies atkarībā no datora operētājsistēmas: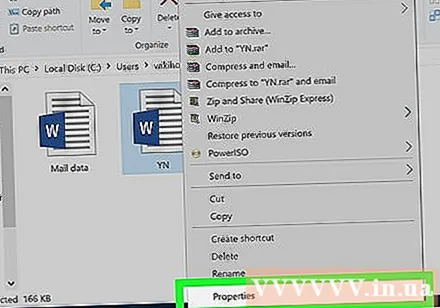
- Windows Vienreiz noklikšķiniet uz Word faila, ar peles labo pogu noklikšķiniet uz tā un izvēlieties Rekvizīti (Rekvizīti) pašreiz parādītajā izvēlnē.
- Mac Noklikšķiniet uz Word faila, atlasiet izvēlni Fails (File) Mac ekrāna augšējā kreisajā stūrī un atlasiet Iegūt informāciju (Skatīties informāciju).
Atrodiet sadaļu Atļaujas. Windows datorā loga Rekvizīti sadaļā Atribūti redzēsiet atbilstošās opcijas.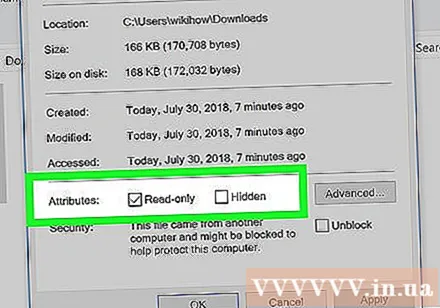
- Mac datorā noklikšķiniet uz nosaukuma Kopīgošana un atļaujas (Kopīgot un piekļūt) atrodas loga apakšdaļā.
Noņem tikai lasīšanas režīmu. Atkal darbība mainīsies atkarībā no tā, vai izmantojat Windows vai Mac datoru: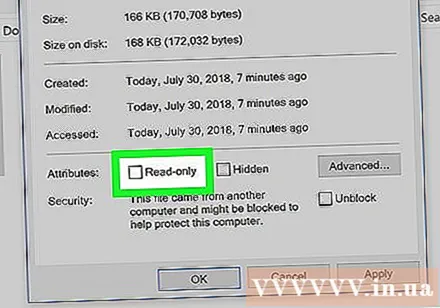
- Windows Loga apakšdaļā noņemiet atzīmi no izvēles rūtiņas “Tikai lasāms”, noklikšķiniet uz Piesakies (Lietot) un atlasiet labi.
- Mac Noklikšķiniet uz opcijām Lasīt (Lasīt) pa labi no sava vārda un pēc tam atlasiet Lasīt rakstīt (Lasīt un rakstīt) pašreiz parādītajā izvēlnē.
- Vispirms jums var būt jānoklikšķina uz piekaramās slēdzenes ikonas loga Get Info apakšējā kreisajā stūrī un jāievada Mac parole.
- Ja opcija ir pelēka, nav atlasīta vai fails ir režīmā “Tikai lasāms”, teksts ir jākopē un jāielīmē.
Rediģēt failu. Atveriet Word dokumentu, veicot dubultklikšķi uz faila un pēc tam rediģējot. Ņemiet vērā, ka pirms turpināšanas, iespējams, būs jānoņem tiešsaistes tikai lasīšana. reklāma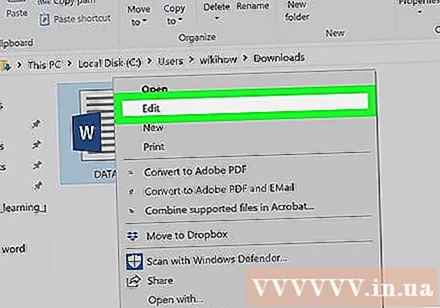
4. metode no 4: satura kopēšana un ielīmēšana
Uzziniet šo metodi. Ja jūsu galvenais mērķis ir rediģēt Word dokumentu, varat kopēt Word dokumenta saturu un ielīmēt to jaunā Word dokumentā un pēc tam saglabāt jauno dokumentu datorā. Lai gan tas nenoņem tikai lasāmu dokumentu oriģinālā, tiek izveidota rediģējama kopija.
Atveriet aizsargātus Word dokumentus. Veiciet dubultklikšķi uz Word dokumenta, lai to izdarītu.
Noklikšķiniet uz jebkuras vietas tekstā. Tas novietos peles rādītāju teksta lapā.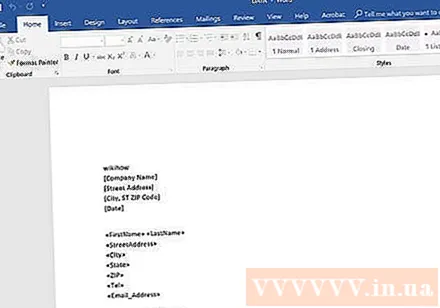
Atlasiet visu tekstu, nospiežot Ctrl+A (operētājsistēmā Windows) vai ⌘ Komanda+A (Mac datorā). Jūs redzēsiet visu iezīmēto tekstu.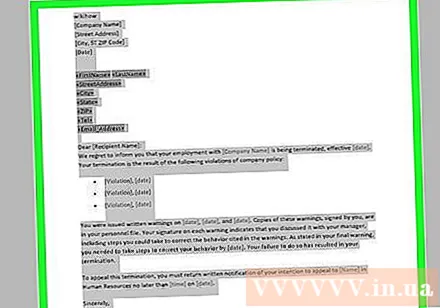
Kopējiet atlasīto tekstu, nospiežot Ctrl+C (operētājsistēmā Windows) vai ⌘ Komanda+C (Mac datorā). Tas nokopēs teksta saturu uz datora starpliktuvi.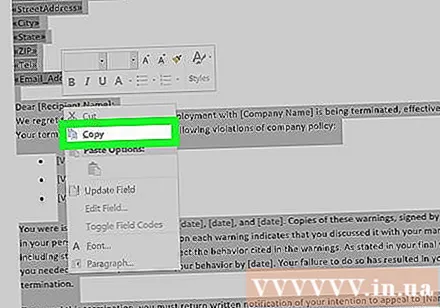
Atveriet jaunu Word dokumentu. Klikšķis Fails (Fails) Word loga augšējā kreisajā stūrī noklikšķiniet uz jauns (Jauns) loga kreisajā pusē un noklikšķiniet uz Tukšs dokuments (Tukša lapa), lai atvērtu jaunu Word dokumentu.
- Mac datorā noklikšķiniet uz izvēlnes Fails, izvēlieties Jauns tukšs dokuments (Jauna balta lapa) virs pašreiz redzamās izvēlnes.
Ielīmējiet nokopēto saturu, nospiežot Ctrl+V (operētājsistēmā Windows) vai ⌘ Komanda+V (Mac datorā). Tādējādi bloķētā Word dokumenta saturs tiks ielīmēts tukšajā lapā.
- Veicot šo darbību, jums būs jāgaida dažas sekundes, ja vienkāršs teksts satur daudz satura vai satur attēlus.
Saglabājiet tekstu kā jaunu failu. Nospiediet Ctrl+S (operētājsistēmā Windows) vai ⌘ Komanda+S (Mac datorā), pēc tam piešķiriet tekstam nosaukumu un noklikšķiniet Saglabāt (Saglabāt). Tikko izveidoto tekstu var rediģēt kā parasti. reklāma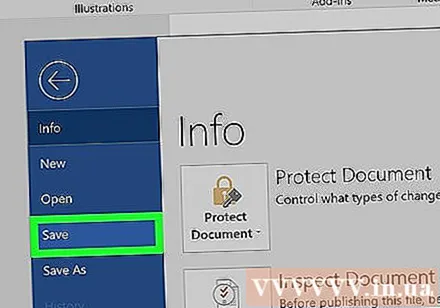
Padoms
- Vēl viens veids, kā noņemt tikai lasīšanas režīmu no Microsoft Word dokumentiem, ir Word dokumentu konvertēšana PDF formātā ar tiešsaistes pārveidotāju SmallPDF, konvertētā PDF faila lejupielāde un pēc tam PDF faila konvertēšana Word dokumentā SmallPDF.
Brīdinājums
- Aizsargātā teksta saturu ir vieglāk nokopēt un ielīmēt jaunajā dokumentā, nekā mēģināt uzlauzt Microsoft drošību.



