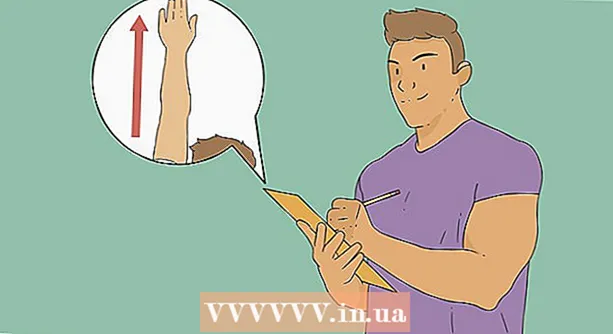Autors:
John Stephens
Radīšanas Datums:
26 Janvārī 2021
Atjaunināšanas Datums:
1 Jūlijs 2024
![Process as Mixplor [2] Photo Editing in Lightroom / Retouching in Lightroom / Urban and Landscape](https://i.ytimg.com/vi/6Klmh2PG2zs/hqdefault.jpg)
Saturs
Šajā rakstā WikiHow parādīs, kā programmā Photoshop izveidot pārredzamu attēla “izplūduma” efektu. Gan Windows, gan Mac versijām Photoshop varat izpildīt tālāk sniegtos norādījumus.
Soļi
Atveriet programmu Photoshop. Lietotnes ikona izskatās kā zils "Ps" uz melna fona.

Atveriet attēlu programmā Photoshop. Šis ir attēls, kuram vēlaties izmantot "izplūduma" efektu. Kā atvērt:- Klikšķis Fails
- Izvēlieties Atvērt ... (Atvērts)
- Izvēlieties attēlu.
- Noklikšķiniet uz peles Atvērt ...
Noklikšķiniet uz ātrās atlases rīka. Šo rīku simbolizē krāsas ota, kurai blakus ir punktota līnija. Šo opciju atradīsit rīkjoslā pa kreisi.
- Varat arī nospiest taustiņu W lai atvērtu rīku.

Atlasiet visus fotoattēlus. Noklikšķiniet uz fotoattēla, izmantojot atlasīto rīku “Ātra atlase”, pēc tam nospiediet taustiņu Ctrl+A (operētājsistēmai Windows) vai ⌘ Komanda+A (Mac), lai atlasītu visus fotoattēlus. Tas nodrošinās, ka aizmiglošanas procesā netiek atstāta neviena fotoattēla daļa.
Noklikšķiniet uz kartes Slānis (Klase). Šī cilne atrodas loga augšdaļā. Noklikšķinot uz cilnes, tiks atvērta nolaižamā izvēlne.
Izvēlieties jauns (Jauns). Šī opcija atrodas izvēlnes augšdaļā Slānis tikt nomests.
Klikšķis Slānis caur griezumu (Griezuma klase). Šī opcija atrodas uznirstošajā izvēlnē jauns. Loga apakšējā labajā stūrī vajadzētu parādīties logam "Slāņi".
Atlasiet fotoattēla galveno slāni. Noklikšķiniet uz opcijas 1. slānis logā "Slāņi".
- Ja zem galvenā slāņa ir slānis ar nosaukumu "Fons" vai kaut kas līdzīgs, vispirms atlasiet šo slāni un nospiediet taustiņu. Dzēst.
Noklikšķiniet uz nolaižamās izvēlnes “Necaurspīdīgums”. Šī izvēlne atrodas loga "Slāņi" augšējā labajā stūrī. Tiks parādīts slīdnis.
Samaziniet attēla necaurredzamību. Noklikšķiniet uz slīdņa un velciet slīdni pa kreisi, lai samazinātu attēla necaurredzamību un izveidotu izplūšanas efektu.
- Ja fotoattēls kļūst pārāk caurspīdīgs, varat velciet slīdni pa labi, lai precīzi noregulētu caurspīdīgumu.
Ja vēlaties, pievienojiet vēl vienu fotoattēlu. Ja vēlaties aizmiglot pirmo fotoattēlu citā fotoattēlā, rīkojieties šādi:
- Velciet citu fotoattēlu galvenajā Photoshop logā un pēc tam nometiet to tur.
- Noklikšķiniet uz fotoattēla un pēc tam uz Vieta pēc pieprasījuma.
- Izvēlnē "Slāņi" noklikšķiniet un velciet pirmo attēla slāni uz augšu.
- Ja nepieciešams, noregulējiet pirmā fotoattēla necaurredzamību.
Saglabājiet savu fotoattēlu. Noklikšķiniet uz peles Fails, izvēlieties Saglabāt (Saglabāt), ievadiet vārdu, saglabājiet atrašanās vietu un faila formātu un pēc tam nospiediet labi parādās logs. Izplūdušais fotoattēls (vai fotoattēlu kopa) tiks saglabāts vēlamajā faila atrašanās vietā. reklāma
Padoms
- Vēl viena populāra izplūšanas iespēja ir Gausa izplūšana, kuru var izmantot, atlasot slāni un noklikšķinot uz izvēlnes vienuma. Filtrēt (Filtrs), atlasiet Izpludināt (Izpludināt) un noklikšķiniet Gausa izplūdums uznirstošajā izvēlnē pēc vajadzības pielāgojiet rādiusa (izkliedes) parametrus.
Brīdinājums
- Lai veiktu manipulācijas Photoshop, noteikti ir jāizmēģina dažādas metodes, līdz tiek atrasta pareizā metode, jo neviens Photoshop projekts nav tieši tāds pats.