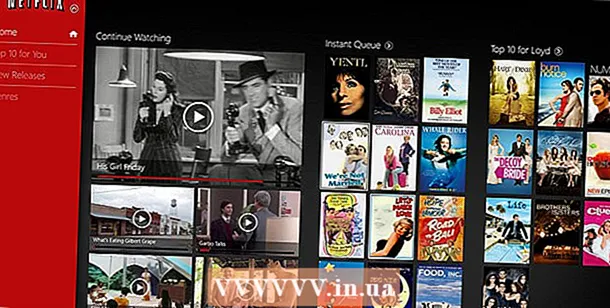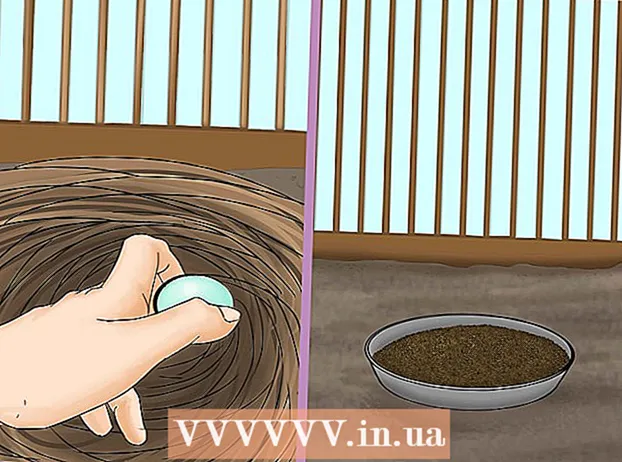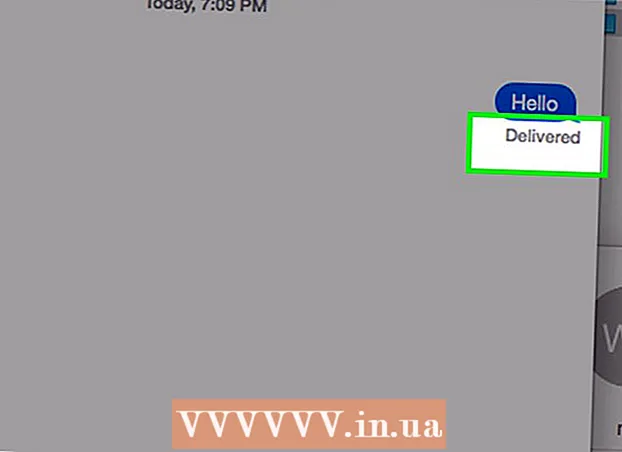Autors:
Louise Ward
Radīšanas Datums:
4 Februāris 2021
Atjaunināšanas Datums:
1 Jūlijs 2024

Saturs
Izšķirtspēja ir ekrānā parādīto pikseļu (pikseļu) skaits. Parasti tas tiek parādīts kā W x H (piemēram, 1920px x 1080px).Kopumā, jo vairāk pikseļu jums būs, jo skaidrāks būs teksts un attēls. Pašreizējiem digitālajiem plakanajiem ekrāniem ir nepieredzēti liels pikseļu blīvums. Izvēloties pareizo ekrāna izšķirtspēju, datora lietošana kļūst daudz ērtāka.
Soļi
Pirms sākuma
Uzziniet dažus bieži lietotus terminus. Tas atvieglo ekrāna izšķirtspējas pielāgošanu:
- Pikseļi - pikseļi ir maza spilgta vieta ekrānā. Šis izceltais mainīs krāsu, pamatojoties uz parādīto saturu. Katrs ekrāna pikselis darbojas kopā, lai parādītu redzamo attēlu.
- Izšķirtspēja - tas ir jūsu ekrāna izmērs pikseļos. Piemēram, "1366 x 768" nozīmē, ka ekrāns tiek rādīts horizontāli ar 1366 pikseļiem un ar augstumu 768 pikseļi. Jo augstāka izšķirtspēja, jo mazāks un asāks objekts tiek parādīts ekrānā.
- Vietējā izšķirtspēja (ieteicams) - ir ekrānā esošo fizisko pikseļu skaits, kas parasti ir augstākā izšķirtspēja, ko monitors var parādīt. Izvēloties šo izšķirtspēju, jūs iegūstat skaidrāko priekšstatu.
- Malu attiecība - tā kā platekrāna displeji ir kļuvuši tik populāri, malu attiecība vairs nav liela problēma. Tā ir attiecība starp ekrāna platumu un augstumu. Vecākiem CRT monitoriem un oriģinālajiem plakanā ekrāna monitoriem ir malu attiecība 4: 3. Tikmēr gandrīz katra moderna monitora malu attiecība ir 16: 9. 16:10 Arī "Kino" ekrāni gūst popularitāti.

Atrodiet ekrāna vietējo izšķirtspēju. Monitora dabiskās izšķirtspējas uzņemšana palīdzēs ātri pielāgoties skaidrākam attēlam. Izmantojot operētājsistēmas Windows 7, 8 un lielāko daļu OS X versiju, tiek norādīta ieteicamā izšķirtspēja. Šeit ir dažas izplatītas rezolūcijas:- Galddatora platekrāna monitori parasti ir 1920 x 1080. Tomēr 1600 x 900 un 2560 x 1440 parasti ir arī bieži. Vecākiem 4: 3 plakanā ekrāna izšķirtspēja var būt 1024 x 768.
- Klēpjdatora ekrāna izšķirtspēja parasti ir 1366 x 768, lai gan bieži ir arī 1280 x 800, 1600 x 900 un 1920 x 1080.
- 13 "MacBook Pro (2014 vai jaunāka) izšķirtspēja ir 2560 x 1600. 15 collu MacBook Pro Retina displeja izšķirtspēja ir 2880 x 1800.
- Dažos jaunākajos klēpjdatoros ir arī augstākas klases displeji ar izšķirtspēju attiecīgi 2560 x 1440, 3200 x 1800 vai pat 3840 x 2160 ("4K").
- Augstas klases augstas klases galddatoru monitoriem ir augsta izšķirtspēja, piemēram, 3840 x 2160 ("4K") vai 5120 x 2880 ("5K"), un Dell ir izlaidis arī 100 miljonu ASV dolāru lielu ekrānu ar izšķirtspēju līdz 7680 x 4320 ("8K").
- Lielākajai daļai augstas izšķirtspējas monitoru ir tālummaiņas funkcija, kas ļauj izmantot pilnekrāna izšķirtspēju, nepadarot UI elementus pārāk mazus. Pateicoties šai funkcijai, ražotāji var palaist augstas izšķirtspējas ekrānus mazās ierīcēs.
1. metode no 2: Windows

Ar peles labo pogu noklikšķiniet uz darbvirsmas. Tas ir ātrākais veids, kā piekļūt monitora iestatījumiem.
Operētājsistēmās Windows 8 un 7 atlasiet “Ekrāna izšķirtspēja”, sadaļā Vista “Personalizēt” un sadaļā XP “Rekvizīti”. Tiks parādīta ekrāna iestatīšanas izvēlne.
- Windows Vista: izvēlnē Personalizēšana noklikšķiniet uz opcijas "Displeja iestatījumi".
- Windows XP: pēc "Properties" atlasīšanas noklikšķiniet uz cilnes "Settings".

Atlasiet aktīvo displeju (ja nepieciešams). Šeit atlasiet monitoru, kuram mēģināt pārbaudīt izšķirtspēju. Noklikšķiniet uz pogas Identificēt, lai parādītu katra monitora parametrus, tādējādi identificējot pareizo displeju, kuru vēlaties atlasīt.- Ja jums ir tikai viens monitors, varat izlaist šo darbību.
Reģistrēt pašreizējo izšķirtspēju. Pašreizējā izšķirtspēja tiks parādīta nolaižamajā izvēlnē "Izšķirtspēja" vai slīdnī.
Pārbaudiet, vai tā ir ieteicamā izšķirtspēja - "Ieteicams". Ieteicamā izšķirtspēja ir monitora vietējā izšķirtspēja. Ar to jūs iegūstat skaidrāko priekšstatu.
- Operētājsistēmās Windows Vista un XP netiek parādītas ieteicamās izšķirtspējas. Lai noteiktu šo parametru, jums būs jāizmanto monitora lietotāja rokasgrāmata.
Mainiet izšķirtspēju, izmantojot slīdni. Noklikšķiniet uz nolaižamās izvēlnes "Izšķirtspēja" operētājsistēmās Windows 7 un 8, un parādīsies slīdnis. Izmantojot citu, nevis ieteicamo izšķirtspēju, jūs saņemsiet neskaidrus, izstieptus / salauztus attēlus.
- Izvēloties zemāku izšķirtspēju, ekrānā palielināsies objektu izmērs.
- Ja nezināt monitora vietējo izšķirtspēju, varat to iestatīt uz vispiemērotāko iespēju, lai iegūtu skaidrāko attēlu.
Nospiediet Piesakies (Lietot) pēc izmaiņu iestatīšanas. Pirms parādīšanas ar jauno izšķirtspēju ekrāns var nedaudz izslēgties vai mirgot. Jums tiks lūgts apstiprināt, ka izmaiņas ir veiktas, vai atgriezties sākotnējos iestatījumos. Ja neveicat izvēli, pēc 15 sekundēm attēls automātiski atgriezīsies vecajos iestatījumos.
- Ja vēlaties saglabāt izmaiņas, pieskarieties vienumam Saglabāt izmaiņas.
- Ja pēc iestatījumu maiņas neko neredzat, vienkārši pagaidiet, līdz ekrāns atgriezīsies sākotnējos iestatījumos.
2. metode no 2: Mac
Noklikšķiniet uz Apple izvēlnes un atlasiet "System Preferences". Pēc noklusējuma OS X izvēlēsies vietējo izšķirtspēju, nodrošinot jums skaidrāko attēlu. To var mainīt, ja programmai nepieciešama noteikta izšķirtspēja vai ja ekrānā jāpielāgo objektu izmērs.
Noklikšķiniet uz opcijas "Displeji" un atlasiet cilni "Displejs". Vairāku monitoru gadījumā varat izvēlēties monitoru, kuru vēlaties pielāgot.
Atlasiet opciju "Mērogots", lai mainītu izšķirtspēju. Pēc noklusējuma tiks atlasīta opcija “Vislabāk displejam”. Pēc tam monitoram tiks iestatīta sākotnējā izšķirtspēja. Lūdzu, atlasiet “Mērogots”, ja vēlaties izmantot citas opcijas.
Atlasiet izmantojamo izšķirtspēju. Izmantojot opciju "zema izšķirtspēja", attēls būs neskaidrs. Izmantojot opciju "izstiepts", ekrānā redzamais objekts kļūs platāks vai plānāks nekā parasti.
- Visticamāk, jūs varētu izvēlēties lielāku izšķirtspēju nekā monitora vietējā izšķirtspēja. Lai gan parādītais objekts kļūst mazāks, datora apstrādes ātrumu var būtiski ietekmēt.
- Kad ir izvēlēta noteikta izšķirtspēja, izmaiņas stājas spēkā nekavējoties.
Pagaidiet, lai redzētu, vai jūsu attēls parādās pēc izmaiņām. Ja ar jauno izšķirtspēju neko neredzat, pagaidiet 15 sekundes, līdz ekrāns atgriezīsies rūpnīcas iestatījumos. Ja tas joprojām nedarbojas, nospiediet Esc.
- Ja ekrāns joprojām netiek mainīts uz vecajiem iestatījumiem, palaidiet Mac drošajā režīmā un izvēlieties jaunu izšķirtspēju.