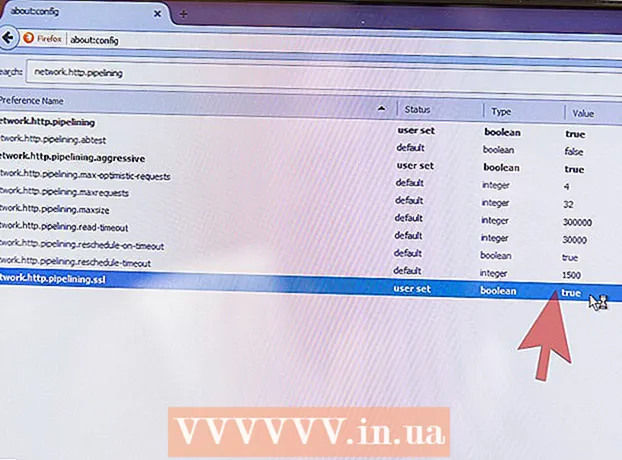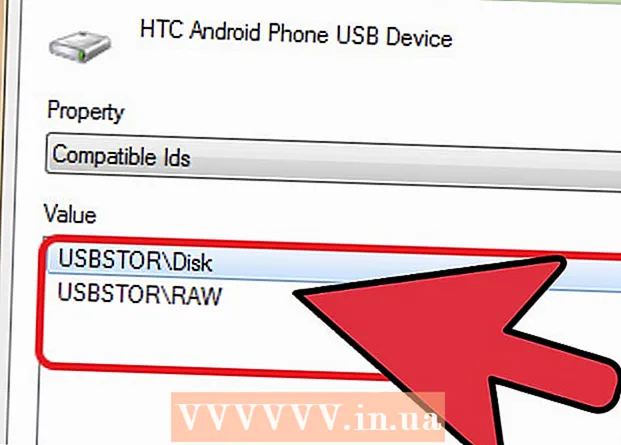Autors:
Randy Alexander
Radīšanas Datums:
3 Aprīlis 2021
Atjaunināšanas Datums:
24 Jūnijs 2024

Saturs
Tā vietā, lai izdrukātu vienas lapas PDF, jūs varat izdrukāt vairākas PDF lapas vienā papīra pusē. Šo drukāšanas metodi sauc par N-up, kur “N” ir visu to PDF lapu skaits (2, 4, 6…), kuras vēlaties izdrukāt vienā pusē. Piemēram, 6-up ir tas, kad izdrukājat 6 PDF lapas uz vienas papīra puses. Vairāku vienpusēja PDF lapu drukāšana ļauj mums samazināt drukāšanas izmaksas un samazināt atkritumus.
Soļi
1. metode no 3: izdrukājiet vairākas lapas PDF vienpusējas
Atlasiet “Drukāt”. Noklikšķiniet uz Fails. Nolaižamajā izvēlnē atlasiet Drukāt. Parādīsies logs vai dialoglodziņš.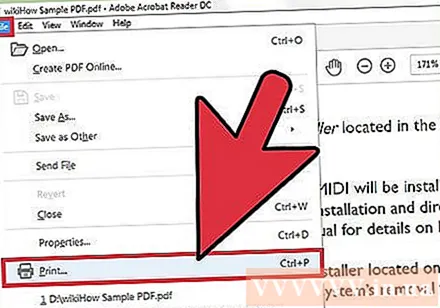
- Mac lietotāji var izmantot īsinājumtaustiņus ⌘ KomandaP.
- Windows lietotāji var izmantot īsinājumtaustiņus CrtlP.
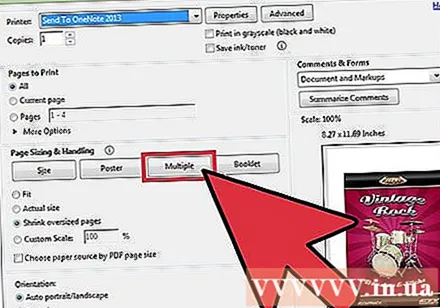
Pielāgojiet iestatījumus “Lapas mērogošana”. Meklējiet sadaļu “Lapu mērogošana”. Izvērsiet izvēlni. Izvēlnē “Lapu mērogošana” izvēlieties “Vairākas lapas vienā lapā”.- Jaunākajā Adobe Reader versijā šo vienumu sauc par “Lappušu lieluma noteikšana un apstrāde”.
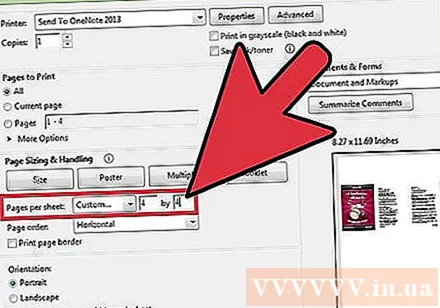
Izvēlieties PDF lapu skaitu vienā pusē. Pēc tam, kad esat izvēlējies "Vairākas lapas vienā lapā", dialoglodziņā tiks parādīts jauns ieraksts: "Lapas vienā lapā". Izmantojiet nolaižamo izvēlni blakus šim vienumam, lai izvēlētos to PDF lapu skaitu, kuras vēlaties izdrukāt vienā papīra pusē.- Jaunākajā versijā varat iestatīt patvaļīgu lapu skaitu.
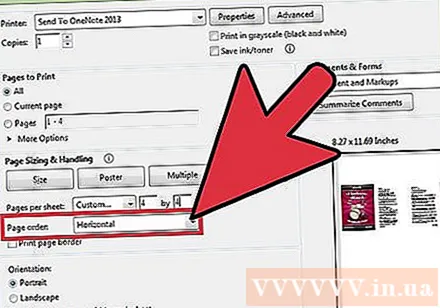
Norāda lapas secību. Atrodiet sadaļu "Lapu secība" un izvērsiet nolaižamo izvēlni. Jums būs 4 iespējas: horizontāli, horizontāli apgriezti, vertikāli un vertikāli apgriezti.- Izmantojot opciju Horizontal, lapas tiks parādītas rindās no kreisās uz labo.
- Izmantojot opciju Horizontal Reversed, lapas tiks rādītas rindās no labās uz kreiso.
- Izmantojot opciju Vertikāli, lapas sāksies no augšējā kreisā stūra un tiks rādītas no augšas uz leju, no kreisās uz labo.
- Izmantojot opciju Vertical Reversed, lapas sāksies no augšējā labā stūra un tiks rādītas no augšas uz leju, no labās uz kreiso.
Izdrukājiet dokumentus. Lai izdrukātu dokumentu, noklikšķiniet uz "Labi". Visbeidzot, savāciet dokumentus no printera.
- Lai ietaupītu papīru, jums vajadzētu drukāt uz abām pusēm.
2. metode no 3: no vienas puses izdrukājiet vairākas identiskas PDF lapas
Pavairojiet vairākas PDF lapas. Funkcija “Lapu kārtošana” ļauj pavairot un pārkārtot PDF lapas, taču bezmaksas Adobe Reader šī funkcija nav pieejama. Pirms dokumenta konvertēšanas PDF failā, reiziniet vairākas lapas. Lai to izdarītu, mēs izmantojam šo funkciju:
- Noklikšķiniet uz cilnes "Rīki" un atlasiet "Sakārtot lapas".
- Atlasiet vienu vai vairākas lapas, kuras vēlaties kopēt.
- Turiet nospiestu Crtl vai ⌘ Komanda velciet arī sīktēlu otrajā pozīcijā.
Atlasiet “Drukāt.”Lai vienā papīra pusē izdrukātu vairākas PDF lapas, ir jāmaina drukas iestatījumi.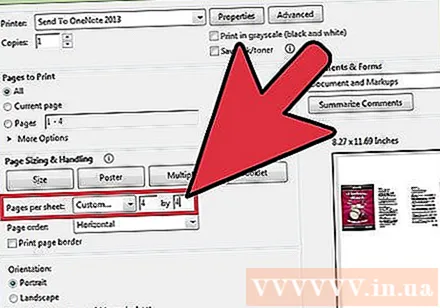
- Noklikšķiniet uz Fails un atlasiet Drukāt.
- Atrodiet sadaļu "Lapu mērogošana" vai "Lapu lieluma noteikšana un apstrāde" un izvēlieties "Vairākas lapas vienā lapā".
- Izmantojiet nolaižamo izvēlni sadaļā “Lappuses vienā lappusē”, lai izvēlētos to PDF lapu skaitu, kuras vēlaties drukāt uz vienas papīra puses.
Iestatiet lapu secību. Atrodiet vienumu “Lapu pasūtījums”. Jūs redzēsiet 4 iespējas.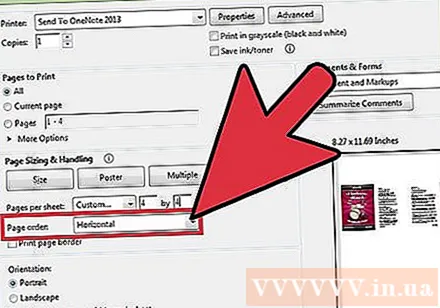
- Ja izvēlaties Horizontal, lapas tiks parādītas rindās no kreisās uz labo.
- Ja izvēlaties Horizontal Reversed, lapas tiks parādītas rindās no labās uz kreiso.
- Ja izvēlaties Vertikāli, lapas sāksies no augšējā kreisā stūra un tiks rādītas no augšas uz leju, no kreisās uz labo.
- Noklikšķinot uz Vertical Reversed, lapas sāksies no augšējā labā stūra un tiks rādītas no augšas uz leju, no labās uz kreiso.
Izdrukājiet dokumentus. Pēc iestatījumu pielāgošanas noklikšķiniet uz Labi, lai izdrukātu PDF lapas. Visbeidzot, savāciet dokumentus no printera.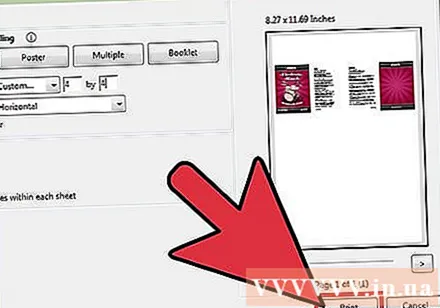
- Lai ietaupītu papīru, jums vajadzētu drukāt uz abām pusēm.
3. metode no 3: abpusēja druka
Abpusēja drukāšana uz Windows. Divpusējā druka ļauj mums izdrukāt dokumentu gan papīra priekšpusē, gan aizmugurē.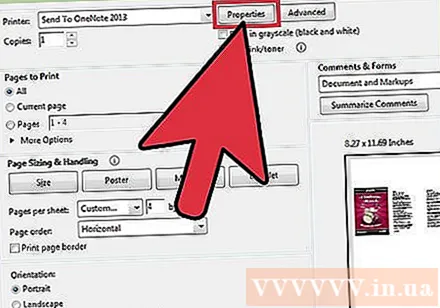
- Noklikšķiniet uz "File", pēc tam nolaižamajā izvēlnē izvēlieties "Print".
- Noklikšķiniet uz pogas Rekvizīti.
- Atlasiet “Izkārtojums” un atlasiet “Drukāt uz abām pusēm”.
- Noklikšķiniet uz Labi, lai izdrukātu dokumentu.
Divpusēja drukāšana uz Mac. Divpusējā drukāšana ietaupa papīru, jo jūs varat izmantot papīra priekšpusi un aizmuguri.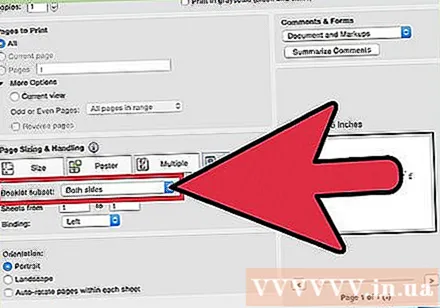
- Noklikšķiniet uz “File” un atlasiet “Print.
- Izvērsiet dialoglodziņu Drukāt, noklikšķinot uz zilā lodziņa blakus datu laukam “Printeris”.
- Izvērsiet nolaižamo izvēlni zem lauka “Lapas” un atlasiet “Izkārtojums”.
- Atrodiet lauku “Divpusējs” un nolaižamajā izvēlnē atlasiet “Garās malas iesiešana”.
- Noklikšķiniet uz Labi, lai izdrukātu dokumentu.
Abpusēja drukāšana uz vienpusēju printeri. Ja printeris nav aprīkots ar divpusēju drukāšanu, jūs varat drukāt manuāli katrā papīra pusē.
- Noklikšķiniet uz "File" un nolaižamajā izvēlnē izvēlieties "Print".
- Atrodiet sadaļu “Apakškopa” un atlasiet “Tikai pāra lapas”.
- Atzīmējiet izvēles rūtiņu blakus vienumam “Reversās lapas”.
- Noklikšķiniet uz Labi, lai izdrukātu dokumentu.
- Izņemiet papīru no printera. Ja dokumentam ir nepāra lappušu skaits, pievienojiet tukšu papīra lapu.
- Ievietojiet papīra kaudzīti papīra kastē. Pat lapām jābūt vērstām uz leju un augšpusē pret printeri.
- Izvēlieties Fails> Drukāt> Apakškopa> Tikai nepāra lapas> Apgrieztās lapas> Labi.