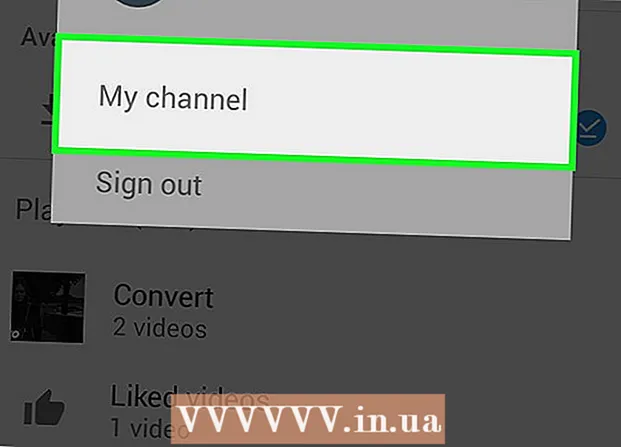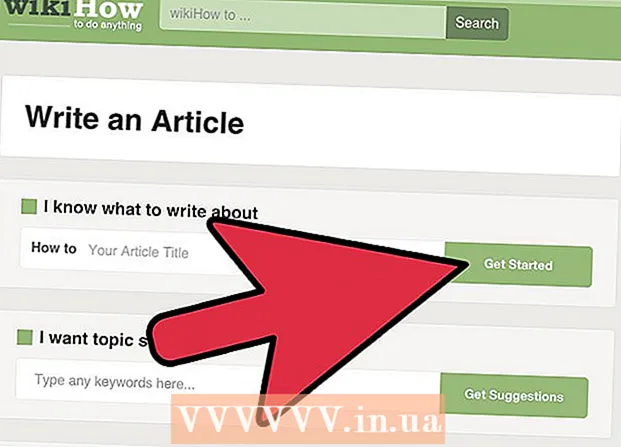Autors:
John Stephens
Radīšanas Datums:
1 Janvārī 2021
Atjaunināšanas Datums:
1 Jūlijs 2024
![How to download a High Resolution Google Maps Image - [ Easy Google Maps Tutorial ]](https://i.ytimg.com/vi/rmi4WTkTDJk/hqdefault.jpg)
Saturs
Šajā rakstā wikiHow parāda, kā izdrukāt apgabalu vai Google Maps norādes. To var izdarīt gan Windows, gan Mac datoros. Ņemiet vērā, ka jums ir jāpielāgojas, lai redzētu katru ielu skaidri, tas nozīmē, ka lapā nevar izdrukāt pārāk plašu laukumu.
Soļi
1. metode no 2: izdrukāt karti
Atveriet Google Maps vietni. Atveriet vietni https://www.google.com/maps/. Tā tiek veikta, atverot Google Maps tīmekļa pārlūkprogrammu tīmekļa pārlūkprogrammā.

Ievadiet adresi. Google Maps ekrāna augšējā kreisajā stūrī noklikšķiniet uz meklēšanas joslas, pēc tam ievadiet drukājamo adresi.- Varat ierakstīt pilsētas, provinces vai valsts iestādes nosaukumu (piemēram, koledžas nosaukums).
Izvēlieties vietu. Lai lejupielādētu, noklikšķiniet uz adreses, kas atrodas zem meklēšanas joslas.

Mainiet kartes lielumu, tuvinot vai tālinot. Noklikšķiniet uz ikonas + Lai tuvinātu, ekrāna apakšējā labajā stūrī noklikšķiniet uz ikonas - lai tuvinātu. Varat izdrukāt ekrānā redzamās kartes daļu.- Jo vairāk pietuvināsiet, jo karte būs detalizētāka.
- Jūs varat noklikšķināt un vilkt karti, lai to pārvietotu rāmī.

Atveriet drukas izvēlni. Atkarībā no izmantotās tīmekļa pārlūkprogrammas darbība ir nedaudz atšķirīga:- Chrome Klikšķiniet uz ⋮ Chrome ekrāna augšējā labajā stūrī noklikšķiniet uz Drukāt ... (Drukāt ...) nolaižamajā izvēlnē.
- Firefox Klikšķiniet uz ☰ Firefox ekrāna augšējā labajā stūrī noklikšķiniet uz Drukāt nolaižamajā izvēlnē.
- Microsoft Edge Klikšķiniet uz ⋯ ekrāna augšējā labajā stūrī un pēc tam noklikšķiniet uz Drukāt nolaižamajā izvēlnē.
- Internet Explorer Klikšķiniet uz ⚙️ pārlūka loga augšējā labajā stūrī atlasiet Drukāt nolaižamās izvēlnes augšdaļā un noklikšķiniet uz Drukāt ... kad parādās kreisā nolaižamā izvēlne.
- Safari Klikšķiniet uz Fails (File) Mac izvēlnes joslā atlasiet Drukāt ... nolaižamās izvēlnes apakšdaļā.
Atlasiet printeri. Noklikšķiniet uz pašreizējā printera vai noklikšķiniet uz lauka "Printeris" un atlasiet tīkla printeri.
- Ja izmantojat vecāku printeri, iespējams, pirms drukāšanas tas būs jāpievieno datoram.
- Jums var nākties noklikšķināt Mainīt (Mainīt) vai Pārlūkot (Pārlūkot) zem pašreiz atlasītā printera.
Ja nepieciešams, mainiet drukas iestatījumus. Katram printerim ir atšķirīgi iestatījumi, un katram pārlūkam ir dažādi printera opciju logi. Varat mainīt šādas opcijas:
- Krāsa (Krāsains) - drukājiet Google Map melnbaltā krāsā, lai ietaupītu tinti, vai drukājiet krāsaini, lai izceltu detaļas.
- Kopiju skaits (Izdruku skaits) - izvēlieties nepieciešamo karšu izdruku skaitu.
- Izkārtojums (Saskarne) vai Orientēšanās (Orientation) - atlasiet Ainava (Ainava) lielā kartē.
Klikšķis Drukāt. Atkarībā no tīmekļa pārlūkprogrammas pogu var atrast pārlūkprogrammas lapas augšdaļā vai apakšdaļā. Tas karti nosūta izvēlētajam printerim un izdrukā. reklāma
2. metode no 2: Norādījumu drukāšana
Atveriet Google Maps lapu. Atveriet vietni https://www.google.com/maps/. Tādējādi pašreizējā pārlūkprogrammā tiks atvērta Google Maps lapa.
Noklikšķiniet uz ikonas "Norādes". Izliekta bultiņas ikona uz zila fona. Šo ikonu varat atrast Google Maps meklēšanas joslas augšējā labajā stūrī (meklēšanas josla atrodas ekrāna augšējā kreisajā stūrī). Parādīsies uznirstošais logs.
Ievadiet savu sākuma vietu. Ievadiet sākuma adresi teksta laukā loga Virzieni augšdaļā.
- Jūs varat noklikšķināt uz atrašanās vietas kartē, lai iestatītu sākuma punktu.
Ievadiet galamērķi. Ievadiet savu galamērķi laukā "Izvēlēties galamērķi ...", tieši zem sākuma punkta lauka.
Nospiediet ↵ Ievadiet. Šī ir darbība, lai apstiprinātu 2 tikko ievadītās adreses un atrastu ceļu no sākuma punkta līdz ātrākajam galamērķim.
Izvēlieties maršrutu. Loga kreisajā pusē noklikšķiniet uz maršruta, kuru vēlaties veikt.
Noklikšķiniet uz printera ikonas. Ikona atrodas pa labi no loga Virzieni, tieši izvēlētajā maršrutā. Noklikšķinot uz ikonas, tiks atvērts uznirstošais logs ar drukāšanas opcijām.
Atlasiet drukāšanas opcijas. Klikšķis Drukāt, ieskaitot kartes (Drukāt ar karti) vai Drukāt tikai tekstu (Drukāt tikai tekstu). Drukājot ar kartēm, tiek iegūts vizuāls skats kopā ar norādēm, lai gan tas maksā vairāk tintes.
Klikšķis Drukāt. Šī poga atrodas ekrāna augšējā labajā stūrī. Tas atvērs pārlūkprogrammas logu Drukāt.
Atlasiet printeri. Noklikšķiniet uz pašreizējā printera vai noklikšķiniet uz lauka "Printeris" un atlasiet tīkla printeri.
- Ja izmantojat vecāku printeri, iespējams, pirms drukāšanas tas būs jāpievieno datoram.
- Jums var nākties noklikšķināt Mainīt vai Pārlūkot zem izvēlētā printera.
Ja nepieciešams, mainiet drukas iestatījumus. Katram printerim ir atšķirīgi iestatījumi, un katram pārlūkam ir dažādi printera opciju logi. Varat mainīt šādas opcijas:
- Krāsa (Krāsa) - drukājiet Google Map melnbaltā krāsā, lai ietaupītu tinti, vai drukājiet krāsaini, lai izceltu detaļas.
- Kopiju skaits (Izdruku skaits) - izvēlieties nepieciešamo karšu izdruku skaitu.
Klikšķis Drukāt. Atkarībā no tīmekļa pārlūkprogrammas pogu var atrast pārlūkprogrammas lapas augšdaļā vai apakšdaļā. Tas karti nosūta izvēlētajam printerim un izdrukā. reklāma
Padoms
- Vienīgais veids, kā drukāt Google Map mobilajā ierīcē, ir veikt ekrānuzņēmumu un izdrukāt to no iPhone vai Android lietotnes.
Brīdinājums
- Drukātajā Google Maps versijā tiek parādīta tikai daža konkrēta maršruta informācija.