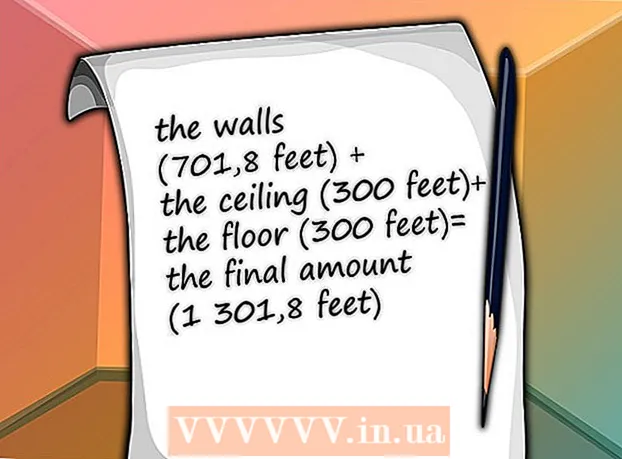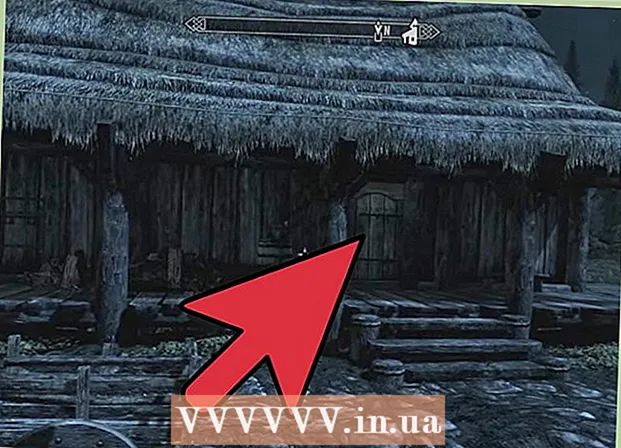Autors:
Randy Alexander
Radīšanas Datums:
4 Aprīlis 2021
Atjaunināšanas Datums:
1 Jūlijs 2024

Saturs
Lai parādītu vēlamo attēlu, jums jākalibrē ekrāns. Ja esat tīmekļa dizainers, fotogrāfs vai grafikas profesionālis, tas ir ārkārtīgi svarīgi. Jūs nevēlaties pavadīt stundas, pielāgojot krāsas un pēc tam apskatot to kāda cita ekrānā vai izdrukājot to putrā. Lai netērētu laiku veltīgi, jums ir jākalibrē monitors, lai padarītu precīzas krāsas un attēlus.
Soļi
1. daļa no 2: iestatīšana
Pielāgojiet ekrāna spilgtumu un skaidrību. Pārliecinieties, ka ekrāns nav pakļauts atstarotai gaismai, uzliesmojumam, atspīdumam vai tiešai gaismai. Nav nepieciešams atrasties tumšā telpā, bet istaba nedrīkst būt pārāk gaiša, jo gaisma ietekmēs ekrāna displeja līmeni. Ja ekrāns kļūst netīrs, pirms turpināt to noslaukiet.
- Ja regulāri rediģējat fotoattēlus vai veicat citus uzdevumus, kuriem nepieciešama cita krāsu jutība, ir svarīgi gaismas līmeni uzturēt nemainīgu visu dienu vai starp darba sesijām.

Pārbaudiet ekrāna izšķirtspēju. Ja izmantojat LCD monitoru, jums būs jāpārbauda rokasgrāmata vai korpuss par "reālo" izšķirtspēju vai jāskatās zemāk esošais saraksts. Visiem ekrāniem izvēlieties augstāko izšķirtspēju, lai ērti lasītu vai skatītos sīktēlus.- Parastajiem LCD monitoriem ir šāda patiesā izšķirtspēja: 19 collas (48,3 cm): 1280 x 1024; 20 collas (50,8 cm): 1600 x 1200; 22 collas (55,9 cm): 1680 x 1050; 24 collas (61 cm): 1900 x 1200.

Pielāgojiet parādīto krāsu skaitu. Iestatiet ekrānā “miljoniem krāsu” vai iestatiet “uzgriežņus un bultskrūves” uz lielu krāsu dziļumu, ja tas ir pieejams. Krāsu dziļums ir bitu skaits, kas nosaka krāsu katrā pikseļā (sarkanā, zaļā un zilā krāsā). Krāsu skaita un krāsu dziļuma definīcija var būt mulsinoša, taču faktiski 24 bitu un "miljoniem krāsu" mūsdienu displejos ir līdzvērtīga vērtība. 16 bitu jeb "tūkstošiem" kvalitāte ir daudz zemāka, taču tiek izmantota mazāk videokartes atmiņas; kamēr vecmodīgi 8 bitu un "256 krāsas" mūsdienu monitoros parāda ārkārtīgi zemas kvalitātes attēlus. 30 bitu un augstāks ekrāns ir daudz uzlabots, taču lielākā daļa lietotāju to neapzinās.- Maksimālo krāsu dziļumu ierobežo monitors, grafikas karte un operētājsistēma. Lai redzētu uzlabojumus, jums jāiepazīstas ar specifikācijām.
- Sistēmā Windows ar peles labo pogu noklikšķiniet uz darbvirsmas un atlasiet Grafiskās īpašības vai Ekrāna izšķirtspēja. Operētājsistēmā Windows 7 jums ir jāpiekļūst adapterim → Visu režīmu saraksts.
- Mac datorā atveriet Sistēmas preferences un atlasiet Displeji. Daudzos jaunākos Mac iestatījumos nav opciju, taču parasti pēc noklusējuma krāsu dziļums tiek iestatīts uz 24 bitu.

Drukājiet attēlus salīdzināšanai (pēc izvēles). Šo darbību varat izlaist, ja neizmantojat datoru, lai rediģētu attēlus un pēc tam tos izdrukātu uz papīra. Tas nav svarīgi, ja neizmantojat augstas kvalitātes printeri un spīdīgu fotopapīru.- Visus fotoattēlus vislabāk ir izdrukāt uz vienas lapas: melnbaltus fotoattēlus, dabiskā apgaismojumā uzņemtus fotoattēlus, vāja apgaismojuma fotoattēlus, klusās dabas un ādas toņus dažādos apstākļos.
- Sauso tinti turiet prom no saules gaismas un iestatiet pareizo jauno krāsu.
Turpiniet pēc ekrāna stabilizācijas. Ja esat veicis iepriekš minētās darbības, ļaujiet displejam 30 minūtes atpūsties, pirms turpināt kalibrēšanu, it īpaši ar CRT monitoriem. Tas nodrošinās, ka dators ir atgriezies standarta darba temperatūrā, neietekmējot ekrānā redzamās krāsas.
- Ja neizmantojat datoru, iestatiet laiku, lai tas ilgāk gulētu, lai ekrāns gaidīšanas laikā neizslēgtos.
2. daļa no 2: Rediģēšana
Izpētiet bezmaksas tūninga iespējas. Skatiet zem šīs darbības, lai uzzinātu par iebūvētajām funkcijām vai izmantotu tādu tiešsaistes rīku kā Foto piektdiena vai displaycalibration.com. Kad rīks ir atlasīts, varat izpildīt ekrānā redzamos norādījumus un / vai lietot tālāk sniegtos soli pa solim sniegtos norādījumus.
- Windows datorā noklikšķiniet uz pogas Sākt> Vadības panelis. Vadības paneļa meklēšanas joslā atrodiet “Displeja kalibrēšana” un noklikšķiniet uz “Kalibrēt displeja krāsu”. Lai turpinātu, jums būs jāievada sava administratora parole.
- Mac datorā atveriet Sistēmas preferences> Displeji → cilne Krāsa → Kalibrēt .... Ja šī opcija nav redzama, sistēmas joslu meklēšanas joslā meklējiet “Kalibrēt”.
Apsveriet iespēju iegādāties kalibrēšanas programmatūru. Lai gan daudziem lietotājiem tas nav obligāti nepieciešams, grafiskajiem dizaineriem vai profesionāliem fotogrāfiem būs nepieciešama profesionāla līmeņa rediģēšanas programmatūra. Meklējiet programmatūru, kurai ir kolorimetrs, gamma korekcija un krāsu temperatūra.
- Dažās Photoshop versijās ir rediģēšanas programmatūra "Adobe Gamma", taču tā ir veca programmatūra un ir pieejama tikai CRT monitoriem un vecākām operētājsistēmām.
Pielāgojiet spilgtumu un kontrastu. Šīs opcijas var būt fiziskas pogas ekrānā vai iestatītas kalibrēšanas rokasgrāmatā. Parasti kalibrēšanas rokasgrāmatā tiks parādīti 2 vai 3 pelēktoņi, kas palīdzēs jums veikt pielāgojumus. Izpildiet ekrānā redzamos norādījumus. Lai sasniegtu labākos rezultātus, monitora attēlos ir jāatspoguļo vismaz 4 krāsas: melna, tumši pelēka, gaiši pelēka un balta.
- Nolieciet un atvelciet no ekrāna, lai iegūtu precīzākas korekcijas.
- Daudzi klēpjdatori neļauj pielāgot kontrastu.
Gamma iestatījums. Kad dators izgaismo pikseļus, tas palielina ekrāna spriegumu. Tomēr katra sakarība starp spriegumu un spilgtumu ir diezgan sarežģīta, jums jāpielāgojas "gamma standartam", kas nosaukts pēc saistītā matemātiskā termina.Daži pielāgošanas iestatījumi ļauj pielāgot slīdni, līdz tas atbilst jūsu vajadzībām, taču parasti tiek izmantoti tikai 2 iestatījumi:
- Gamma 2.2 ir visbiežāk izmantotais displeju standarts. Šis standarts ļauj jums apskatīt attēlus un videoklipus paredzētajā gaismas diapazonā, parādot dizainu tīmeklī līdzīgi citu interneta lietotāju dizainam.
- Gamma 1.8 parāda attēlus, kas ir līdzīgāki izdrukām. Rediģējot detalizētas animācijas, jūs viegli varat redzēt ēnas.
- Ņemiet vērā, ka attēlu rediģēšanas programmatūra parasti pati regulē gamma vērtību.
Baltās krāsas balansa iestatījumi. Ko sauc arī par krāsu temperatūraŠis faktors nosaka monitora kopējo krāsu toni. Visizplatītākais datoru monitoru standarts ir zilganais D65 (vai 6500). Tas ir standarts, kas pazīstams datoru vai televizoru lietotājiem. Daži grafikas profesionāļi, kuri regulāri drukā, izvēlas izmantot standarta D50 (vai 5000), neitrālus vai nedaudz dzeltenīgus toņus, lai labāk imitētu izdrukas un dabisko gaismu.
- Dažus monitorus var regulēt tieši uz fiziskās pogas. Izmēģiniet pogu, ja kalibrēšanas instrukcijās nevarat atrast baltā balansa vai krāsu temperatūras regulēšanas iestatījumus. Ja pareizais skaitlis netiek parādīts, izvēlieties “silts”.
Ieplānojiet nākamo kalibrēšanu. Kalibrējiet ekrānu ik pēc 2 līdz 4 nedēļām, lai redzamība vienmēr atbilstu jūsu vajadzībām. Eksperti bieži kalibrē ekrānus pirms svarīgu projektu uzsākšanas. reklāma
Padoms
- Daži monitori parāda nevienmērīgu spilgtumu. Velciet attēlu ap ekrānu un pārliecinieties, vai attēls kaut kur ir gaišāks vai tumšāks. To nevar novērst, izņemot jauna ekrāna nomaiņu. Ja kalibrēšanas laikā novērojat tikai daļu no ekrāna, uzmanieties, lai rezultāti netiktu sagrozīti.
- Dažos monitoros ir iebūvētas pogas automātiskai kalibrēšanai, lai gan jūs labāk pārbaudāt rezultātus pats.
Brīdinājums
- Ja datorā ir instalētas vairākas regulēšanas programmas, vienlaikus drīkst palaist tikai vienu programmu, pretējā gadījumā notiks konflikts.
- Katrs printera printeris izdrukā dažādas krāsas, tāpat arī drukas papīrs. Jūs varat kalibrēt printeri, taču nepieciešama īpaša programmatūra.
- Ja izmantojat operētājsistēmu Windows Vista, atteikšanās laikā vai tad, kad ir aktivizēta lietotāja konta kontrole, jūs zaudēsiet ICC (starptautiskā krāsu kombinācija) un / ICM (attēlu krāsu pārvaldnieks) informāciju.