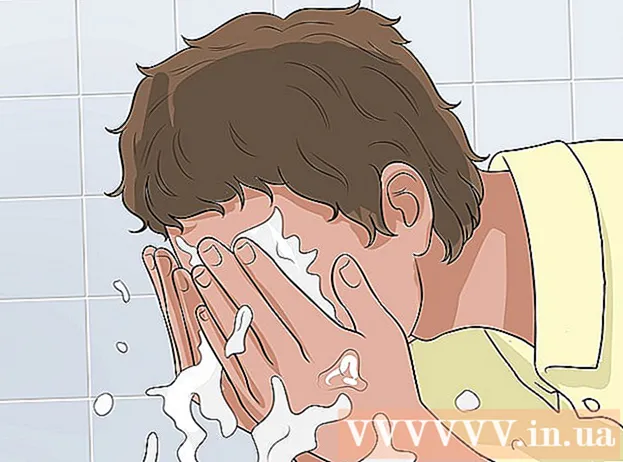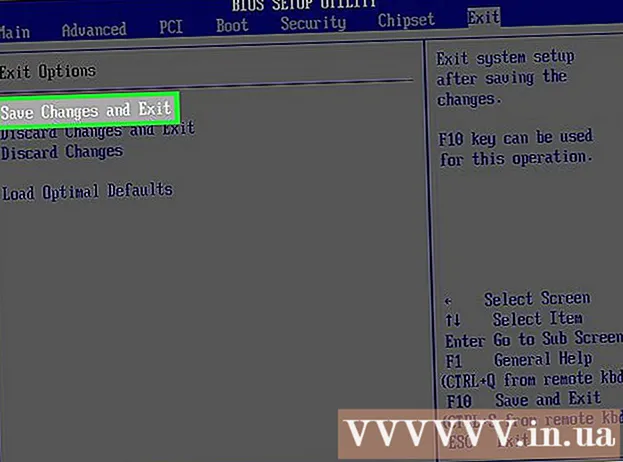Autors:
Monica Porter
Radīšanas Datums:
18 Martā 2021
Atjaunināšanas Datums:
1 Jūlijs 2024

Saturs
Rīt ir svarīga prezentācija, un jūs esat pilnībā sagatavojis priekšlikumus, rasējumus, inženieru ziņojumus vai dažādu departamentu informāciju PDF formātā. Tomēr tie ir atsevišķi faili. Jums nav jāskrien un jādrukā viss uz papīra un pēc tam jāizmanto skavas. Šajā rakstā wikiHow palīdzēs jums ātri un ērti apvienot PDF failus datorā.
Soļi
1. metode no 4: izmantojiet trešās puses tiešsaistes programmu
Savā iecienītākajā meklētājprogrammā atrodiet atslēgvārdu "Apvienot PDF". Ir daudz programmu, kas ļauj vienkārši salikt failus pat bez maksas. Tomēr, lai atrastu labāko programmu, jums vajadzētu atsaukties tikai uz pirmās lapas rezultātiem. Šeit ir dažas cienījamas vietnes:
- PDF galdnieks
- SmallPDF
- FoxyUtils

Atveriet tikko atlasīto tīmekļa lapu un sākumlapā noklikšķiniet uz "Apvienot PDF failus". Neuzticieties nevienai vietnei, kurā papildus e-pasta adresei tiek prasīta personas informācija. Ja atklājat, ka vietne nav droša, tajā ir daudz uznirstošo logu, dīvainu sludinājumu vai personiskās informācijas pieprasījumu, izrakstieties un meklējiet citu vietni. Ir tik daudz likumīgu programmu, no kurām izvēlēties, neizmantojiet programmu, kurai neuzticaties.
Kad tiek prasīts, atlasiet failu. Kārtību var mainīt vēlāk. Izmantojiet pogas "Pārlūkot", "Atlasīt failus" un "Augšupielādēt", lai atrastu PDF failus, kurus vēlaties apvienot vienā dokumentā. Daudzas vietnes ļauj vilkt un nomest PDF failus logos.
Kārtojiet sarakstu. Jūs izmantojat opcijas "Pārvietot uz augšu" un "Pārvietot uz leju", lai kārtotu failus sarakstā tādā secībā, kādā vēlaties.

Galīgie kvalitātes iestatījumi, ja nepieciešams. Jūs varat izvēlēties izšķirtspēju jaunajam PDF failam. Gatavs drukāšanai ir visaugstākā kvalitāte, Office gatavs ir vidējs, un Web-ready eksportē mazāko faila lielumu.- Ne visas PDF apkopošanas vietnes ļauj izvēlēties gala PDF faila kvalitāti.
Izveidojiet PDF failus. Katrai vietnei ir atšķirīgs interfeiss, taču lietošana ir ļoti vienkārša. Pēc failu sakārtošanas vēlamajā secībā noklikšķiniet uz "Izveidot", "Apvienot" vai "Pievienoties", "Saglabāt PDF" vai jebko citu. blakus failam. Jums tiek lūgts izvēlēties vietu, kur saglabāt jauno PDF failu.
- Ja nevarat atrast jauno failu, pārbaudiet to mapē Lejupielādes.
2. metode no 4: izmantojiet Adobe Acrobat
Instalējiet Adobe Acrobat pilno versiju. Lielākajā daļā datoru ir instalēta Adobe Reader vai Acrobat Reader, taču Acrobat specializējas PDF failu rediģēšanā un pārvaldībā. Sākot ar 2015. gadu, vienīgais Adobe produkts, kas var apvienot PDF failus, ir Adobe Acrobat DC premium programma. Tomēr daudziem datoriem ir iepriekš instalēta šī programma. Ja jums vēl nav Adobe Acrobat, jums tas būs jāiegādājas vai jāizmanto cita metode. Varat izmantot Standard vai Pro izdevumus.
- Ja neesat pārliecināts, vai datorā ir instalēta programma Acrobat DC, vai nē, ar peles labo pogu noklikšķiniet uz (PC) vai uz Ctrl (Mac) uz jebkura PDF faila un virziet peles kursoru virs vienuma “Atvērt ar”. Parādīsies visas ar PDF saderīgās programmas.
- Lai gan Adobe pašlaik prasa maksu par Acrobat lietošanu, varat steidzami nepieciešamības gadījumā lejupielādēt 30 dienu izmēģinājumu, lai nekavējoties sāktu PDF apvienošanu.
Noklikšķiniet uz pogas "Izveidot PDF" galvenajā rīkjoslā. Ja jūs neredzat pogu "Izveidot PDF", atveriet "Skatīt" → "Rīki" → "Izveidot PDF". Šeit ir norādījumi par jaunāko Acrobat versiju.
- Ja nevarat atrast iepriekš minētās opcijas, mēģiniet doties uz "Skatīt" → "Uzdevuma pogas" → "Rādīt visas uzdevuma pogas".
Atlasiet Apvienot failus vienā PDF failā (Apvienojiet vairākus failus vienā PDF failā). Izvēlnē "Izveidot" atlasiet "Apvienot failus ...". Vai arī opcija parādīsies sadaļā "Apvienot failus". Šī opcija ļauj datorā apkopot vairākus failus un apvienot tos vienā PDF failā.
- Ja izmantojat neapmaksātu Acrobat versiju, noklikšķiniet uz "Izveidot PDF"> "Rīki". Šajā izvēlnē redzēsiet "Apvienot failus", noklikšķiniet uz šīs opcijas, un jūs tiksiet novirzīts uz lapu, kurā tiks lūgts iegādāties atbilstošu programmatūru.
Izmantojiet pogu "Pārlūkot", lai atrastu un atlasītu apvienojamos PDF failus. Datorā atrodiet failu. Katru reizi, noklikšķinot uz Labi uz katra faila, tas nonāks baltajā lodziņā ekrāna labajā pusē. Šī ir dokumentu sūtījumu šķirošana.
Organizējiet failus. Pēc visu apvienojamo failu izvēles izmantojiet kreisajā pusē esošās pogas "Noņemt", "Pārvietot uz augšu" un "Pārvietot uz leju", lai sakārtotu failus pareizajā secībā.
- Noņemiet atzīmi no izvēles rūtiņas "Iekļaut visus atvērtos PDF failus", ja nevēlaties, lai Adobe iekļauj fonā atvērtos failus.
Noklikšķiniet uz Labi. PDF faili tiks sakārtoti pilnā failā. Neaizmirstiet izvēlnē Fails noklikšķināt uz "Saglabāt kā ..." un piešķirt jaunajam PDF failam nosaukumu. reklāma
3. metode no 4: Priekšskatījums (Mac)
Atlasiet failu darbvirsmā vai Finder. Programmā Finder velciet un atlasiet visus failus, kurus vēlaties grupēt. Varat vai nu nospiest Shift taustiņu un noklikšķināt, lai atlasītu failus rindās, vai nospiediet Cmmd un atlasiet katru failu.
- Neatkarīgi no iekšējās failu kārtības - tos var kārtot vēlāk.
Velciet failu uz lietotnes ikonas Priekšskatījums. Priekšskatījumā ir ikonu kopa ar attēliem. Priekšskatījumu varat atrast mapē Applications, ja to neredzat uz darbvirsmas, jo tas ir instalēts katrā Mac datorā. Velciet failus uz ikonas, lai palaistu priekšskatījumu un atvērtu visu dokumentu.
- Sāciet priekšskatījumu kā parasti, atrodiet lietojumprogrammu Finder. Izvēlnē Atvērt atrodiet failu un atveriet priekšskatījumā.
- Pēc visu PDF failu iezīmēšanas nospiediet Cmmd un noklikšķiniet uz katra faila un izvēlieties "Open With ..." → "Preview".
Lejupielādējiet visus apvienojamos PDF failus. Noklikšķiniet uz sānjoslas ikonas ekrāna augšdaļā. Kreisajā pusē redzēsiet kolonnu ar atlasīto PDF failu. Veicot šo darbību, varat:
- Pievienojiet failu. Velciet failu, kuru vēlaties pievienot sānjoslā, novietojot to virs vai zem pirmā pievienotā dokumenta atkarībā no secības, kādā vēlaties to parādīt.
- Dzēst failus. Vienkārši iezīmējiet failu un nospiediet taustiņu "Dzēst".
- Pārkārtojiet failus. Vienkārši velciet un nometiet, lai sakārtotu lapas vēlamajā secībā.
Sakārtojiet lapu. Pēc dokumentu sakārtošanas secībā jūs varat noklikšķināt un vilkt tās uz sānjoslu, lai sakārtotu tās vēlamajā secībā. Šī ir lappušu secība pēdējā dokumentā, augšējā lappuse ir dokumenta pirmā lappuse.
Noklikšķiniet uz "Fails"> "Saglabāt kā", lai pabeigtu apvienoto PDF failu. Operētājsistēmā Mac OS X (10.7) fails tiek automātiski saglabāts pirmajā atvērtajā dokumentā. Lai saglabātu kā jauno versiju, noklikšķiniet uz Saglabāt kā, lai izveidotu galīgo PDF failu.
Varat arī izmantot opciju "Ievietot", lai ievietotu PDF dokumentu lasāmajā dokumentā. Atveriet dokumentu priekšskatījumā. Ekrāna augšdaļā atlasiet cilni "Rediģēt", pēc tam atlasiet "Ievietot". Atlasiet "Lapa no skenera" vai "Lapa no faila". Atlasiet faila lapu, lai atvērtajā dokumentā ievietotu PDF failu. reklāma
4. metode no 4: lejupielādējiet trešās puses programmatūru
Izmantojiet bezmaksas PDF sapludināšanas programmu, ja regulāri sapludināt failus vai jums ir jāstrādā bezsaistē. Šīs programmas ir viegli lietojamas un darbojas līdzīgi tiešsaistes versijām. Labā ziņa ir tā, ka šīs programmas parasti ir bez maksas. Tomēr, tāpat kā jebkura programma, kas lejupielādēta no tīmekļa, arī tai ir zināmi riski. Lejupielādējiet tikai no vietnēm, kurām uzticaties. Viņiem nebūs pārāk daudz uznirstošo logu, un viņi neprasīs personīgu informāciju, tostarp jūsu e-pasta adresi.
Atrodiet un lejupielādējiet PDF apvienošanas programmu. Ir pieejamas daudzas iespējas. Šeit ir dažas cienījamas, akreditētas programmas:
- Nitro PDF (programmatūras lejupielāde)
- PDFSam
- PDF Shuffler (Linux operētājsistēma)
- PDFill PDF rīki
Atveriet programmu un atlasiet “Apvienot PDF”. Dažās programmās ir teikts “Pievienoties” vai “Apvienot failus”. Noklikšķiniet uz "Apvienot PDF" un uznirstošajā logā atlasiet failus, kurus vēlaties apvienot.
Piekļūstiet mapei, kurā atrodas PDF dokuments. Atveriet failu, lai PDF failu ievietotu sarakstā.
Noņemiet atzīmi no tiem PDF failiem, kurus nevēlaties iekļaut dokumentā. Faila lielums nav ierobežots vai failu skaits ir sagrupēts.
Piešķiriet tai nosaukumu un izvēlieties arhīva mapi. Jūs varat noklikšķināt uz pogas "apvienot" vai "saglabāt". Izvēlieties saglabāšanas vietu un piešķiriet PDF failam nosaukumu, to varat nosaukt pēc datuma. reklāma
Padoms
- Failus nevar apvienot ar Adobe PDF bezmaksas versiju.
- Photoshop var atvērt un sapludināt PDF failus. Programma apstrādās PDF failus kā attēlus. Darbības ir ļoti vienkāršas, ja esat pazīstams ar Photoshop.
- Ja jūsu datorā darbojas operētājsistēma Windows un jūs izmantojat printera CutePDF bezmaksas draiveri, lai attēlu failus pārvērstu PDF formātā pirms to apvienošanas, varat konvertēt formātus un visus tos apvienot tikai ar vienu klikšķi. viens solis. Programmā File Explorer atlasiet visus attēlu failus (izmantojot shift un / vai ctrl), pēc tam ar peles labo pogu noklikšķiniet un atlasiet Drukāt. Tas atvērs Windows Photo Viewer attēlu skatītāju, lai jūs varētu izmantot CutePDF Writer, lai izveidotu vienu PDF failu. Attēli tiks ievietoti dokumentā tādā pašā secībā, kā tie ir sakārtoti to mapē. Attēls, uz kura ar peles labo pogu noklikšķiniet, lai izvēlētos drukāšanu, būs pirmajā lapā (ja tas nav pirmais attēls, kad programmatūra ir ievietojusi pēdējo attēlu, tā atkal atsāksies un mapē ievietos pirmo vertikālo attēlu).