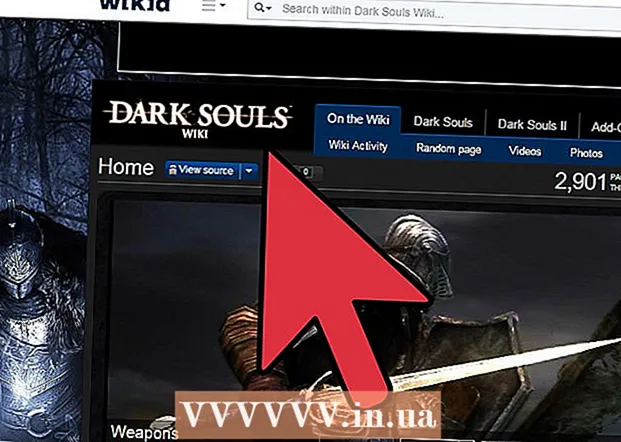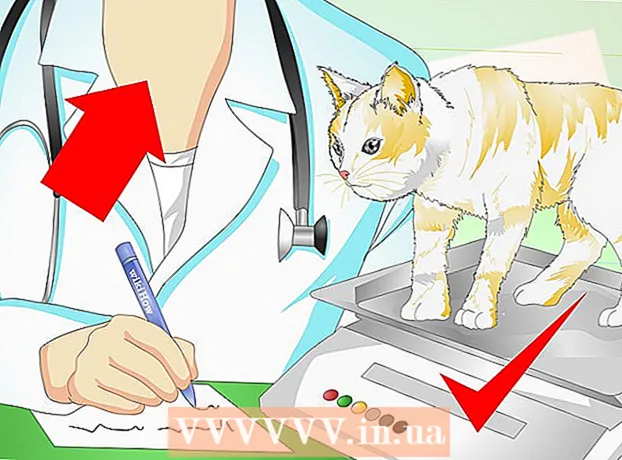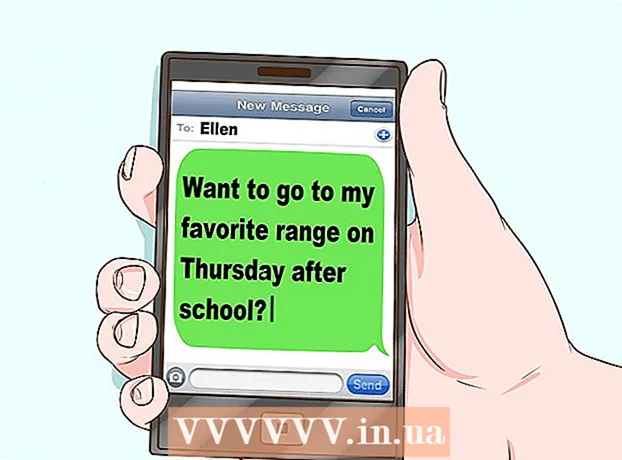Saturs
Šajā rakstā ir parādīts, kā nosūtīt fotoattēlus no sava iPhone vai Android tālruņa uz Windows vai Mac datoru. Lai to izdarītu, varat izmantot kabeli vai nosūtīt fotoattēlus uz datoru, izmantojot Google disku.
Soļi
1. metode no 4: operētājsistēmā Windows
. Noklikšķiniet uz Windows logotipa ekrāna apakšējā kreisajā stūrī.
Tips fotogrāfijas Dodieties uz Sākt, lai šajā izvēlnē atrastu lietojumprogrammu Fotoattēli.

Klikšķis Fotoattēli Tas ir izvēlnes Sākt augšdaļā ar divu kalnu virsotņu ikonu uz krāsaina fona, lai atvērtu lietotni.
Klikšķis Importēt (Importēt) loga Fotoattēli augšējā labajā stūrī.
Noklikšķiniet uz saites Cita ierīce (Citas ierīces) loga labajā pusē.

Pagaidiet, līdz dators atrod attēlus. Paies zināms laiks, līdz dators atradīs pievienotās ierīces, piemēram, USB zibatmiņas diskus un tālruni.
Izvēlieties fotoattēlu, kuru nosūtīt. Pēc noklusējuma visi jūsu tālrunī esošie fotoattēli un videoklipi ir atlasīti; noklikšķināt uz atlasītā fotoattēla, lai noņemtu atlasi vai noklikšķinātu Iztīrīt visu (Dzēst visus), lai noņemtu visu fotoattēlu un videoklipu atlasi, pēc tam noklikšķiniet tikai uz tiem, kurus vēlaties.
Klikšķis tiếp tục (Turpināt) loga apakšdaļā.
Skatīt datu ievades iestatījumus. Pirms datu ievadīšanas varat mainīt dažas lietas:
- Importēt direktoriju - Lai mainītu mapi ar fotoattēlu, noklikšķiniet uz saites Mainiet to importēšanas vietu (Mainiet mapi, lai iegūtu fotoattēlus), pēc tam noklikšķiniet uz mapes, kuru vēlaties izmantot, un noklikšķiniet uz Pievienojiet šo mapi mapei Attēli (Pievienojiet šo mapi mapei Attēli).
- Vienošanās Noklikšķiniet uz izvēles rūtiņas loga vidū un pēc tam noklikšķiniet uz Diena (Datums) vai Mēnesis (Mēnesis).
- Saglabājiet fotoattēlus tālrunī - Atzīmējiet izvēles rūtiņu loga apakšdaļā, lai izdzēstu fotoattēlus no tālruņa pēc to nosūtīšanas uz datoru, vai noņemiet atzīmi no tiem, lai turpinātu saglabāt fotoattēlus tālrunī.
Klikšķis Importēt (Enter) loga apakšdaļā. Tas sāks attēlu sūtīšanu uz datoru. reklāma
2. metode no 4: izmantojiet iPhone operētājsistēmā Mac
Savienojiet iPhone ar datoru. Pievienojiet USB uzlādes kabeļa vienu galu tālrunim, pēc tam otru galu pievienojiet datora USB pieslēgvietai.
- Ja jūsu Mac datoram nav USB porta, jums būs jāiegādājas USB-C līdz USB-3.0 adapteris.
Atveriet fotoattēlus. Noklikšķiniet uz lietotnes Fotoattēli ar daudzkrāsainu riteņa ikonu uz balta fona Mac dokā.
Noklikšķiniet uz kartes Importēt (Enter) loga augšējā labajā stūrī.
Izvēlieties fotoattēlu, kuru nosūtīt. Noklikšķiniet, lai atlasītu katru fotoattēlu, kuru vēlaties nosūtīt.
- Varat arī noklikšķināt Importēt visus jaunos fotoattēlus (Importējiet visus jaunos fotoattēlus) loga Fotoattēli augšējā labajā stūrī.
Klikšķis Importēšana atlasīta (Importējiet atlasītos fotoattēlus) loga Fotoattēli augšējā labajā stūrī. Tas sāks kopēt fotoattēlus uz jūsu Mac.
- Izlaidiet šo darbību, ja iepriekš noklikšķinājāt Importēt visus jaunos fotoattēlus.
Pagaidiet, līdz fotoattēla nosūtīšana ir pabeigta. Šis process var aizņemt kādu laiku, ņemot vērā nosūtāmo attēlu skaitu.
Izlemiet, vai vēlaties saglabāt fotoattēlus savā iPhone tālrunī. Kad tiek prasīts, varat noklikšķināt Dzēst vienumus (Dzēst) vai Saglabāt vienumus (Turiet). Tas fotoattēlu izdzēsīs vai saglabās jūsu iPhone tālrunī.

Mobilais ķengurs
Datoru remonta tehniķis un izpilddirektors, mobilā kengūra Džozefs Aleksandrs ir visaptveroša remonta servisa veikala un Apple kalnu biroja pilnvarotā pakalpojumu sniedzēja Mobile Kangaroo izpilddirektors. Skats, Kalifornija Mobilais Kengurs jau vairāk nekā 16 gadus remontē tādas elektroniskas ierīces kā datorus, tālruņus un planšetdatorus. Tie ir Apple autorizētie pakalpojumu sniedzēji, kuriem ir iespējas vairāk nekā 20 pilsētās.
Mobilais ķengurs
Datoru remonta tehniķis un izpilddirektors, Mobile KangarooAlternatīvi izmantojiet iCloud, lai augšupielādētu Mac. Kamēr izmantojat iCloud fotoattēlu bibliotēku, fotoattēli nav jāpārsūta manuāli. Fotoattēls tiks augšupielādēts mākonī tieši bez lietotāja mijiedarbības. Ja jums ir Mac, atveriet lietotni Fotoattēli un atlasiet tālruni, lai importētu nepieciešamos fotoattēlus.
reklāma
3. metode no 4: izmantojiet Android operētājsistēmu Mac
Savienojiet Android ar Mac. Izmantojiet Android uzlādes vadu, lai savienotu savu Android tālruni ar vienu no datora USB portiem.
- Ja jūsu Mac datoram nav USB, jums būs jāiegādājas USB-C līdz USB-3.0 adapteris.
- Ja Android tālrunī tiek prasīts izvēlēties savienojuma veidu, pieskarieties Multivides ierīce (MTP) pirms turpināt.
Lejupielādējiet un instalējiet Android failu pārsūtīšanu šādā veidā:
- Apmeklējiet vietni http://www.android.com/filetransfer/
- Klikšķis LEJUPLĀDĒT TAGAD (Lejuplādēt tagad)
- Instalējiet Android failu pārsūtīšanu
Atveriet Android failu pārsūtīšanu. Ja Android failu pārsūtīšana nesākas automātiski, dokā noklikšķiniet uz kosmosa ikonas un pēc tam uz zaļās Android ikonas.
Veiciet dubultklikšķi uz mapes "Iekšējā atmiņa" vai "SD karte". Atkarībā no mapes, kurā fotoattēli tiek saglabāti, un kāda veida krātuve ir pieejama jūsu Android ierīcē, šeit redzēsiet nelielu atšķirību.
Veiciet dubultklikšķi uz mapes "DCIM".
Veiciet dubultklikšķi uz mapes "Camera". Šeit tiek saglabāti visi jūsu Android ierīces fotoattēli. Tiks parādīts jūsu Android ierīcē pieejamo fotoattēlu saraksts.
- Atkarībā no tā, vai fotoattēls ir saglabāts albumā, pirms turpināšanas, iespējams, būs jāatver cita mape.
Atlasiet Android ierīces fotoattēlu. Noklikšķiniet un velciet peles kursoru virs attēliem, kurus vēlaties nosūtīt uz datoru, lai tos visus atlasītu. Jūs varat arī turēt taustiņu ⌘ Komanda noklikšķinot uz katra fotoattēla, lai vienlaikus atlasītu vairākus attēlus.
- Lai atlasītu visus mapē esošos attēlus, nospiediet ⌘ Komanda+A.
Klikšķis Rediģēt (Rediģēt) Mac ekrāna augšējā kreisajā stūrī, lai atvērtu izvēles sarakstu.
Klikšķis Kopēt (Kopēt) atrodas netālu no izvēlnes augšdaļas Rediģēt.
Atveriet meklētāju. Noklikšķiniet uz lietotnes ar zilo seju Mac dokā.
Izvēlieties vietu, kur saglabāt. Noklikšķiniet uz mapes (piemēram, Visi mani faili) loga Finder kreisajā pusē, lai atlasītu mapi attēla saglabāšanai.
Klikšķis Rediģēt vēlreiz. Atlasītais izvēlnes saraksts Rediģēt tiks parādīts vēlreiz.
Klikšķis Ielīmēt vienumus (Ielīmēt failu). Tas kopēs fotoattēlus no jūsu Android ierīces uz Mac, taču visu izvēlēto fotoattēlu nosūtīšana prasīs dažas minūtes. reklāma
4. metode no 4: izmantojiet Google disku
Pārliecinieties, vai tālrunī ir instalēts Google disks. Ja jums vēl nav Google diska, pirms turpināšanas tas būs jālejupielādē savā iPhone vai Android ierīcē. Google disks ir bez maksas lejupielādējams un lietojams.

Mobilais ķengurs
Datoru remonta tehniķis un izpilddirektors, mobilā kengūra Džozefs Aleksandrs ir visaptveroša remonta servisa veikala un Apple kalnu biroja pilnvarotā pakalpojumu sniedzēja Mobile Kangaroo izpilddirektors. Skats, Kalifornija Mobilais Kengurs jau vairāk nekā 16 gadus remontē tādas elektroniskas ierīces kā datorus, tālruņus un planšetdatorus. Tie ir Apple autorizētie pakalpojumu sniedzēji, kuriem ir iespējas vairāk nekā 20 pilsētās.
Mobilais ķengurs
Datoru remonta tehniķis un izpilddirektors, Mobile KangarooAndroid tālruņi var automātiski sinhronizēt ar Google fotoattēliem. Izmantojot Google disku un Google fotoattēlus, jūsu Android tālrunis var automātiski augšupielādēt fotoattēlus bez jūsu rokas. Fotoattēlus varat pārvaldīt un lejupielādēt, apmeklējot vietni www.photos.google.com.
Atveriet Goolge Drive. Pieskarieties lietotnei Google disks ar zaļu, zilu un dzeltenu trīsstūra ikonu. Google disks tiks parādīts, kad būsiet pierakstījies.
- Ja neesat pieteicies, vispirms jāizvēlas Google konts, kuru izmantot ar Google disku. Pārliecinieties, vai šo kontu varat izmantot savā datorā.
Pieskarieties pogai + Zilā krāsa atrodas ekrāna apakšējā labajā stūrī, lai atvērtu izvēlni.
Pieskarieties Augšupielādēt (Augšupielādēt failu) ar bultiņas ikonu augšā izvēlnē.
Pieskarieties Fotoattēli un videoklipi (Fotoattēli un videoklipi), lai atvērtu tālruņa lietotni Fotoattēli.
- Operētājsistēmā Android jums būs jāizvēlas Attēli (Foto) šajā solī.
Izvēlieties augšupielādējamo fotoattēlu. Ja nepieciešams, pieskarieties albumam, pēc tam pieskarieties katram fotoattēlam, kuru vēlaties augšupielādēt, lai to atlasītu.
Pieskarieties Augšupielādēt ekrāna augšējā labajā stūrī.
Pagaidiet, līdz augšupielāde ir pabeigta. Gaidīšanas laiks mainīsies atkarībā no augšupielādēto fotoattēlu skaita un interneta savienojuma ātruma.
Datorā atveriet Goolge Drive. Izmantojot tīmekļa pārlūkprogrammu, dodieties uz vietni https://drive.google.com/. Google diska sākumlapa tiks atvērta, kad būsiet pierakstījies.
- Ja neesat pieteicies, noklikšķiniet uz Dodieties uz Google disku (Dodieties uz Goolge Drive) lapas vidū, pēc tam ievadiet savu e-pasta adresi un paroli.
- Ja esat pierakstījies vairākos Google kontos, pārliecinieties, vai jūsu tālrunī ir izmantots tas pats Diska konts. Google diska lapas augšējā labajā stūrī varat noklikšķināt uz sava vārda emblēmas un izvēlēties pareizo kontu.
Atlasiet augšupielādēto fotoattēlu. Noklikšķiniet un velciet augšupielādētos attēlus. Jūs redzēsiet attēlu izceltu zilā krāsā.
Klikšķis ⋮ lapas augšējā labajā stūrī, lai atvērtu nolaižamo izvēlni.
Klikšķis Lejupielādēt (Lejupielādēt) atlases sarakstā. Tas sāks atlasīto attēlu lejupielādi datorā.
Pagaidiet, līdz fotoattēlu augšupielāde ir pabeigta. Kad lejupielāde ir pabeigta, varat atvērt mapi ar attēliem, lai datorā skatītu attēlus. reklāma
Padoms
- Dažas tālrunim paredzētas lietotnes, piemēram, iCloud iPhone tālrunī un Google fotoattēli Android ierīcēs, ļauj sūtīt fotoattēlus turp un atpakaļ starp datoru un viedtālruni, izmantojot lietotnes un tīmekļa pārlūkprogrammas.
Brīdinājums
- Ja nolemjat izmantot Google disku, noteikti augšupielādējiet savus fotoattēlus, kamēr esat izveidojis savienojumu ar Wi-Fi. Fotoattēlu augšupielāde, izmantojot mobilos datus, var radīt papildu rēķinu izmaksas.