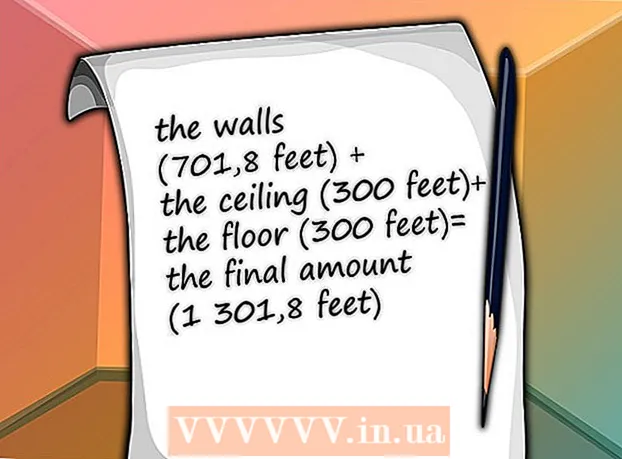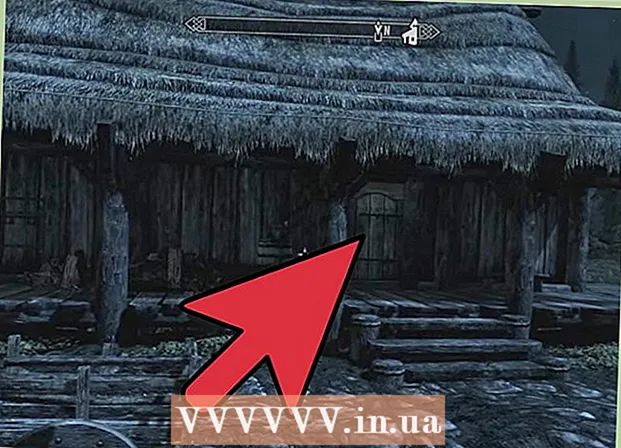Autors:
Louise Ward
Radīšanas Datums:
12 Februāris 2021
Atjaunināšanas Datums:
1 Jūlijs 2024

Saturs
Ja tīklā izveidojat savienojumu ar citu datoru, iespējams, vēlaties saglabāt savu datu drošību. Un SSH ir reāla iespēja. Lai to izdarītu, datorā ir pareizi jāiestata SSH un pēc tam jāizveido šifrēts savienojums ar serveri. Tajā pašā laikā SSH ir jāiespējo abos savienojuma galos. Izpildiet tālāk sniegtos norādījumus, lai nodrošinātu savienojuma drošību.
Soļi
1. daļa no 3: Savienošana pirmo reizi
SSH instalēšana. Operētājsistēmā Windows ir jālejupielādē un jāinstalē SSH klients. Visslavenākais ir Cygwin: jūs varat lejupielādēt programmu bez maksas no izstrādātāja vietnes. Lejupielādējiet un instalējiet tāpat kā jebkuru citu programmu. Bez Cygwin, PuTTY ir arī populāra bezmaksas iespēja.
- Cygwin instalēšanas procesā jums jāizvēlas instalēt OpenSSH sadaļā Net.
- Linux un Mac OS X ir iebūvēts SSH. Tas ir tāpēc, ka SSH ir UNIX sistēma, un no šīs sistēmas tika izstrādāti Linux, kā arī OS X.
- Ja izmantojat operētājsistēmu Windows 10 ar jubilejas atjauninājumu, varat instalēt Windows apakšsistēmu operētājsistēmai Linux: izmantojot šo funkciju, SSH tiks iepriekš instalēts.

Palaidiet SSH. Atveriet Cygwin instalēto termināļu programmu vai Bash operētājsistēmā Ubuntu operētājsistēmā Windows 10 vai termināli operētājsistēmā OS X un Linux. SSH izmanto termināļa saskarni, lai mijiedarbotos ar citiem datoriem. SSH nav grafiskā interfeisa, tāpēc jums būs jāpierod pie komandu rakstīšanas.
Pārbauda savienojumu. Pirms sākat izveidot drošības atslēgu un pārsūtīt failus, pārliecinieties, vai SSH ir pareizi konfigurēts izmantotajā datorā un savienojuma otrajā galā. Tā vietā ievadiet šādu komandu
ar savu lietotājvārdu otrā datorā un pēc šī servera vai datora adreses: $ ssh@ - Kad savienojums būs izveidots, jums tiks lūgts ievadīt paroli. Rakstot, peles rādītājs nepārvietosies un visas ievadītās rakstzīmes netiks rādītas.
- Ja šajā darbībā ir kļūda, SSH ir nepareizi konfigurēts jūsu datorā vai arī dators otrā galā nepieņem SSH savienojumus.
2. daļa no 3: pamatu apgūšana

Pārvietojieties SSH čaulā (komandu tulks). Pirmo reizi izveidojot savienojumu ar otru gala datoru, jums vajadzētu "aizvērt" HOME direktorijā. Lai pārvietotos pa direktoriju struktūru, izmantojiet komandasKompaktdisks:cd .. pārvietojas uz direktoriju tieši koka priekšāCDpāriet uz jebkuru konkrētu direktoriju. cd / home / directory / path / pārvietoties uz noteiktu direktoriju no mājas direktorija.cd ~ atgriezieties savā HOME direktorijā.

Pārbaudiet pašreizējā direktorija saturu. Lai apskatītu pašreizējā direktorijā esošos failus un mapes, varat izmantot komanduls:Ls uzskaita visus direktorijus un failus pašreizējā direktorijā.ls -l direktorijā norāda saturu ar papildu informāciju, piemēram, izmēru, atļaujām un datumu.ls-a uzskaita visu saturu, ieskaitot slēptos failus un mapes.
Kopējiet failus no savas atrašanās vietas uz citu datoru. Lai kopētu failus no pašreizējā datora uz datoru, kuram piekļūstat attālināti, varat izmantot komandu
scp:scp / ministrija / direktorija1.txt@ :<đường_dẫn> kopēs example_1.txt uz <đường_dẫn> datorā, kuram piekļūstat attālināti. Jūs varat atstāt lauku tukšu <đường_dẫn> lai kopētu uz šī datora sakni. scp@ : /home/example_1.txt./ pārvietos example_1.txt no attālā datora mājas direktorija uz direktoriju, kuru ievadāt tieši šajā terminālā.
Kopējiet failus caur čaumalu. Jūs varat izmantot komandas
cp, lai kopētu failus tajā pašā direktorijā vai iepriekš definētā direktorijā:cp example_1.txt example_2.txt izveidos example_1.txt kopiju un nosauks to example_2.txt tieši pašreizējā direktorijā.cp example_1.txt / direktorijs izveidos example_1 kopiju direktorijā norādītajā direktorijā.
Konvertējiet un pārdēvējiet failus. Ja vēlaties pārdēvēt vai pārvietot (bez kopēšanas) failu, varat izmantot komandu
mv:mv example_1.txt example_2.txt pārdēvēs example_1.txt uz example_2.txt, fails paliks vecajā direktorijā.folder_1 direktorijs2 pārdēvē direktoriju_1 par direktoriju2. Katalogā esošais saturs paliek nemainīgs.mv direktorija_1.txt direktorija_1 / pārvietojiet piemēru_1.txt uz direktoriju_1.mv directory_1.txt direktorija_1 / piemērs_2.txt pārvietojiet piemēru_1.txt uz direktoriju_1 un pārdēvējiet to par direktoriju_2.txt.
Dzēst failus un mapes. Lai dzēstu saturu datorā, kuram piekļūstat attālināti, varat izmantot komandu
rm:rm example_1.txt izdzēsiet failu example_1.txt nosaukumu.rm –Es example_1.txt izdzēš failu example_1.txt pēc tam, kad ir saņēmis apstiprinājumu no jums.rm directory_1 / dzēst direktoriju_1 ar visu saturu.
Mainīt failu atļaujas. Izmantojot komandu, varat mainīt failu lasīšanas un rakstīšanas atļaujas
chmod:chmod u + w example_1.txt pievieno rakstīšanas (rediģēšanas) atļauju lietotājam (u). Varat arī izmantot spraudņusg attiecībā uz grupas tiesībām uno dod vispārējas tiesības.chmod g + r example_1.txt pievieno lasīšanas atļauju (piekļuvi) grupas failam.- Komandu saraksts, kuras varat izmantot, lai aizsargātu vai atvērtu dažādus datora aspektus, ir diezgan garš.
Uzziniet citas pamata nejaušas komandas. Joprojām ir dažas svarīgas komandas, kuras čaulas saskarnē tiek izmantotas diezgan daudz, tostarp:
jauns direktorijs mkdir izveido apakšdirektoriju, ko sauc par jauno direktoriju.pwd parāda pašreizējo direktorija atrašanās vietu.kurš parāda, kurš pašlaik ir pieteicies sistēmā.pico newfile.txt vailv newfile.txt izveido jaunu failu un atver failu redaktoru. Dažādās mašīnās var būt instalēti dažādi failu redaktori. Pico un vi ir divi populārākie. Ja jūsu dators izmanto citu failu redaktoru, iespējams, būs jāizmanto dažādas komandas.
Iegūstiet detalizētu informāciju par jebkuru pasūtījumu. Ja neesat pārliecināts, ko komanda dara, varat izmantot komandu
lai uzzinātu par visiem iespējamiem parametriem un lietojumiem:cilvēksparāda informāciju par šo komandu cilvēks -katrodiet visas norādīto atslēgvārdu komandu lapas.
3. daļa no 3: Šifrētu atslēgu ģenerēšana
Ģenerējiet savu SSH atslēgu. Šie taustiņi ļauj izveidot savienojumu ar attālo ierīci, katru reizi pieslēdzoties, neievadot paroli. Šis veids ir daudz drošāks, jo ar to jums nav jānosūta parole tīklā.
- Datorā izveidojiet bloķēšanas mapi, ievadot komandu
$ mkdir.ssh - Ģenerējiet publiskās un privātās atslēgas, izmantojot komandas
$ ssh-keygen -t rsa - Jums tiks vaicāts, vai vēlaties izveidot atslēgas paroli: tā nav obligāta. Ja nevēlaties izveidot paroli, vienkārši nospiediet taustiņu Enter. Atslēgas id_rsa un id_rsa.pub tiks ģenerētas direktorijā.ssh.
- Mainiet privāto atslēgu atļaujas. Lai pārliecinātos, ka jums ir lasāma tikai privātā atslēga, ievadiet komandu
$ chmod 600.ssh / id_rsa
- Datorā izveidojiet bloķēšanas mapi, ievadot komandu
Atstājiet publisko atslēgu otrā datorā. Kad atslēga ir ģenerēta, esat gatavs novietot publisko atslēgu otra savienojuma augšpusē, lai varētu izveidot savienojumu bez paroles. Ievadiet šādu komandu, nomainiet nepieciešamās daļas, kā parādīts:
$ scp.ssh / id_rsa.pub@ : - Neaizmirstiet kolu (:) komandas beigās.
- Pirms failu pārsūtīšanas jums tiks lūgts ievadīt paroli.
Instalējiet publisko atslēgu otrā datorā. Pēc ievietošanas jums jāinstalē slēdzene citā ierīcē, lai tā darbotos pareizi. Vispirms piesakieties otrā datorā tāpat kā 3. darbībā.
- Izveidojiet SSH direktoriju, ja tas vēl nav šajā datorā:
$ mkdir.ssh - Saistiet savu atslēgu ar licencētās atslēgas failu. Ja šis fails vēl nepastāv, tas tiks inicializēts:
$ cat id_rsa.pub >>. ssh / authorised_keys - Mainiet SSH direktorija atļauju, lai atļautu piekļuvi:
$ chmod 700.ssh
- Izveidojiet SSH direktoriju, ja tas vēl nav šajā datorā:
Pārbaudiet, vai savienojums darbojas vai nē. Pēc tam, kad esat instalējis atslēgu datorā savienojuma otrajā galā, jums vajadzētu būt iespējai izveidot savienojumu, neievadot paroli. Izmantojiet šo komandu, lai pārbaudītu savienojumu:
$ ssh@ - Ja savienojuma izveidošanas laikā nav jāievada parole, atslēgai jābūt pareizi konfigurētai.