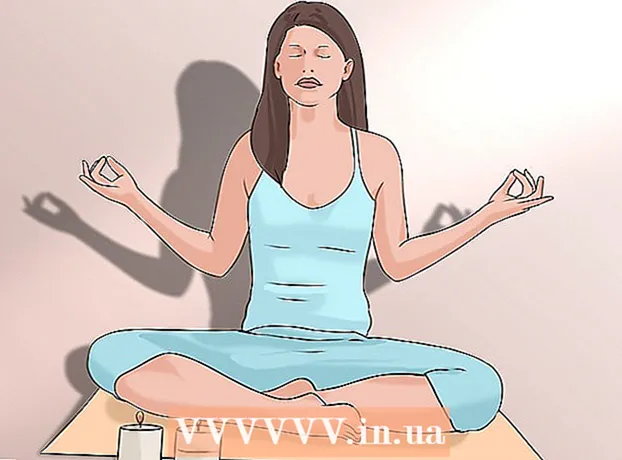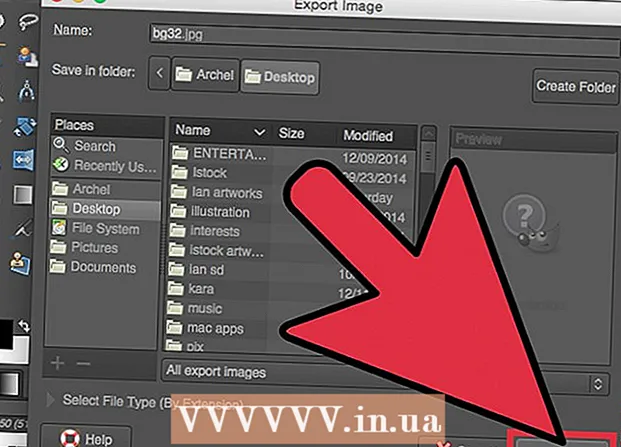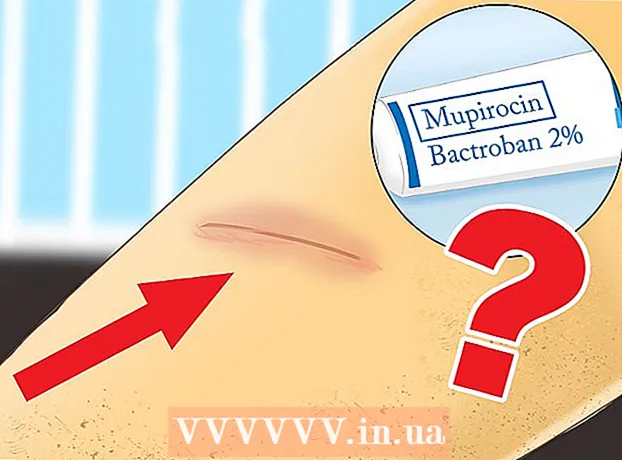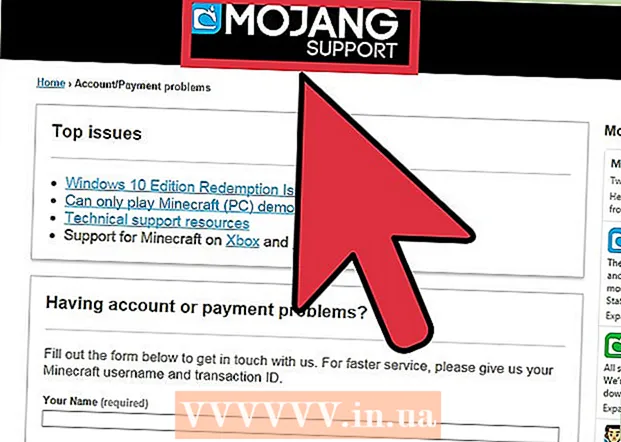Autors:
Robert Simon
Radīšanas Datums:
22 Jūnijs 2021
Atjaunināšanas Datums:
24 Jūnijs 2024

Saturs
iPad ir pieejama virkne lietotņu, kuras varat lejupielādēt no App Store - noklusējuma programmas visās iOS ierīcēs. Pēc noklikšķināšanas uz App Store lietotnes, lai to atvērtu, varat atrast un lejupielādēt jaunas lietotnes, atkārtoti instalēt iepriekš lejupielādētās lietotnes no iCloud un atjaunināt esošās lietotnes rīkjoslā apakšdaļā. App Store saskarne.
Soļi
1. metode no 3: instalējiet jaunu lietotni
Lai atvērtu lietotni, pieskarieties ikonai App Store. Lietotnei ir gaiši zila ikona ar "A", kas savienota no otas apļa iekšpusē; Jūs varat atrast lietotnes sākuma ekrānā vai velciet uz leju no sava iPad ekrāna centra un meklēšanas joslā ierakstiet “App Store”.
- Jebkuru lietotni iPad vai iPhone var lejupielādēt no App Store.

Pieskarieties palielināmā stikla ikonai, lai atrastu vajadzīgo lietotni. Šī opcija atrodas rīkjoslā ekrāna apakšdaļā. Ja jums nav ne jausmas, lūdzu, apskatiet šādas iespējas:- “Featured” (ieteicams) ar Apple izvēlētām lietojumprogrammām.
- “Populārākie topi” parāda visu laiku populārākās lietotnes.
- “Izpētīt” ļauj pārlūkot lietotnes pēc alfabētiskās kategorijas (piemēram, “Grāmatas”, “Izglītība”, “Spēles”).

Meklēšanas joslā ievadiet vajadzīgās lietotnes nosaukumu un pēc tam noklikšķiniet uz "Meklēt". Šī zilā poga “Meklēt” atrodas tastatūras apakšējā labajā stūrī.
Skatiet rezultātus. Ritiniet uz leju, lai skatītu lietotnes, kas saistītas ar tikko ievadīto atslēgvārdu, vai pieskarieties lietotnei, lai skatītu vērtējumus, atsauksmes un aprakstus. Kad esat izvēlējies pareizo lietojumprogrammu, varat turpināt.

Pieskarieties pogai "IEGŪT" blakus lietotnes nosaukumam, pēc tam pieskarieties "INSTALL". Tiks sākta instalēšana.- Apmaksātām lietojumprogrammām noklikšķiniet uz cenas un pēc tam noklikšķiniet uz "PIRKT" (Pirkt).
Ja tiek prasīts, ievadiet savu Apple ID paroli. Šī ir parole, kuru izmantojat kopā ar savu Apple ID e-pasta adresi. Parasti jūs to darāt tikai tad, ja nolemjat iegādāties lietotni (bezmaksas lietotnēm ir nepieciešama tikai lejupielāde).
- Ja jums nav Apple ID, tas ir jāizveido tūlīt.
- Lietotnes pirkumu gadījumā jums jāievada priekšapmaksas informācija, pirms lietotne sāk lejupielādēt. Lai turpinātu, izpildiet ekrānā redzamās darbības.
Noklikšķiniet uz "Atvērt", lai tūlīt atvērtu lietotni. Opcija "Atvērt" parādīsies, kad lietojumprogramma būs lejupielādēta.
- Varat arī iziet no App Store un piekļūt lietotnei no mājas lapas.
- Atkarībā no ierīcē esošo lietotņu skaita, lai atrastu jaunas lietotnes, iPad iPad sākuma ekrānā, iespējams, vajadzēs pāris reizes vilkt pa labi.
Darba sākšana. Tātad jūs esat veiksmīgi instalējis jauno lietotni iPad! reklāma
2. metode no 3: instalējiet lietotnes no iCloud
Lai atvērtu lietotni, pieskarieties ikonai App Store. App Store ir saistīts ar jūsu iCloud kontu, lai tas varētu izsekot jūsu lejupielādēm; Tādā veidā jūs varat atkārtoti lejupielādēt visas lietotnes, kas lejupielādētas jebkurā iPhone vai iPad, izmantojot to pašu iCloud informāciju.
- App Store ir gaiši zila ikona ar burtu "A", kas sastāv no otas aplī; Jūs varat atrast lietotnes sākuma ekrānā vai velciet uz leju no sava iPad ekrāna centra un meklēšanas joslā ierakstiet “App Store”.
Apakšējā labajā stūrī noklikšķiniet uz cilnes "Atjauninājumi". Tiks atvērta lietojumprogrammas atjaunināšanas lapa.
Ekrāna augšdaļā noklikšķiniet uz "Pirkumi". Tiks parādīta jūsu lietojumprogrammu bibliotēka.
Ritiniet, lai atrastu vajadzīgo lietotni. Šeit ir visaptverošs visu to lietotņu saraksts, kuras lejupielādējāt, izmantojot pašreizējo iCloud kontu.
- Varat arī pieskarties “Nav šajā iPad” (nav šajā iPad), lai skatītu iepriekš ielādētās lietotnes.
Pieskarieties mākoņa ikonai ar lejupvērstu bultiņu lietotnes labajā pusē. Lietotne tiks sākta lejupielāde sākuma ekrānā.
Noklikšķiniet uz "Atvērt", lai tūlīt atvērtu lietojumprogrammu. Opcija "Atvērt" parādīsies, kad lietojumprogramma būs lejupielādēta.
- Varat arī iziet no App Store un piekļūt lietotnei sākuma ekrānā.
- Atkarībā no ierīcē esošo lietotņu skaita, lai atrastu jaunas lietotnes, iPad iPad sākuma ekrānā, iespējams, vajadzēs pāris reizes vilkt pa labi.
Darba sākšana. Tātad esat veiksmīgi instalējis lietotni no iCloud! reklāma
3. metode no 3: atjauniniet instalētās lietotnes
Lai atvērtu lietotni, pieskarieties ikonai App Store. Parasti lietotnes tiek atjauninātas automātiski, taču jūs varat arī proaktīvi iziet procesu.
- App Store ir gaiši zila ikona ar "A", kas uzzīmēta no otas aplī; Jūs varat atrast lietotnes sākuma ekrānā vai velciet uz leju no sava iPad ekrāna centra un meklēšanas joslā ierakstiet “App Store”.
Apakšējā labajā stūrī noklikšķiniet uz cilnes "Atjauninājumi". Tiks atvērta lietojumprogrammas atjaunināšanas lapa.
Pārbaudiet lietotnes, kas jāatjaunina. Lai gan lielākā daļa lietotņu joprojām var darboties labi, bez nelieliem izdevēja nodrošinātiem atjauninājumiem, jums arī pēc iespējas biežāk jāatjaunina lietotne, lai iegūtu optimālus rezultātus.
Augšējā labajā stūrī noklikšķiniet uz "Atjaunināt visu". Lietotnes sāks atjaunināt.
- Varat arī pieskarties pogai “Atjaunināt”, kas atrodas pa labi no katras lietotnes.
Pagaidiet, līdz lietotnes pabeidz atjaunināšanu. Tas var aizņemt dažas minūtes atkarībā no tīkla savienojuma ātruma, atjaunināmo programmu skaita un šo lietojumprogrammu lieluma. reklāma
Padoms
- Šis process attiecas uz visām iOS ierīcēm (piemēram, iPhone, iPod Touch).
- Ja vēlaties instalēt jaunu lietojumprogrammu noteiktā kategorijā, bet nezināt lietojumprogrammas nosaukumu, meklēšanas joslā ievadiet atbilstošo atslēgvārdu. Drīz jūs atradīsit pareizo lietojumprogrammu.
- Ja esat kļūdaini instalējis noteiktu lietotni, varat to izdzēst, ilgi nospiežot lietotni, līdz ikona svārstās, pēc tam lietotnes augšējā kreisajā stūrī pieskarieties "X".
- Jūs varat lejupielādēt iPad tikai iPhone lietojumprogrammas; tomēr sākotnēji lietotnes ekrāna izmērs ir optimizēts iPhone, tāpēc iPad ekrānā viss būs mazāks (vai arī displeja kvalitāte būs slikta).
Brīdinājums
- Neielādējiet pārāk daudz lietotņu, jo ierīces atmiņa ir ierobežota.
- Pirms lejupielādes izlasiet lietotnes aprakstu un atsauksmes, īpaši attiecībā uz apmaksātajām opcijām.