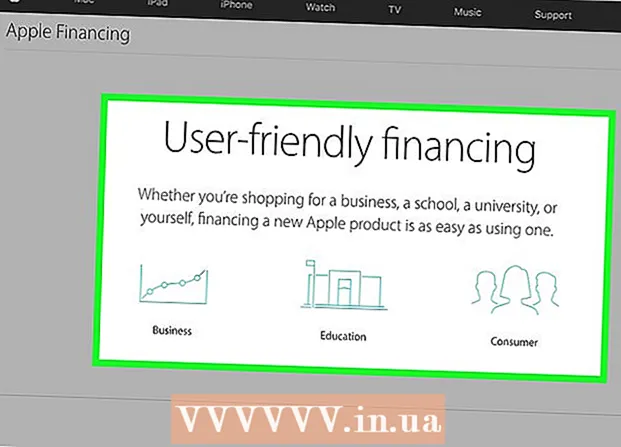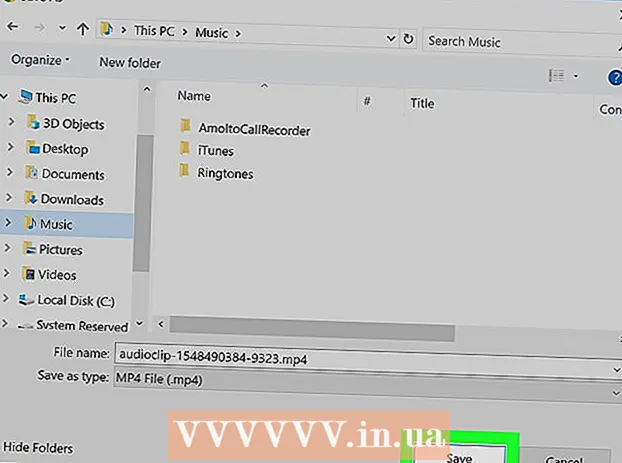Autors:
Bobbie Johnson
Radīšanas Datums:
8 Aprīlis 2021
Atjaunināšanas Datums:
1 Jūlijs 2024

Saturs
- Soļi
- 1. metode no 2: izveidojiet animētus GIF attēlus, izmantojot tiešsaistes rīkus
- 2. metode no 2: izveidojiet animētus GIF attēlus GIMP
- Padomi
- Brīdinājumi
Animēts GIF ir vienkāršs animācijas veids. Jūs varat izveidot animētu GIF, izmantojot tiešsaistes rīkus, ja jums ir attēlu kopa vai īss video. Ja vēlaties rediģēt attēlus un kontrolēt animācijas ātrumu, lejupielādējiet bezmaksas GIMP grafisko redaktoru un izmantojiet tā funkcionalitāti, lai izveidotu GIF animācijas.
Soļi
1. metode no 2: izveidojiet animētus GIF attēlus, izmantojot tiešsaistes rīkus
 1 Atlasiet attēlu vai videoklipu kopu. Datorā izveidojiet mapi, kurā ir attēli, kurus vēlaties animēt. Katrs attēls būs atsevišķs animācijas rāmis.Turklāt īsu video varat pārvērst animētā GIF failā.
1 Atlasiet attēlu vai videoklipu kopu. Datorā izveidojiet mapi, kurā ir attēli, kurus vēlaties animēt. Katrs attēls būs atsevišķs animācijas rāmis.Turklāt īsu video varat pārvērst animētā GIF failā.  2 Atveriet tiešsaistes animēto GIF ģeneratoru. Tiešsaistē ir daudz bezmaksas animētu GIF ģeneratoru, tostarp imgflip, makeagif un gifmaker. Viņiem nav bagātīgas GIMP vai jebkura cita grafiskā redaktora funkcionalitātes, taču tos ir viegli lietot (un tie nav jālejupielādē).
2 Atveriet tiešsaistes animēto GIF ģeneratoru. Tiešsaistē ir daudz bezmaksas animētu GIF ģeneratoru, tostarp imgflip, makeagif un gifmaker. Viņiem nav bagātīgas GIMP vai jebkura cita grafiskā redaktora funkcionalitātes, taču tos ir viegli lietot (un tie nav jālejupielādē).  3 Izgrieziet videoklipu (ja vēlaties). Ja vēlaties no video faila izveidot animētu GIF, izgrieziet no tā fragmentu (nevis lejupielādējiet visu video failu). To var izdarīt bez maksas, izmantojot VLC. Lejupielādējiet šo programmu un rīkojieties šādi:
3 Izgrieziet videoklipu (ja vēlaties). Ja vēlaties no video faila izveidot animētu GIF, izgrieziet no tā fragmentu (nevis lejupielādējiet visu video failu). To var izdarīt bez maksas, izmantojot VLC. Lejupielādējiet šo programmu un rīkojieties šādi: - Palaidiet VLC un noklikšķiniet uz "Fails" - "Atvērt", lai atvērtu video failu.
- Atrodiet vajadzīgā videoklipa sākumu.
- Noklikšķiniet uz "Atskaņot" - "Ierakstīt".
- Atskaņojiet video failu un pārtrauciet atskaņošanu, kad ir sasniegts videoklipa beigas. Lai pārtrauktu ierakstīšanu, vēlreiz noklikšķiniet uz Ierakstīt. Jaunais video fails tiks saglabāts tajā pašā mapē kā sākotnējais video fails.
 4 Augšupielādējiet attēlus vai videoklipus. Lai to izdarītu, noklikšķiniet uz "Augšupielādēt attēlus". Ja vēlaties konvertēt video failu, lūdzu, noklikšķiniet uz "Lejupielādēt video".
4 Augšupielādējiet attēlus vai videoklipus. Lai to izdarītu, noklikšķiniet uz "Augšupielādēt attēlus". Ja vēlaties konvertēt video failu, lūdzu, noklikšķiniet uz "Lejupielādēt video". - Video faila lejupielāde var aizņemt ilgu laiku, ja jums ir lēns interneta savienojums vai ja video fails ir liels. Videoklipus ieteicams lejupielādēt ne ilgāk kā dažas sekundes.
 5 Tiešsaistes rīki parasti ļauj mainīt attēlu secību (ja lejupielādējāt tos nepareizā secībā). Varat arī pievienot tekstu, mainīt attēlu izmērus un iestatīt animācijas ātrumu.
5 Tiešsaistes rīki parasti ļauj mainīt attēlu secību (ja lejupielādējāt tos nepareizā secībā). Varat arī pievienot tekstu, mainīt attēlu izmērus un iestatīt animācijas ātrumu.  6 Lai izveidotu animētu GIF failu, noklikšķiniet uz Izveidot GIF, Izveidot tūlīt vai līdzīga poga. Kad tas ir izveidots, tiks parādīts opciju saraksts, ieskaitot saites animācijas iesniegšanai forumos, lejupielādei vai ievietošanai tīmekļa lapā.
6 Lai izveidotu animētu GIF failu, noklikšķiniet uz Izveidot GIF, Izveidot tūlīt vai līdzīga poga. Kad tas ir izveidots, tiks parādīts opciju saraksts, ieskaitot saites animācijas iesniegšanai forumos, lejupielādei vai ievietošanai tīmekļa lapā.
2. metode no 2: izveidojiet animētus GIF attēlus GIMP
 1 Lejupielādēt Gimp. Tas ir bezmaksas grafiskais redaktors. Izmantojot GIMP, varat rediģēt katru GIF animācijas kadru, pielāgot animācijas ātrumu un saglabāt to optimizētā formātā (kas tiks ielādēts ātrāk).
1 Lejupielādēt Gimp. Tas ir bezmaksas grafiskais redaktors. Izmantojot GIMP, varat rediģēt katru GIF animācijas kadru, pielāgot animācijas ātrumu un saglabāt to optimizētā formātā (kas tiks ielādēts ātrāk).  2 Atveriet attēlu, kuru vēlaties animēt. Lai to izdarītu, noklikšķiniet uz "Fails" - "Atvērt" un atlasiet datorā saglabāto attēlu. Ja vēlaties izveidot GIF animāciju no jauna, noklikšķiniet uz Fails - Jauns.
2 Atveriet attēlu, kuru vēlaties animēt. Lai to izdarītu, noklikšķiniet uz "Fails" - "Atvērt" un atlasiet datorā saglabāto attēlu. Ja vēlaties izveidot GIF animāciju no jauna, noklikšķiniet uz Fails - Jauns. - Ja izmantojat attēlu ar vairākiem slāņiem, noklikšķiniet uz Attēls - izlīdzināt zīmējumu, lai visus slāņus apvienotu vienā slānī.
 3 Papildu attēlu pievienošana. Ja jums jau ir attēlu sērija, lai tos pārvērstu par GIF animācijām (piemēram, ekrānuzņēmumu sērija), atveriet tos, noklikšķinot uz Fails - Atvērt kā slāņus. Ja jums ir tikai viens attēls, slāņu logā (labajā pusē) izmantojiet opciju Dublēt slāni. Lai to izdarītu, ar peles labo pogu noklikšķiniet uz attēla ikonas un noklikšķiniet uz “Dublēt slāni” vai atlasiet attēla ikonu un noklikšķiniet uz pogas divu salocītu fotoattēlu veidā.
3 Papildu attēlu pievienošana. Ja jums jau ir attēlu sērija, lai tos pārvērstu par GIF animācijām (piemēram, ekrānuzņēmumu sērija), atveriet tos, noklikšķinot uz Fails - Atvērt kā slāņus. Ja jums ir tikai viens attēls, slāņu logā (labajā pusē) izmantojiet opciju Dublēt slāni. Lai to izdarītu, ar peles labo pogu noklikšķiniet uz attēla ikonas un noklikšķiniet uz “Dublēt slāni” vai atlasiet attēla ikonu un noklikšķiniet uz pogas divu salocītu fotoattēlu veidā. - Katrs slānis būs viens GIF animācijas rāmis. Vispirms tiks parādīts attēls saraksta beigās (un tā tālāk sarakstā). Lai mainītu attēlu parādīšanas secību, nomainiet tos attēlu sarakstā.
- Visiem attēliem jābūt vienāda izmēra; saglabājot GIF animāciju, lielie attēli tiks apgriezti.
 4 Paslēpiet slāņus, lai rediģētu zemāk esošos slāņus (ja vēlaties). Ja plānojat rediģēt attēlus vai pievienot tiem tekstu, sarakstā paslēpiet visus slāņus virs slāņa, kuru rediģējat. To var izdarīt divos veidos (slāņu logā):
4 Paslēpiet slāņus, lai rediģētu zemāk esošos slāņus (ja vēlaties). Ja plānojat rediģēt attēlus vai pievienot tiem tekstu, sarakstā paslēpiet visus slāņus virs slāņa, kuru rediģējat. To var izdarīt divos veidos (slāņu logā): - Noklikšķiniet uz acu ikonas blakus slānim, lai to paslēptu. Noklikšķiniet uz tās pašas ikonas, lai parādītu slāni.
- Vai arī atlasiet slāni un iestatiet necaurredzamību (slāņu loga augšdaļā). Zema necaurredzamība padarīs slāni caurspīdīgāku. Tas ir noderīgi, ja vēlaties vairākiem kadriem pievienot tekstu vai citus papildinājumus.
 5 Attēlu rediģēšana (pēc izvēles). Uzziniet par GIMP funkcionalitāti vai vienkārši izpildiet šīs darbības. Slāņu logā (labajā pusē) atlasiet attēlu, kuru vēlaties rediģēt, un pēc tam izmantojiet šādus rīkus:
5 Attēlu rediģēšana (pēc izvēles). Uzziniet par GIMP funkcionalitāti vai vienkārši izpildiet šīs darbības. Slāņu logā (labajā pusē) atlasiet attēlu, kuru vēlaties rediģēt, un pēc tam izmantojiet šādus rīkus: - Rīkjoslas logā (pa kreisi) atlasiet rīku Tālummaiņa, lai mainītu attēla izmēru. Padariet visus slāņus vienāda izmēra.
- Rīkjoslas logā (pa kreisi) atlasiet teksta rīku, lai pievienotu tekstu. Ievadiet tekstu un izmantojiet uznirstošo rīkjoslu, lai iestatītu fonta lielumu, veidu un krāsu. Kad esat pabeidzis, noklikšķiniet uz Slānis - sapludināt, lai sapludinātu teksta slāni ar slāni zem tā.
 6 Skatieties animāciju. Kad esat pabeidzis rediģēšanu, noklikšķiniet uz Filtri - Animācija - Atskaņot. Atvērtajā logā noklikšķiniet uz atskaņošanas ikonas, lai skatītu animāciju.
6 Skatieties animāciju. Kad esat pabeidzis rediģēšanu, noklikšķiniet uz Filtri - Animācija - Atskaņot. Atvērtajā logā noklikšķiniet uz atskaņošanas ikonas, lai skatītu animāciju.  7 Iestatiet animācijas ātrumu. Atveriet slāņu logu un ar peles labo pogu noklikšķiniet uz slāņa (vai Control + ar peles labo pogu noklikšķiniet uz dažiem Mac datoriem). Atlasiet Rediģēt slāņa atribūtus. Pēc nosaukuma ievadiet (XXXXms), aizstājot XXXX ar milisekundžu skaitu, kas jāparāda šim slānim. Dariet to ar katru slāni. Atskaņojiet animāciju vēlreiz, lai to skatītu ar izmaiņām.
7 Iestatiet animācijas ātrumu. Atveriet slāņu logu un ar peles labo pogu noklikšķiniet uz slāņa (vai Control + ar peles labo pogu noklikšķiniet uz dažiem Mac datoriem). Atlasiet Rediģēt slāņa atribūtus. Pēc nosaukuma ievadiet (XXXXms), aizstājot XXXX ar milisekundžu skaitu, kas jāparāda šim slānim. Dariet to ar katru slāni. Atskaņojiet animāciju vēlreiz, lai to skatītu ar izmaiņām. - Lielākās daļas video GIF animāciju ātrums ir aptuveni 10 kadri sekundē (100 ms kadrā).
- Varat izlaist šo darbību un iestatīt noklusējuma ātrumu vēlāk (failu eksportēšanas laikā).
 8 Optimizējiet savu animāciju, lai tā tiktu ielādēta ātrāk. Noklikšķiniet uz "Filtrs" - "Animācija" - "Optimizēt (GIF)". Tādējādi tiks izveidota daudz mazāka oriģinālā faila kopija. Nākamajās darbībās strādājiet ar sākotnējā faila sīktēlu.
8 Optimizējiet savu animāciju, lai tā tiktu ielādēta ātrāk. Noklikšķiniet uz "Filtrs" - "Animācija" - "Optimizēt (GIF)". Tādējādi tiks izveidota daudz mazāka oriģinālā faila kopija. Nākamajās darbībās strādājiet ar sākotnējā faila sīktēlu. - Pirms optimizācijas katrs animācijas kadrs ir pilnībā ielādēts. Pēc optimizācijas tiek ielādēti tikai mainīgie attēlu apgabali.
- Varat izlaist šo darbību un optimizēt animāciju, to eksportējot.
 9 Eksportējiet savu animāciju GIF formātā. Lai to izdarītu, noklikšķiniet uz "Fails" - "Eksportēt kā". Atvērtā loga apakšdaļā noklikšķiniet uz "Atlasīt faila tipu" - "GIF". Pēc tam noklikšķiniet uz "Eksportēt".
9 Eksportējiet savu animāciju GIF formātā. Lai to izdarītu, noklikšķiniet uz "Fails" - "Eksportēt kā". Atvērtā loga apakšdaļā noklikšķiniet uz "Atlasīt faila tipu" - "GIF". Pēc tam noklikšķiniet uz "Eksportēt".  10 Jaunajā logā Eksportēt attēlu kā GIF atzīmējiet izvēles rūtiņu blakus kā animētam. Pēc tam noklikšķiniet uz Eksportēt vai veiciet šādas izmaiņas:
10 Jaunajā logā Eksportēt attēlu kā GIF atzīmējiet izvēles rūtiņu blakus kā animētam. Pēc tam noklikšķiniet uz Eksportēt vai veiciet šādas izmaiņas: - Noņemiet atzīmi no izvēles rūtiņas Cilpa, ja vēlaties atskaņot animāciju tikai vienu reizi.
- Ja neesat iestatījis animācijas ātrumu, dariet to tūlīt. Pēc noklusējuma animācijas ātrums ir iestatīts uz 100 ms vai 10 kadriem sekundē. Samaziniet šo vērtību, lai paātrinātu animāciju (un otrādi).
- Ja neesat optimizējis savu animāciju, atrodiet opciju Noņemt rāmjus un atlasiet Koplietotie slāņi (apvienot).
Padomi
- Vecākās Adobe Photoshop versijās bija iekļauta programma Adobe ImageReady. Ja jums tāds ir, paņemiet katru kadru atsevišķi Photoshop un pēc tam izmantojiet programmu Adobe ImageReady, lai izveidotu animāciju, kā aprakstīts iepriekš (līdzīgā veidā).
- GIMP izvēlnēs Filtri un Animācijas ir vairāki animācijas efekti. Šie efekti tiek ievietoti starp kadriem, piemēram, viļņošanās.
- Lai iegūtu papildu efektus, instalējiet Gimp animācijas spraudni (GAP) un izlasiet šo pamācību. GAP nedarbojas GIMP 2.8 64 bitu versijās, tāpēc jums, iespējams, būs jālejupielādē GIMP 2.6.
Brīdinājumi
- Animēta GIF faila izmērs var būt tik liels, ka tas tiks ielādēts lēni (piemēram, tīmekļa lapā). Izmantojiet mazāk krāsu un izvairieties no izplūdušiem attēliem, lai samazinātu animācijas lielumu.