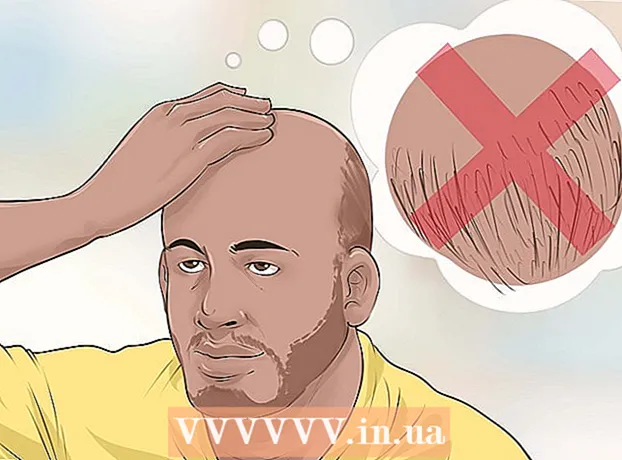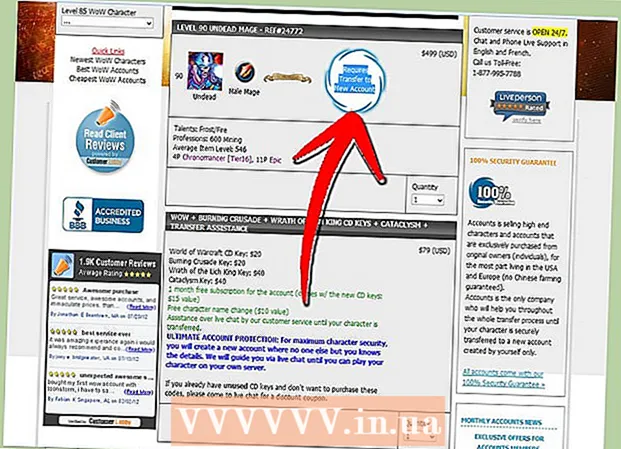Autors:
Randy Alexander
Radīšanas Datums:
2 Aprīlis 2021
Atjaunināšanas Datums:
1 Jūlijs 2024
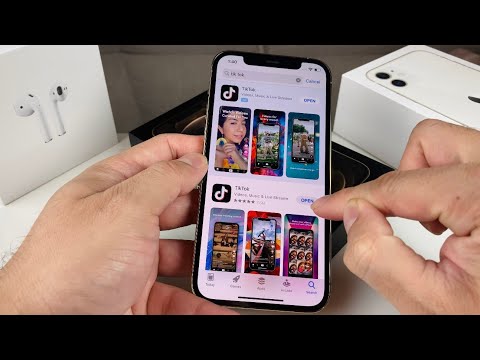
Saturs
Šajā rakstā wikiHow māca jums lejupielādēt un instalēt lietotnes savā iPhone.
Soļi
1. metode no 4: iPhone tālrunī izmantojiet App Store
Atvērt Aplikāciju veikals. Lietotnei ir simbols "A" baltā lokā uz zila fona.
- Atrodiet lietotni. To var izdarīt divos veidos:
- Ja vēlaties atrast noteiktu lietojumprogrammu, pieskarieties Meklēt (Meklēt) ekrāna apakšdaļā, pēc tam sākumā pieskarieties laukam “Meklēt” un sāciet ievadīt lietotnes nosaukumu vai atslēgvārdu. Rakstot, App Store laukā “Meklēt” ieteiks darbvirsmas lietotnes.
- Ja vēlaties doties atrast lietojumprogrammu, noklikšķiniet uz sadaļas Kategorijas (Kategorija) ekrāna apakšdaļā, pēc tam atlasiet konkrētu kategoriju, lai izpētītu pieejamās opcijas.
- Noklikšķiniet uz cilnes Piedāvātie (Ieteicams) ekrāna apakšdaļā, lai skatītu sarakstu ar augošām lietotnēm, kas atbilst vismodernākajām funkcijām, skaistām grafikām un tendencēm.
- Noklikšķiniet uz cilnes Populārākās diagrammas (Populārākās lietotnes) ekrāna apakšdaļā, lai skatītu populārākās maksas un bezmaksas lietotnes, kas sakārtotas pēc popularitātes.

Pieskarieties lietotnei, lai to lejupielādētu. Kad redzat tās iPhone lietotnes nosaukumu vai attēlu, kuru vēlaties instalēt, pieskarieties atlasīt.- Nospiediet pogu Sīkāka informācija (Sīkāka informācija). Šī opcija ļauj pirms lejupielādes priekšskatīt ekrānuzņēmumus, pievērst uzmanību un uzzināt informāciju par lietojumprogrammu.

Nospiediet pogu Atsauksmes (Komentārs). Šeit varat atsaukties uz citu lietotāju pieredzi lietojumprogrammā. Atsauksmju lasīšana ir lielisks veids, kā uzzināt, vai lietotne darbojas kā reklamēta.- Noklikšķiniet uz cilnes Saistīts (Saistīts), lai skatītu to lietotņu sarakstu, kas ir līdzīgas tai, kuru skatāt.

Nospiediet pogu GŪT (Lejupielādēt) lietotnes labajā pusē. Ja lejupielādējamā lietotne ir maksas lietotne, zaļā poga vārda "IEGŪT" vietā parādīs lietotnes cenu.- Ja nepieciešams, ievadiet savu Apple ID un / vai paroli.
- Ja jums nav Apple ID, jums būs jāizveido konts.
- Nospiediet pogu UZSTĀDĪT (Iestatīšana). Šī poga atrodas tajā pašā vietā, kur poga GŪT vai pieteikuma cena.
Klikšķis ATVĒRTS (Atvērt). Kad lietotne ir instalēta, ikona tiks pievienota darbvirsmai un pogai UZSTĀDĪT tiks aizstāts ar pogu "ATVĒRT". Noklikšķiniet šeit, lai palaistu lejupielādēto lietojumprogrammu. reklāma
2. metode no 4: lejupielādēto lietotņu sinhronizēšana ar iTunes
- Savienojiet iPhone ar datoru, izmantojot USB kabeli. Pēc tālruņa pievienošanas datoram iTunes tiks automātiski palaists.
- Šī metode palīdzēs jums sinhronizēt lejupielādētās lietotnes ar iPhone no sava datora uz iPhone.
- Atveriet iTunes, ja tas nesākas automātiski. Lietojumprogrammai ir apļa ikona ar mūzikas piezīmēm, kas atrodas tieši uz darbvirsmas.
- Klikšķis Veikals (Noliktava). Šī opcija atrodas loga augšdaļā.
- Klikšķis Lietotnes (Pieteikums). Šī opcija atrodas ekrāna augšējā labajā stūrī.
- Klikšķis IPhone. Šī lietojumprogramma atrodas ekrāna augšdaļā.
- Tas nodrošinās, ka lejupielādējat tikai lietotnes, kas darbojas jūsu iPhone.
- Nolaižamajā izvēlnē “Visas kategorijas” atlasiet kategoriju. Šis ir viens no diviem veidiem, kā atrast lietojumprogrammu, ko lejupielādēt savā ierīcē. Šeit jūs redzēsiet lietotņu sarakstu, kas sagrupēts pēc tēmas vai funkcijas. Noklikšķiniet uz vēlamās kategorijas, lai skatītu pieejamās lietojumprogrammas.
- Izpētiet kategoriju “Produktivitāte”, ja vēlaties atrast lietotnes, lai veiktu piezīmes, veidotu sarakstus un ietaupītu laiku.
- Skatiet kategoriju “Jaunumi”, lai atrastu iecienītās ziņu vietnes lietojumu.
- Skatiet kameras lietotņu un fotoattēlu rediģēšanas rīku kategoriju “Fotogrāfija”.
- Ierakstiet lietotnes nosaukumu vai atslēgvārdu meklēšanas laukā ekrāna augšējā labajā stūrī. Šis ir otrais veids, kā atrast lietojumprogrammas iTunes veikalā.
- Nospiediet ⏎ Atgriezties Kad tas ir pabeigts.
- Ja meklējat krustvārdu mīklu, bet nezināt lietotnes nosaukumu, mēģiniet ierakstīt “vārdu spēle”.
- Ievadiet lietotnes izstrādātāja vārdu (piemēram, Zynga vai Google), lai skatītu viņu lietotņu kolekciju.
- Pārbaudiet, vai nav pareizrakstības kļūdu, ja netiek parādīti rezultāti.
- Noklikšķiniet uz lietojumprogrammas nosaukuma, lai lasītu informāciju. Neatkarīgi no tā, vai meklējat lietojumprogrammu, izmantojot kategoriju vai meklēšanas joslu, noklikšķiniet uz lietojumprogrammas nosaukuma, lai lasītu kopsavilkumu (ko izstrādājis izstrādātājs) par lietojumprogrammu.
- Klikšķis Vērtējumi un atsauksmes (Atsauksmes un komentāri). Cilvēki, kuri ir lejupielādējuši lietotni, bieži raksta komentārus, lai izteiktu komplimentus vai brīdinātu citus lietotājus par kļūdām lietotnē.
- Izlasiet dažus lietotāju komentārus, lai redzētu, vai šī lietotne ir piemērota jūsu vajadzībām.
- Noklikšķiniet uz pogas GŪT. Ja šī ir apmaksāta lietotne, poga “IEGŪT” vietā parādīs lietotnes cenu.
- Ja nepieciešams, ievadiet savu Apple ID un / vai paroli.
- Ekrāna augšdaļā noklikšķiniet uz iPhone ikonas.
- Klikšķis Lietotnes (Pieteikums). Ekrānā tiks parādīts lietojumprogrammu saraksts.
- Klikšķis Uzstādīt. Noklikšķiniet uz pogas blakus lietotnei, kuru vēlaties kopēt uz iPhone.
- Klikšķis Piesakies. Šī poga atrodas loga apakšējā labajā stūrī. Tagad lietotne tiks instalēta iPhone tālrunī. reklāma
3. metode no 4: Pārinstalējiet izdzēsto lietotni iPhone tālrunī
Atveriet App Store. Ja vēlaties pārinstalēt izdzēsto lietotni, to varat izdarīt no sava iPhone tālruņa.
- Dzēšot iegādāto lietotni, maksa vairs nav jāmaksā.
- Pārinstalējot izdzēsto lietotni, nevar atjaunot vecos iestatījumus un lietotņu datus - var atjaunot tikai lietotnes.
Nospiediet pogu Atjauninājumi (Atjaunināt). Šī poga atrodas App Store ekrāna apakšdaļā. Tas atver lietotnes, kurām ir pieejams atjauninājums.
- Nospiediet pogu Iegādāts (Apmaksāts). Šī poga atrodas ekrāna augšdaļā. Tiks parādīts lejupielādēto lietojumprogrammu saraksts (gan bezmaksas, gan maksas).
Klikšķis Nav šajā iPhone (Nav šajā iPhone). Šajā sarakstā tiek rādītas tikai lietotnes, kas ir lejupielādētas, bet vairs nav instalētas tālrunī.
Atrodiet lietotni, kuru vēlaties pārinstalēt. Jums var būt nepieciešams ritināt sarakstu uz leju, lai atrastu lietojumprogrammu, vai meklēšanas laukā ierakstiet lietojumprogrammas nosaukumu.
Pieskarieties mākoņa ikonai blakus lietojumprogrammas nosaukumam. Tiks sākta instalēšana, un jums nav atkārtoti jāievada norēķinu informācija. Kad lietotne ir instalēta, ikona tiks pievienota darbvirsmai, lai ātri piekļūtu. reklāma
4. metode no 4: instalējiet nelicencētas lietotnes ar Mojo
- Apmeklējiet lapu mojoinstaller.co iPhone tīmekļa pārlūkprogrammā. Mojo ļauj instalēt lietotnes, kas nav pieejamas App Store, piemēram, nelicencētus video emulatorus vai sistēmas konfigurācijas lietotnes.
- Mojo ir kļūdas, taču tas ir vienīgais risinājums, kā instalēt šīs lietotnes iOS versijā, neizjaucot tālruni.
- Šī metode jāizmanto tikai tad, ja esat lietpratējs lietotājs.
- Klikšķis Instalējiet tieši no jums iDevice (Instalēts tieši no iDevice). Šī ir zila poga ekrāna apakšdaļā.
Nospiediet pogu Veidot pielāgotu profilu (Izveidojiet pats savu profilu). Tas jums pateiks Mojo uz jūsu pašreizējā iPhone, un pēc tam jūs tiksiet novirzīts uz ekrānu "Instalēt profilu" iPhone iestatījumu sadaļā.
Klikšķis Uzstādīt (Iestatīšana). Šī poga atrodas ekrāna “Instalēt profilu” augšējā labajā stūrī. Ja tālrunī ir iestatīta ekrāna bloķēšana, tiek prasīta parole. Nospiežot “Install”, ekrāns atgriezīsies tīmekļa pārlūkprogrammā.
Klikšķis Instalējiet Mojo (Instalējiet Mojo). Šī ir lietotnes palaišanas darbība cita ekrāna Instalēt profilu iestatījumu sadaļā. Lai gan viss izskatās lieks, tas ir svarīgs solis instalēšanas procesā.
Klikšķis Uzstādīt. Ja tiek lūgts importēt, ierakstiet atbilstošo lauku. Ja redzat “Brīdinājums”, ka “Profils nav parakstīts”, vēlreiz noklikšķiniet uz “Instalēt”.
Nospiediet pogu Gatavs (Pabeigt). Instalēšana ir pabeigta, tagad uz darbvirsmas vajadzētu redzēt Mojo ikonu.
Sāciet lietotni Mojo sākuma ekrānā. Atgriezieties sākuma ekrānā un pieskarieties lietojumprogrammai Mojo, lai palaistu programmu.
Klikšķis Avoti (Avots). Šī ir izvēlne ekrāna apakšdaļā. Mojo ir sava lietotņu veikala versija, kurai varat piekļūt, ir līdzīga oficiālā App Store lietošanai.
Klikšķis Oficiālā Mojo krātuve lai piekļūtu vairākām lietotnēm. Varat vilkt, lai skatītu lejupielādējamo lietojumprogrammu sarakstu, vai meklēt pēc lietotnes nosaukuma dialoglodziņā Meklēt ekrāna augšdaļā.
Pieskarieties lietojumprogrammas nosaukumam, lai skatītu informāciju. Līdzīgi kā App Store, varat skatīt informāciju par lietotni, ekrānā pieskaroties lietotnes nosaukumam.
Klikšķis Uzstādīt. Tādējādi tiks atvērts apstiprinājuma dialoglodziņš ar jautājumu, vai vēlaties instalēt lietojumprogrammu.
Klikšķis Uzstādīt. Šajā brīdī lietotne tiks lejupielādēta un instalēta iPhone tālrunī. Ņemiet vērā, ka pirmā instalēšana bieži neizdodas. Noklikšķiniet uz “Mēģināt vēlreiz”, ja tiek parādīts kļūdas ziņojums. Lai instalētu lietotni, iespējams, dažas reizes būs jānospiež poga "Mēģināt vēlreiz".
- Nospiediet pogu Sākums. Poga Sākums ir apļveida poga, kas atrodas tieši zem ekrāna iPhone augšdaļā.
- Atveriet iPhone iestatījumus. Opcijai ir pelēka ikona ar riteni (⚙️), kas parasti atrodas tieši sākuma ekrānā.
- Ritiniet uz leju un atlasiet Vispārīgi (Vispārīgi).
- Ritiniet uz leju un atlasiet Datums Laiks (Datums Laiks). Šī opcija atrodas izvēlnes apakšdaļā.
- Izslēdziet iestatījumu Automātiski. Opcija kļūs balta.
- Nospiediet datumu un laiku. Opcija atrodas tieši zem laika joslas.
- Velciet, lai pielāgotu datumu. Turpiniet vilkt līdz 2017. gadam. Reklāma
Šīs ir darbības, kas nepieciešamas, lai palaistu lietojumprogrammu, kas instalēta, izmantojot Mojo. Tomēr regulāri pārbaudiet izdevēja vietni, lai redzētu lietotņu atjauninājumus.

Padoms
- Izmantojiet Siri, lai lejupielādētu lietotnes, sakot “Siri, get” (Siri, lejupielādēt).