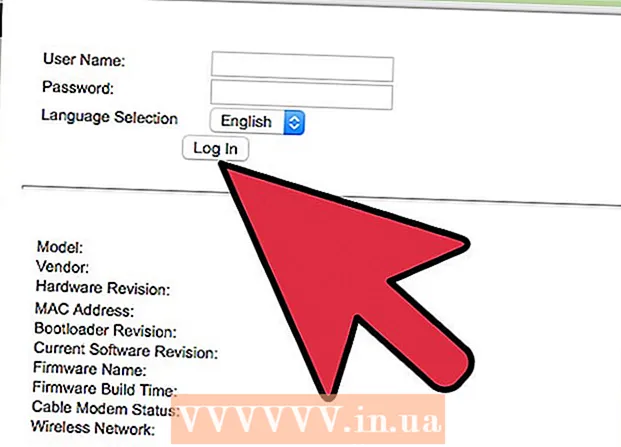Autors:
Randy Alexander
Radīšanas Datums:
23 Aprīlis 2021
Atjaunināšanas Datums:
26 Jūnijs 2024

Saturs
Šajā rakstā wikiHow māca jums lejupielādēt un instalēt Microsoft Office Windows vai Mac datorā. Microsoft Office ir programmatūras komplekts, kas ietver Microsoft Word, Excel, PowerPoint un daudz ko citu.
Soļi
1. daļa no 3: Pērciet Office licenci
- Apmeklējiet Microsoft produkta lapu. Adrese https://products.office.com/.
- Ja iegādājāties Office licenci, izlasiet instalēšanu sistēmā Windows vai Mac.
- Klikšķis PIRKT BIROJU 365 (Pērciet Office 365). Šī ir melnā poga ekrāna augšējā labajā stūrī. Tādējādi jūs nokļūsiet Microsoft Office produkta lapā.
- Izlemiet, kura Office 365 opcija. Ir 3 iespējas iegādāties Office 365 licenci šādi:
- Office 365 Home - Cena ir 99,99 USD (vairāk nekā 2 miljoni VND) gadā. Ietver 5 datoros instalētas programmas, 5 viedtālruņos / planšetdatoros instalētas programmas un 5 TB tiešsaistes krātuves kontu.
- Office 365 Personal - Cena ir 69,99 USD (apmēram 1 miljons 6 VND) gadā. Ietver 1 datorā instalētu programmu, 1 viedtālrunī / planšetdatorā instalētu programmu un 1 TB tiešsaistes krātuves kontu.
- Biroja mājas un students - Tikai vienreizējs maksājums 149,99 USD (apmēram 3 miljoni VND). Ietver Word, Excel, PowerPoint un OneNote.
- Klikšķis Pērc tagad (Pērc tagad). Šī ir zaļā poga zem izvēlētā biroja nosaukuma.
- Klikšķis Izrakstīšanās (Maksā). Šī ir zilā poga ekrāna augšējā labajā stūrī.
- Pierakstieties savā Microsoft kontā, kad tiek prasīts. Ievadiet savu Microsoft e-pasta adresi, noklikšķiniet Nākamais (Nākamais), ievadiet paroli un atlasiet Ielogoties (Pieslēgties).
- Ja esat pierakstījies ar savu Microsoft kontu, jums joprojām būs jāievada parole un jānoklikšķina Ielogoties kad to pieprasa.
- Klikšķis Pasūtīt (Pasūtījums). Šī poga atrodas lapas labajā pusē. Šis ir Office 365 licences pirkums uz vienu gadu. Tagad varat lejupielādēt un instalēt Microsoft Office Windows vai Mac datorā.
- Ja iegādājaties studenta versiju, nākamajā gadā jums nav jāmaksā papildus.
- Ja jūsu kontā nav saglabāta kredīta, debeta vai PayPal opcija, pirms pasūtījuma veikšanas jums jāievada norēķinu informācija.
2. daļa no 3: Office instalēšana sistēmā Windows
- Atveriet konta lapu Office. Apmeklējiet vietni http://www.office.com/myaccount/. Šī ir adrese, lai atvērtu personīgo lapu, kurā ir iegādāta Office kopija.
- Klikšķis Instalēt> (Iestatīšana). Šī ir oranža poga zem reģistrācijas nosaukuma.
- Klikšķis Uzstādīt vēlreiz. Office instalācijas fails tiks lejupielādēts.
- Ja iegādājāties Microsoft Office studenta versiju, izlaidiet šo darbību.
- Veiciet dubultklikšķi uz Office instalācijas faila. To var atrast datora noklusējuma lejupielādes mapē.
- Klikšķis Jā (Piekrītu), kad nepieciešams. Tas atvērs failu un sāks instalēt Office datorā.
- Pagaidiet, līdz tiks instalēta Microsoft Office. Tas var aizņemt dažas minūtes.
- Klikšķis Aizvērt (Aizvērt) pēc pieprasījuma. Programma Microsoft Office tagad ir instalēta jūsu datorā. Šīs programmas varat izmantot uzreiz. reklāma
3. daļa no 3: Office instalēšana Mac datorā
- Atveriet konta lapu Office. Apmeklējiet vietni http://www.office.com/myaccount/. Šī ir tā konta lapas atvēršanas adrese, kurā ir Office iegādāts.
- Klikšķis Instalēt>. Šī ir oranža poga zem reģistrācijas nosaukuma.
- Klikšķis Uzstādīt vēlreiz. Office instalācijas fails tiks lejupielādēts.
- Ja iegādājāties Microsoft Office studentu versiju, izlaidiet šo darbību.
- Atveriet meklētāju. Šī ir zila lietotne ar smaidiņu jūsu Mac sistēmas teknē.
- Klikšķis Lejupielādes (Lejupielādēt). Šī mape atrodas loga Finder kreisajā pusē.
- Ja pārlūkprogramma lejupielādē failu citā mapē (piemēram, darbvirsmā), noklikšķiniet uz mapes nosaukuma.
- Veiciet dubultklikšķi uz Office instalācijas faila. Šī ir instalētāja palaišanas darbība.
- Ja tiek parādīts kļūdas ziņojums, ka failu nevar instalēt, pirms turpināt mēģiniet pārbaudīt lejupielādēto failu. Microsoft ir cienījams izstrādātājs, taču Microsoft programmatūra ne vienmēr darbojas perfekti Mac datorā.
- Klikšķis tiếp tục (Turpinājums) 2 reizes. Šī ir poga, kas atrodas ekrāna apakšējā labajā stūrī. Instalēšanas pirmajā un otrajā lapā jūs noklikšķināsit uz šīs pogas.
- Klikšķis Piekrītu (Piekrītu). Tas norāda, ka jūs piekrītat Microsoft lietošanas noteikumiem.
- Klikšķis tiếp tục. Šī poga atrodas ekrāna apakšējā labajā stūrī.
- Klikšķis Uzstādīt. Šī ir zila poga, kas atrodas ekrāna apakšējā labajā stūrī.
- Ievadiet savu Mac paroli. Ievadiet paroli, ko izmantojat, lai pieteiktos savā Mac datorā.
- Klikšķis Instalējiet programmatūru (Instalēt programmatūru). Šī poga atrodas paroles ievadīšanas loga apakšējā labajā stūrī. Šī ir operētājsistēmas Microsoft Office instalēšanas darbība.
- Instalēšana var aizņemt dažas minūtes.
- Klikšķis Aizvērt kad to pieprasa. Microsoft Office programma jau ir instalēta datorā. Jūs varat sākt to lietot uzreiz. reklāma
Padoms
- Planšetdatoros un viedtālruņos varat bez maksas iegūt Office lietotnes (piemēram, Word, Excel, PowerPoint, OneNote utt.).
Brīdinājums
- Jūsu 365 licence tiks automātiski atsvaidzināta. Neaizmirstiet atcelt abonementu pirms noteiktā termiņa, ja nevēlaties atkārtoti maksāt maksu.