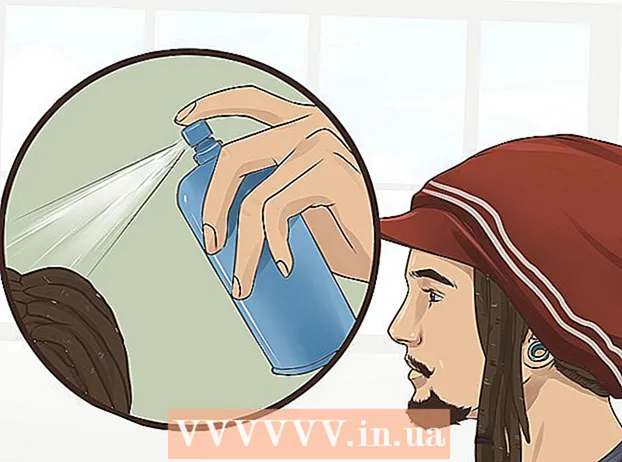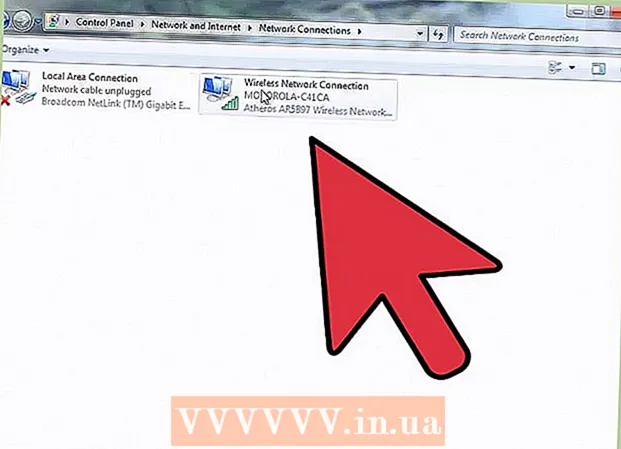Autors:
Louise Ward
Radīšanas Datums:
5 Februāris 2021
Atjaunināšanas Datums:
1 Jūlijs 2024

Saturs
Ja jums ir problēmas ar Google Chrome, iespējams, programmas pārinstalēšana ir vienkāršākais veids, kā atrisināt problēmu. Lai pārinstalētu pārlūku Chrome, vispirms ir jānoņem vecā programma un no Chrome vietnes jālejupielādē jaunākais instalētājs. Jūs nevarat pārinstalēt pārlūku Chrome Android ierīcē, ja tas ir iepriekš instalēts ierīcē.
Soļi
1. metode no 4: Windows
Atveriet vadības paneli. Pirms pārlūka Chrome atkārtotas instalēšanas ir jānoņem oriģināli. To var izdarīt vadības panelī:
- Windows 10 un 8.1 - ar peles labo pogu noklikšķiniet uz Windows ikonas un izvēlieties "Control Panel".
- Windows 8 - nospiediet taustiņu ⊞ Uzvari+X un atlasiet "Vadības panelis".
- Windows 7 un Vista - atveriet izvēlni Sākt un atlasiet "Vadības panelis".

Atlasiet "Atinstalēt programmu" vai "Programmas un iespējas" (Programma un funkcija). Opcijas nosaukums var atšķirties atkarībā no pašreizējā displeja. Tas atver jūsu datorā instalēto programmu sarakstu.
Instalēto programmu sarakstā atrodiet “Google Chrome”. Pēc noklusējuma saraksts tiks sakārtots alfabētiskā secībā.
Atlasiet “Google Chrome” un noklikšķiniet "Atinstalēt" (Atinstalēt). Pēc noklikšķināšanas uz programmas varat atrast pogu Atinstalēt saraksta augšdaļā.

Atzīmējiet dialoglodziņu "Dzēst arī pārlūkošanas datus". Tas ir nepieciešams, lai izdzēstu visus iepriekšējos datus, lai pilnībā instalētu jaunu Chrome.
Iespējot slēptos failus programmā Windows Explorer. Lai pilnībā izdzēstu Chrome datus, jāiespējo slēpto failu redzamība:
- Atveriet vadības paneli un atlasiet Mapes opcijas.
- Noklikšķiniet uz cilnes Skats un atlasiet "Rādīt slēptos failus, mapes un diskus".
- Noņemiet atzīmi no izvēles rūtiņas "Paslēpt aizsargātos operētājsistēmas failus".
Dzēsiet visus Chrome failus. Tagad, kad ir redzami slēptie faili, atrodiet un izdzēsiet šīs mapes:
- Uz Wins XP:
Apmeklējiet Chrome vietni citā pārlūkprogrammā. Atveriet Internet Explorer vai citu pārlūkprogrammu un dodieties uz.
Lapas augšdaļā iezīmējiet “Lejupielādēt” un atlasiet "Personālajam datoram" (Personālajiem datoriem). Jūs tiksiet novirzīts uz Chrome lejupielādes lapu.
Noklikšķiniet uz "Lejupielādēt Chrome", lai lejupielādētu Chrome instalēšanas programmu. Jums vajadzētu lejupielādēt pareizo Windows versiju.
- Pēc noklusējuma pārlūks Chrome ielādēs pārlūka 32 bitu versiju. Ja vēlaties 64 bitu versiju 64 bitu operētājsistēmai, atlasiet “Lejupielādēt Chrome citai platformai” un atlasiet “Windows 10 / 8.1 / 8/7 64 bitu”.
Izlasiet noteikumus un palaidiet instalētāju. Chrome parādīs pārlūkprogrammas lietošanas noteikumus. Pēc instalēšanas pārlūks Chrome arī sevi nosaka kā noklusējuma pārlūku, kuru varat mainīt, noņemot atzīmi no izvēles rūtiņas.
Noklikšķiniet uz "Pieņemt un instalēt", lai turpinātu nepieciešamo failu lejupielādi. Instalēšanas laikā var būt redzami daži mazi logi.
Noklikšķiniet uz "Palaist", ja Windows to pieprasa. Šī ir darbība, kas ļauj datoram lejupielādēt failus no Google.
Pagaidiet, līdz Chrome tiek instalēts. Svarīgie faili tiks lejupielādēti, un tiks palaista Google Chrome instalēšanas programma. Šis instalētājs lejupielādēs vairāk failu un sāks instalēt Chrome, tiklīdz lejupielāde būs pabeigta.
- Ja jums ir problēmas ar palaidēja palaišanu tiešsaistē, lejupielādējiet un palaidiet alternatīvu palaidēju no Google.
Palaidiet pārlūku Chrome. Startējot pārlūku Chrome pēc instalēšanas, jums var tikt lūgts izvēlēties Chrome kā noklusējuma pārlūku. Kā sava datora noklusējuma pārlūku sarakstā izvēlieties Chrome vai jebkuru citu tīmekļa pārlūkprogrammu.
Pierakstieties pārlūkā Chrome, izmantojot Google kontu (neobligāti). Pēc Chrome loga atvēršanas jūs tiksiet novirzīts uz pieteikšanās lapu. Pierakstieties pārlūkā Chrome ar savu Google kontu, lai sinhronizētu grāmatzīmes, paplašinājumus, motīvus, saglabātās paroles un citus datu modeļus. Lai izmantotu pārlūku Chrome, jums nav jāpierakstās. reklāma
2. metode no 4: Mac
Atveriet mapi Applications. Pirms atinstalējat Chrome, jums jāinstalē vecā versija. To varat atrast mapē Applications.
Atrodiet Google Chrome lietotni. Programma var atrasties mapē Applications vai arī tā ir pārvietota uz citu mapi.
Velciet Google Chrome uz atkritni. Velciet lietotni uz atkritni, lai to noņemtu no ierīces.
Dzēsiet savus profila datus. Ja pirms atkārtotas instalēšanas vēlaties pilnībā noņemt savus Chrome datus, jums jāatrod un jāizdzēš savs profils. Tas izdzēsīs visus iestatījumus, grāmatzīmes un pārlūkošanas vēsturi.
- Noklikšķiniet uz Go izvēlnes un izvēlieties "Go to Folder".
- Ievadiet un noklikšķiniet uz "Go".
- Velciet mapi GoogleSoftwareUpdate uz atkritni.
Apmeklējiet Google Chrome vietni, izmantojot Safari. Atveriet Safari vai jebkuru tīmekļa pārlūku un dodieties.
Atlasiet "Lejupielādēt" un noklikšķiniet "Personālajam datoram.’ Jūs tiksiet novirzīts uz Chrome lejupielādes lapu.
Noklikšķiniet uz "Lejupielādēt Chrome", lai lejupielādētu instalēšanas programmu Mac. Pirms lejupielādes jums jāpiekrīt noteikumiem.
Atveriet failu "googlechrome.dmg" pēc lejupielādes. Lejupielāde var ilgt vairākas minūtes.
Velciet ikonu “Google Chrome.app” mapē Applications. Ierīce instalēs Google Chrome mapē Applications.
Sāciet pārlūku Google Chrome mapē Applications. Noklikšķiniet uz "Atvērt", lai apstiprinātu, ka vēlaties palaist Chrome, ja tas tiek prasīts.
Pierakstieties pārlūkā Chrome, izmantojot Google kontu (neobligāti). Pirmoreiz startējot pārlūku Chrome, jums tiks lūgts pierakstīties, izmantojot savu Google kontu. Pārlūkprogramma sinhronizēs Chrome grāmatzīmes, iestatījumus, motīvus un paplašinājumus. Lai izmantotu pārlūku Chrome, jums nav jāpierakstās. reklāma
3. metode no 4: iOS
Sākuma ekrānā nospiediet un turiet Chrome ikonu. Pēc kāda laika ikona vibrēs.
Chrome ikonas stūrī pieskarieties “X”. Jums tiks lūgts apstiprināt, ka vēlaties pilnībā izdzēst pārlūku Chrome un tā datus.
Nospiediet pogu Sākums, lai izietu no atinstalēšanas režīma. Lietotnes ikona pārtrauks vibrēt, varat atvērt citas lietotnes.
Atveriet App Store. Kad Chrome ir noņemts, varat to vēlreiz lejupielādēt no App Store.
Meklēt "Google Chrome.’ Pieteikums parasti ir pirmais rezultāts meklēšanas sarakstā.
Pieskarieties "Iegūt"> "Uzstādīt" (Iestatīšana). Šī ir darbība, lai sāktu Chrome lietotņu lejupielādi iOS ierīcēs. Pirms pārlūka Chrome lejupielādes jums tiks lūgts ievadīt Apple ID paroli.
Palaidiet Chrome lietojumprogrammu. Kad instalēšana ir pabeigta, varat sākt lietotni, sākuma ekrānā noklikšķinot uz Chrome ikonas. Tādējādi tiks atvērts pārlūks Chrome. reklāma
4. metode no 4: Android
Atveriet lietotni Iestatījumi. Chrome varat noņemt no ierīces lietotnes Iestatījumi. Ja lietotne ir iepriekš instalēta Android ierīcē, to nevar atinstalēt.
Atlasiet “Lietotnes” vai "Pieteikumi" (Pieteikums). To darot, tiek atvērts Android ierīcē instalēto lietotņu saraksts.
Lietotņu sarakstā pieskarieties vienumam “Chrome”. Tas atvērs lietojumprogrammas informācijas ekrānu.
Pieskarieties vienumam Atinstalēt vai "Atinstalēt atjauninājumus" (Atinstalēt atjauninājumu). Ja redzat pogu “Atinstalēt”, varat pilnībā atinstalēt Chrome no savas ierīces. Ja redzat pogu Atinstalēt atjauninājumus, pārlūks Chrome ir iepriekš ielādēts, jūs varat atinstalēt tikai nākamos atjauninājumus.
Pēc Chrome atinstalēšanas atveriet Google Play veikalu. Kad pārlūks Chrome ir atinstalēts, varat to vēlreiz lejupielādēt no Play veikala.
Atrodiet "Chrome.’ Google Chrome parasti ir pirmais rezultāts meklēšanas sarakstos.
Pieskarieties pogai "Instalēt" vai "Atjaunināt". Ja jūs varat pilnībā noņemt pārlūku Chrome, noklikšķiniet uz pogas Instalēt, lai ierīcē lejupielādētu jaunāko versiju. Ja var noņemt tikai atjauninājumu, noklikšķiniet uz pogas "Atjaunināt", lai lejupielādētu un instalētu jaunāko versiju.
Palaidiet pārlūku Chrome. Pārlūku Chrome varat atrast ierīces lietotņu teknē. Atkarībā no iestatījuma sākuma ekrānā, iespējams, redzēsit saīsni. reklāma
Padoms
- Ja esat pārinstalējis pārlūku Chrome, taču problēmu joprojām nevarat novērst, iespējams, tas ir inficēts ar ļaunprātīgu programmatūru. Plašāku informāciju skatiet mūsu ļaunprātīgas programmatūras noņemšanas instrukcijās.