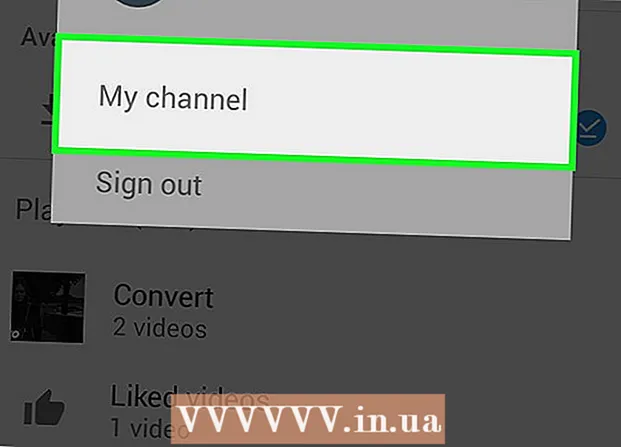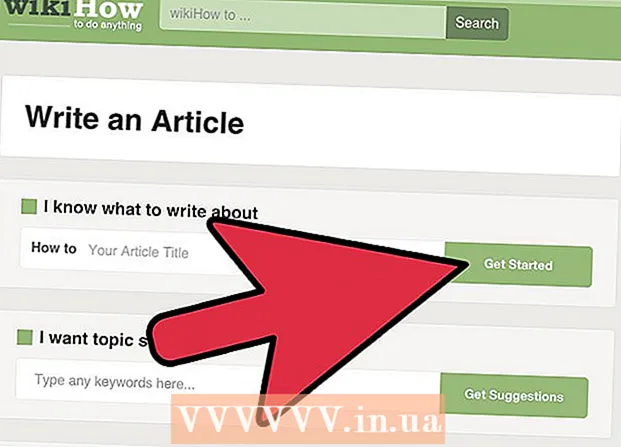Autors:
Lewis Jackson
Radīšanas Datums:
9 Maijs 2021
Atjaunināšanas Datums:
1 Jūlijs 2024

Saturs
Ja jūs nekad neesat redzējis filmu vai TV šovu, kurā VLC būtu daudz audio ierakstu, jums būs daudz problēmu, izvēloties skaņu katrai epizodei. Piemēram, jūsu iecienītākā japāņu anime turpina atskaņot japāņu audio versiju, kamēr vēlaties skatīties filmu ar vjetnamiešu skaņu. Tomēr noklusējuma valodas iestatīšanas process ir diezgan vienkāršs. Šis wikiHow māca jums to izdarīt.
Soļi
1. metode no 2: vienkārša uzstādīšana
Palaidiet VLC. Tā kā mēs mainījām tikai iestatījumus, jums nav jāatver programma ar failiem.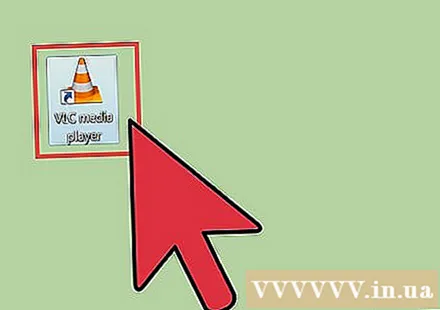
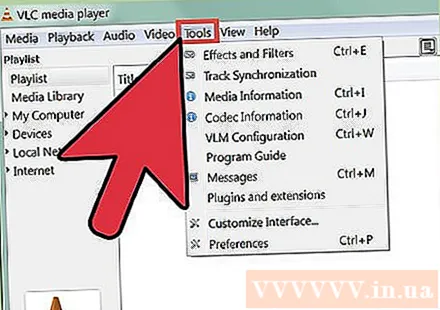
Loga augšdaļā esošajās opcijās atlasiet Rīki. Tiks atvērta nolaižamā izvēlne.
Nolaižamajā izvēlnē atlasiet Preferences. Tiks parādīts jauns logs ar iespēju sarakstu.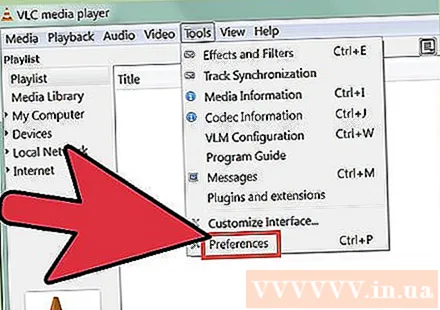
- Vai arī varat nospiest CTRL + P, lai atvērtu logu Preferences.

Atlasiet vienkāršo iestatījumu. Loga Preferences apakšējā kreisajā stūrī ir divas iespējas, pārliecinieties, vai ir atlasīta Vienkārša. Šis ir noklusējuma iestatījums, taču pārliecinieties, vai esat pārliecināts.
Atlasiet cilni Audio. Loga kreisajā vai augšējā daļā atlasiet cilni Audio. Šai opcijai ir satiksmes konuss ar austiņām.
Ievadiet vajadzīgo audio valodu. Audio iestatījumu saraksta apakšdaļā meklējiet nosaukumu Dziesmas. Pēc tam laukā blakus rindai "Vēlamā audio valoda" (vēlamā audio valoda) ievadiet vajadzīgo valodas kodu. Šajā kodu varat skatīt vairāk kodu sarakstu: http://www.loc.gov/standards/iso639-2/php/code_list.php. Vispirms mēģiniet ar kodētāju 639-2, pēc tam, ja iepriekšējais nedarbojās, tad ar kodētāju 639-1.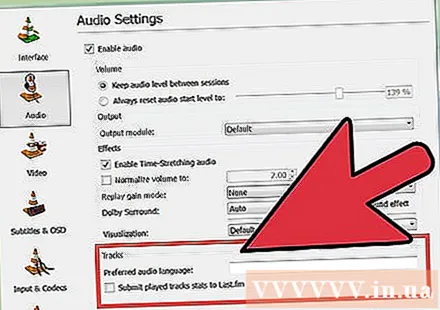
- Angļu: eng
- Japāņu: jpn
- Vjetnamiešu: vie
Pielāgojiet subtitru iestatījumus. Ja vēlaties instalēt noklusējuma subtitrus, to varat izdarīt tajā pašā logā. Jūs redzēsiet arī citas subtitru pielāgošanas iespējas, piemēram, fontu, fonta lielumu, ēnu utt.
- Noklikšķiniet uz parakstu taga loga augšējā vai kreisajā daļā.
- Laukā blakus sadaļai "Vēlamā subtitru valoda" ievadiet valodas kodu. Vairāk kodu sarakstu varat skatīt šajā saitē: http://www.loc.gov/standards/iso639-2/php/code_list.php
Noklikšķiniet uz Saglabāt. Noklikšķiniet uz pogas Saglabāt ekrāna apakšējā labajā stūrī. Izmaiņas tiks apstiprinātas.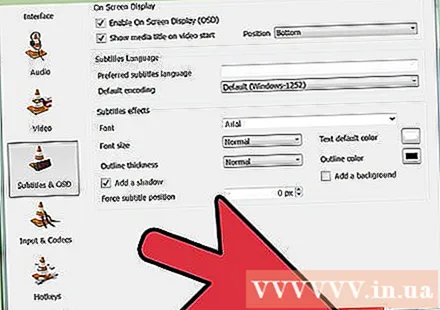
Restartējiet VLC. Lai lietotu izmaiņas, restartējiet VLC. reklāma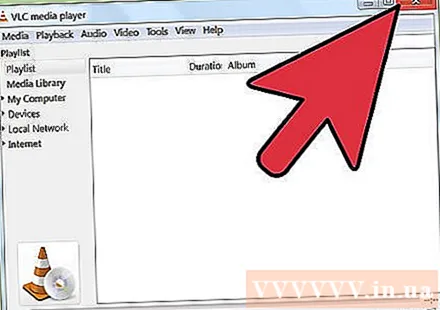
2. metode no 2: uzlabota instalēšana
Atlasiet visus iestatījumus. Logā Preferences loga apakšējā kreisajā stūrī atlasiet Visi. Ja vienkāršā metode nedarbojas, audio var nebūt piemērots. Šajā gadījumā jums jāiestata noklusējuma audio celiņš, iespējams, nāksies mēģināt vēl un vēl, līdz tas izdosies.
Loga Papildu preferences kreisajā pusē atlasiet Ievades / kodekus. Parādīsies jauna lapa ar nosaukumu Ieejas / kodeki.
Mainiet audio ierakstu skaitu. Ja failā ir vairāki audio celiņi, iespējams, vajadzēs mēģināt vairākas reizes, lai atrastu pareizo. Ja ir tikai divi audio celiņi, 0 vai 1 būs pareizs. 0 ir automātiska, ja veicat pielāgotu atiestatīšanu; 1 ir papildinājums.
Ievadiet valodu. Ja vienkāršā metode nedarbotos, iespējams, šis solis neko nemainīs, bet šī būs jūsu pēdējā iespēja. Ievadiet valodas kodu, kuru vēlaties izmantot, ievades laukā blakus virsrakstam “Audio valoda”. Šeit ir valodu kodu saraksts: http://www.loc.gov/standards/iso639-2/php/code_list.php.
Mainiet subtitru skaitu. Ja jums joprojām ir problēmas ar noklusējuma subtitru instalēšanu, izmēģiniet citu subtitru skaitu.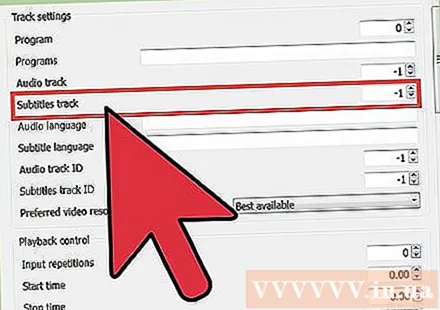
Noklikšķiniet uz Saglabāt. Lai apstiprinātu izmaiņas, loga apakšējā labajā stūrī noklikšķiniet uz pogas Saglabāt.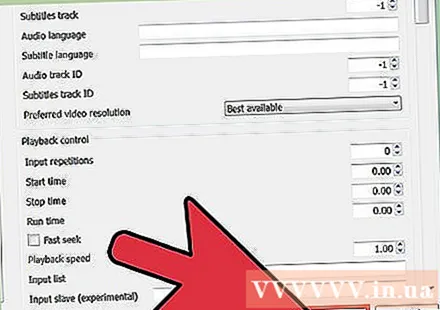
Restartējiet VLC. Lai lietotu izmaiņas, jums ir jārestartē programma. reklāma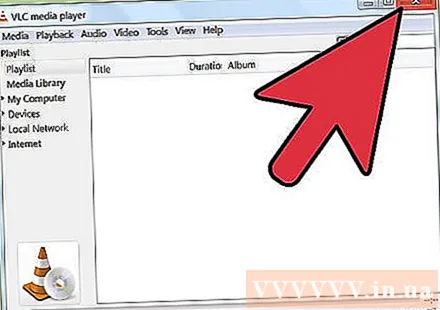
Padoms
- To darot, jums jābūt pacietīgam. Šis process var būt biedējošs, taču, ja tas izdosies, tas ietaupīs daudz laika.
Brīdinājums
- Esiet piesardzīgs, koplietojot videoklipus straumēs.