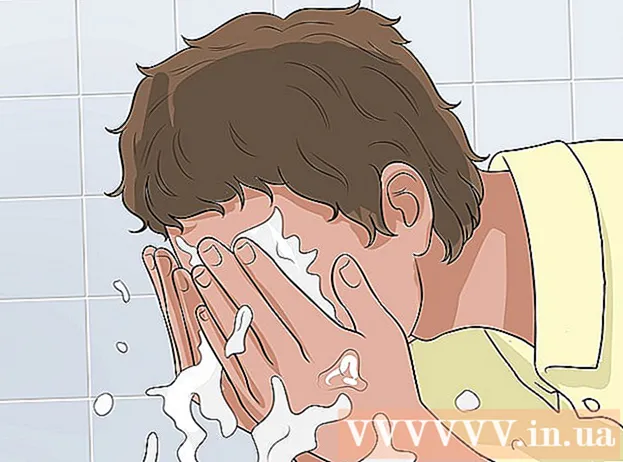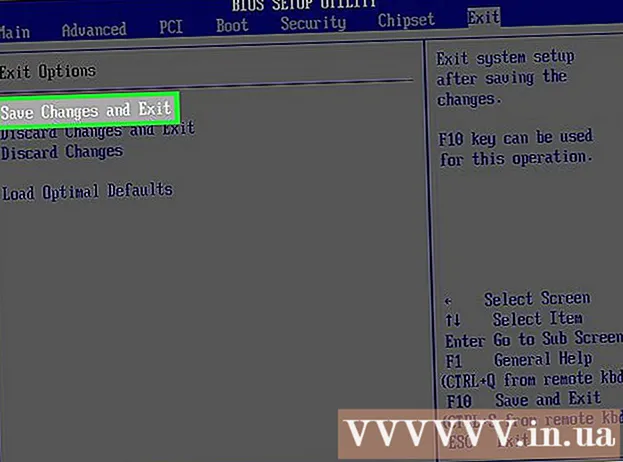Autors:
John Stephens
Radīšanas Datums:
2 Janvārī 2021
Atjaunināšanas Datums:
1 Jūlijs 2024

Saturs
Linux operētājsistēma nodrošina daudz vienkāršu veidu, kā palīdzēt lietotājiem instalēt jaunas programmas, piemēram, izmantojot Ubuntu programmatūras centru un Synaptic Package Manager. Tomēr dažas lietojumprogrammas joprojām ir jāinstalē no komandu konsoles. Šis raksts parādīs, kā instalēt lietojumprogrammu no faila INSTALL.sh, izmantojot komandrindu.
Soļi
Lejupielādējiet lejupielādējamo programmatūru. Būtiskie faili parasti tiek saspiesti .tar, .tgz vai .zip failos.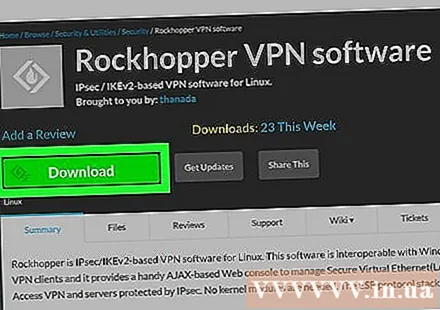

Izvelciet failu ".tar" vai ".zip" (ja nepieciešams). Ja lejupielādētā programmatūra ir arhīva faila formātā, piemēram, ".tar", ".tgz" vai ".zip", lai iegūtu .sh failu, jums būs jāveic dekompresijas darbība. Ja lejupielādētais fails jau ir ".sh" formātā, izlaidiet šo darbību. Lai izgūtu arhīvu, izmantojiet kādu no šīm metodēm:- Ar peles labo pogu noklikšķiniet uz lejupielādētā arhīva un atlasiet Izraksts šeit (Izraksts šeit) (parādītais saturs var atšķirties atkarībā no Linux versijas).
- Ja izmantojat termināli, izmantojiet komandu "cd ~ / ceļš", lai dotos uz direktoriju, kurā tiek glabāts arhīvs. Nomainiet" path "ar ceļu uz direktoriju (piemēram," cd ~ / Downloads ").
- Lai, izmantojot termināli, izspiestu failus. .Tar vai .tar.gz, izmantojietdarva -xvf faila nosaukums.tar"un nospiediet"Enter". Nomainiet" filename "ar faila nosaukumu (piemēram," tar -xvf jdk-14.0.2_linux-x64_bin.tar.gz ")
- Lai izvilktu ".zip" failu no termināla, izmantosiet komandu "unzip faila nosaukums.zip"un nospiediet"EnterNomainiet "filename" ar zip faila nosaukumu (piemēram, "unzip Minecraft.zip").

Atrodiet konteineru fails ".sh". Lai to izdarītu, jums ir jāveic dubultklikšķis uz izvilktās mapes un jāveic meklēšana, lai redzētu, kurā direktorijā ir fails install.sh.
Atveriet termināla logu. Termināla programmai ir melna darbvirsmas ikona ar teksta rādītāju. Noklikšķiniet uz šīs ikonas dokā vai izvēlnē Applications, lai atvērtu termināla programmu.- Ātrākais veids, kā to izdarīt lielākajā daļā logu pārvaldnieku, ir nospiestCtr + Alt + T"uz tastatūras.
Piekļūstiet saspiestās mapes ceļam. Importēt "CD ~ /"un pēc tam ceļu uz .sh failu, pēc tam nospiediet"Enter". Lai atdalītu mapes, izmantojiet slīpsvītru (/). Piemēram, ja fails tiek saglabāts mapē Lejupielādes, ierakstiet" cd ~ / Downloads / jdk-14.0.2_linux-x64_bin / bin " un nospiediet Enter.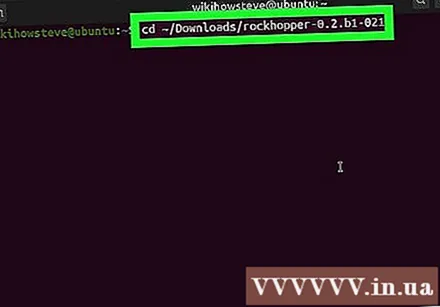
- Lai pārliecinātos, vai esat atvēris pareizo mapi, ievadiet "ls -a"pie komandu konsoles un nospiediet"Enter"Jums vajadzētu redzēt līdzīgus failu un mapju sarakstus.
Importēt chmod + x install.sh un nospiediet ↵ Ievadiet. Ja instalācijas failam ir cits nosaukums, jums ir nepieciešams ″ install.sh ″ ar precīzu faila nosaukumu. Šī ir darbība, kas ļauj iestatīšanas faila izpildāmo failu. Pēc šīs komandas nav redzams neviens apstiprinājuma ziņojums.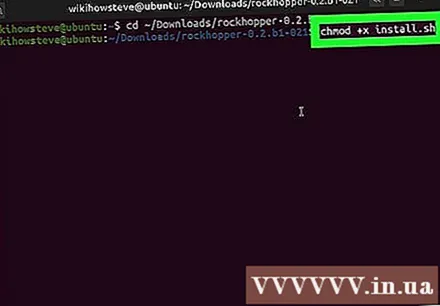
- Ja kļūdas ziņojums nav redzams, tas nozīmē, ka sākotnējais fails ir izpildāms.
- To var izdarīt arī ārpus termināla. Procedūra būs atšķirīga atkarībā no Linux izplatīšanas. Lai to izdarītu Ubuntu, vienkārši ar peles labo pogu noklikšķiniet uz faila .sh un izvēlieties Rekvizīti (Rekvizīti). Noklikšķiniet uz kartes Atļaujas (Piekļuves atļaujas) un atzīmējiet izvēles rūtiņu "Atļaut izpildīt failu kā programmu".
Importēt bash install.sh un nospiediet ↵ Ievadiet. Ja failam ir cits nosaukums, jūs aizstāsit "install.sh" ar pareizo faila nosaukumu. Piemēram, lai instalētu Netbeans, ierakstiet "bash netbeans-8.2-linux.sh"un nospiediet"Enter’.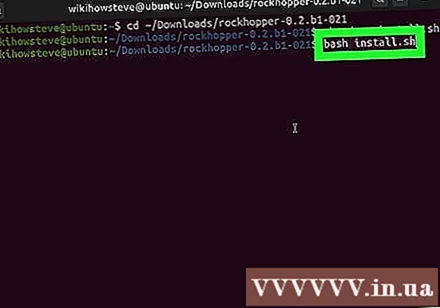
- Varat izmantot dažas citas komandas, piemēram, "sh install.sh"vai"./install.sh". Ja faila nosaukums nav" install.sh ", noteikti nomainiet to ar pareizo faila nosaukumu un nospiediet"Enter". Izmantojiet vienu no komandām iepriekš un nospiediet"Enter’.
Ievadiet paroli, lai piekļūtu datoram, un nospiediet ↵ Ievadiet. Lietojumprogrammas instalēšana tiks veikta tūlīt pēc šīs darbības.
Izpildiet ekrānā redzamos norādījumus, lai pabeigtu instalēšanu. Atkarībā no lietojumprogrammas, lai pabeigtu instalēšanu, jāievada papildu informācija.
- Lai atinstalētu noteiktu programmatūru, izmantojot termināli, jāievada komanda "dpkg -list"lai atvērtu instalēto programmu sarakstu Linux operētājsistēmā. Atrodiet programmu, kuru vēlaties atinstalēt, un ievadiet komandu"sudo apt-get -purge noņemt "un nospiediet"Enter". Ievadiet sava datora paroli un nospiediet"Enter"Atliek tikai izpildīt nepieciešamos norādījumus, lai atinstalētu programmu.