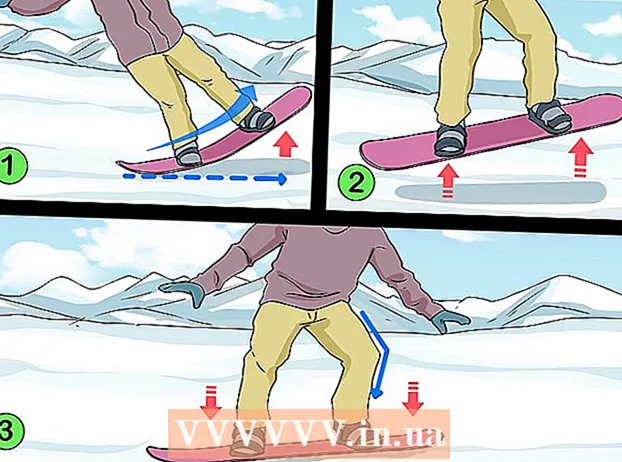Autors:
Louise Ward
Radīšanas Datums:
8 Februāris 2021
Atjaunināšanas Datums:
1 Jūlijs 2024

Saturs
Datu pārsūtīšana no viena klēpjdatora (klēpjdatora) uz citu nav sarežģīta - ir vairākas metodes, kas palīdz ātri pārsūtīt digitālos datus.Jums jāzina, kā aprēķināt pārsūtāmo failu skaitu un lielumu, izmantojamā klēpjdatora veidu un datorprasmes, lai noteiktu vispiemērotāko metodi.
Soļi
1. metode no 7: iestatiet SMB slēdzi
Savienojiet 2 datorus ar to pašu tīklu. SMB (Server Message Block) ir protokols (noteikumu kopums), kas internetā pārsūta failus starp diviem datoriem. Šī metode ir piemērojama personālajam datoram vai Mac (vai abu kombinācijai). Šī ir vienkāršākā un ātrākā metode lielu failu pārsūtīšanai starp klēpjdatoriem.
- Izmantojiet tikai drošus savienojumus - nedrīkst izmantot publiskos savienojumus.
- Iestatiet paroli, lai abos datoros aizsargātu personisko informāciju.
- Uzņēmēja klēpjdators ir mašīna, kurā atrodas fails, klienta klēpjdators ir mašīna, kurai jāpārsūta fails.

Iestatiet resursdatora klēpjdatoru. Serveris ir mašīna, kas glabā pārsūtāmo failu. Jums jāmaina tīkla iestatījumi, norādot darba grupas nosaukumu. Šī grupa darbojas kā konferenču telpa, kurā tiekas divi datori. Jūs varat izvēlēties jebkuru grupas nosaukumu.- Windows operētājsistēmās atlasiet grupas nosaukumu, izmantojot "datora domēna un darba grupas iestatījumus" (iestatiet datora domēnu un darbgrupu). Lietojot izmaiņas, jums tiks piedāvāts restartēt datoru.
- Mac datorā atlasiet darba grupas nosaukumu, izmantojot System Preferences -> Network -> Advanced -> WINS. Atlasiet darba grupas nosaukumu un saglabājiet izmaiņas.
- Citos gadījumos, lūdzu, paturiet prātā servera "vārdu".

Pārslēdzieties uz klientu. Veiciet to pašu tīkla iestatīšanu serverī. Atcerieties izvēlēties to pašu darba grupas nosaukumu kā serveris.
Piekļūstiet failam un sāciet pārsūtīšanu. Ir pienācis laiks apmainīties ar failiem. Atrodiet servera nosaukumu un noklikšķiniet uz tā, lai piekļūtu koplietotajām mapēm šajā datorā.
- Sistēmā Windows atveriet lietojumprogrammu "Tīkls". Visi koplietojamā tīkla grupas datori tiks parādīti ekrānā, ieskaitot tikko iestatīto serveri.
- Mac datorā visi viena tīkla datori tiks parādīti Finder logā.
2. metode no 7: FTP izmantošana

Iestatiet FTP serveri. FTP (File Transfer Protocol) ir failu pārsūtīšanas metode starp diviem datoriem, izmantojot internetu. Pirmkārt, jūs iestatāt serveri - datoru, kurā ir pārsūtāmie faili, lai citi datori varētu piekļūt serverim. FTP ir ērtākā metode, kad nepieciešama pastāvīga piekļuve starp diviem klēpjdatoriem.- Mac datorā dodieties uz System Preferences-> Sharing -> Services un pārbaudiet “FTP Access”. Noklikšķiniet uz Sākt un gaidiet, kamēr tiks veiktas izmaiņas. Katras OSX versijas darbība būs nedaudz atšķirīga.
- Operētājsistēmā Windows dodieties uz Vadības panelis -> Programmas -> Programmas un līdzekļi -> Ieslēdziet vai izslēdziet Windows funkcijas. Noklikšķiniet uz pluszīmes blakus lodziņam "Interneta informācijas pakalpojumi" (IIS), pēc tam atzīmējiet dialoglodziņu "FTP serveris". Noklikšķiniet uz "OK".
Instalējiet FTP programmu klienta datorā. Šī ir programmatūra, kas ļauj ērti piekļūt FTP serverim, izmantojot tikai IP adresi. Populāras programmatūras: FileZilla, WinSCP, Cyberduck un WebDrive.
Piekļūstiet FTP servera failiem, izmantojot FTP programmatūru. Tagad jums vienkārši jāpiesakās FTP serverī no klienta un jāpiekļūst failiem, lai ātri un droši pārsūtītu.
- Mac datorā dodieties uz Finder-> Go-> Connect to Server. Jums tiks piedāvāta servera IP adrese. Ievadiet adresi un noklikšķiniet uz "Savienot".
- Operētājsistēmā Windows atveriet tīmekļa pārlūkprogrammu un adreses joslā ierakstiet servera IP adresi. Dodieties uz File -> Login As. Lai pieteiktos, ievadiet savu lietotājvārdu un paroli.
- Ja jums ir problēmas atrast servera IP adresi, skatiet rakstu IP adreses noteikšana Mac datorā vai datora IP adreses atrašana.
- Lai uzzinātu vairāk par failu pārsūtīšanu, izmantojot FTP metodi, skatiet rakstu par FTP iestatīšanu starp diviem datoriem.
3. metode no 7: izmantojiet atmiņas ierīci
Atrodiet saderīgas atmiņas ierīces. Ārējais cietais disks vai USB dažreiz tiek formatēts lietošanai tikai vienā operētājsistēmā (OSX vai Windows). Atkarībā no datora, uz kuru vēlaties pārsūtīt datus, pirms turpināt, ierīce ir jāformatē uz (FAT32). Krātuves ierīces izmantošana ir viena no laikietilpīgākajām metodēm, taču visvieglāk to izdarīt, ja neesat pārzinis tehniskās metodes.
- Ja jūsu dators atpazīst atmiņas ierīci un jūs varat piekļūt failiem abos datoros, turpiniet.
- Ja jums ir jāpārformatē ierīce, varat uzzināt vairāk rakstā FAT32 formāts
- Šīs metodes ierobežojums ir ātrums, ja kopējat daudz failu, tas prasīs daudz laika.
Pievienojiet atmiņas ierīci serverim. Pirms kopēšanas pārbaudiet, vai ierīces brīvajā vietā ir pietiekami daudz visu failu. Vislabāk ir noteikt, kurš izmantošanas apjoms jāizmanto pareizai plānošanai.
Pārsūtiet failu uz atmiņas ierīci. Process ir līdzīgs failu pārvaldībai klēpjdatorā - vienkārši velciet un nometiet failu, pēc tam gaidiet, kamēr tas tiks pārsūtīts uz atmiņas ierīci.
Atvienojiet atmiņas ierīci un pievienojiet to klientam. Neaizmirstiet pareizi atvienoties, lai nesabojātu failu, un pēc tam velciet un nometiet failu klienta darbvirsmā vai piemērotākā vietā. reklāma
4. metode no 7: failu pārsūtīšana, izmantojot mākoņpakalpojumus
Izvēlieties mākoņkrātuves pakalpojumu. Pakalpojumi, piemēram, Dropbox, Google disks utt. nodrošinot mākoņkrātuvi svarīgiem datiem, tās darbojas arī kā datu pārsūtīšanas metodes starp diviem klēpjdatoriem. Jums ir nepieciešams kāda no iepriekš minētajiem pakalpojumiem konts (izveidojot jaunu kontu, jūs saņemsiet bezmaksas krātuvi).
- Šīs pieejas trūkumi ir uzglabāšanas jauda, ielādes laiks un izmaksas. Tomēr, ja jūs regulāri pārvietojat mazus failus, tas ir lielisks risinājums.
Pārsūtiet failus uz mākoņa pakalpojumu. Atkarībā no pakalpojuma varat vienkārši vilkt un nomest failu tīmekļa pārlūkprogrammā vai arī augšupielādēt failu pēc nepieciešamības. Pagaidiet, līdz fails tiks augšupielādēts atmiņas pakalpojumā.
Piekļūstiet savam mākoņpakalpojuma kontam klienta datorā. Lejupielādējiet vajadzīgos failus savā datorā, un failu pārsūtīšana ir pabeigta!
- Mākoņpakalpojumi nodrošina drošību arī ar pareizu failu dublēšanu vai kopīgu failu rediģēšanu. Jums vispirms vajadzētu uzzināt par pakalpojumu, kuru izmantojat!
5. metode no 7: izveidojiet savienojumu tieši ar Firewire
Pārbaudiet klēpjdatora saderību. Abiem klēpjdatoriem ir nepieciešama firewire ievade, un, lai abus savienotu, jums ir nepieciešams piemērots firewire vads.
- Šī metode ir piemērota, pārsūtot failus starp 2 Mac vai 2 PC. Ja pārsūtāt datus starp divām operētājsistēmām, lūdzu, izmēģiniet citu metodi.
Pievienojiet vadu firewire portam. Firewire porti ir dažādos veidos - pārbaudiet, vai Firewire vadi un adapteris ir saderīgi ar 2 datora portiem.
Turpiniet piekļūt serverim no klienta. Klienta (datora, kas saņem failu) izmantošana un piekļuve serverim (datoram, kurā atrodas fails) Pēc savienojuma izveidošanas serveris parādīsies vai nu darbvirsmā, vai arī ārējā diska vietā.
Velciet un nometiet failu kā parasti. Pašlaik 2 datori ir savienoti tieši. Jūs varat pārsūtīt failus, kas līdzīgi kā pārvaldot failus datorā. reklāma
6. metode no 7: nosūtiet sev e-pastus ar pielikumiem
Ievadiet savu e-pastu adresāta adresē. E-pasts pats ir ātrākais un vienkāršākais veids, kā nosūtīt 1 vai 2 mazus failus uz citu datoru. Ja sūtāt lielu failu, jums jāizmanto viena no iepriekš minētajām metodēm.
Pievienojiet failu e-pastam. Katram e-pasta pakalpojumam (piemēram, gmail, hotmail, yahoo ...) ir atšķirīgi pielikumu lieluma ierobežojumi. Daži pakalpojumi ļauj vilkt un nomest failus tieši e-pasta pamattekstā, savukārt citiem ir jānoklikšķina uz “pievienot” un pēc tam piekļūt iepriekš esošajai failu glabāšanas vietai. dators.
Piesakieties e-pastā klienta datorā. Tagad jūs varat lejupielādēt pielikumu. reklāma
7. metode no 7: Crossover kabeļa (komutācijas sistēmas) izmantošana
Jūs varat iestatīt tīklu tieši starp diviem datoriem bez piekļuves punkta.
Varat izmantot krosovera tīkla kabeli.
- Iestatiet IP adresi un apakštīkla masku tāpat kā tīkls.
- Koplietot mapi personālajā datorā
- Kopējiet failus no datora koplietotajā mapē.
Padoms
- Ja vēlaties pārsūtīt lielus failus, jums jāizvēlas 1. vai 2. metode (smb vai FTP)
- Jūsu drošības labad nepārsūtiet failus, ja izmantojat nedrošus publiskos tīklus.
Ko tev vajag
- 2 klēpjdatori
- Drošais tīkls (privāts)
- Firewire kabeļi
- Ārējais cietais disks vai formatētais USB ir saderīgs ar abiem klēpjdatoriem.