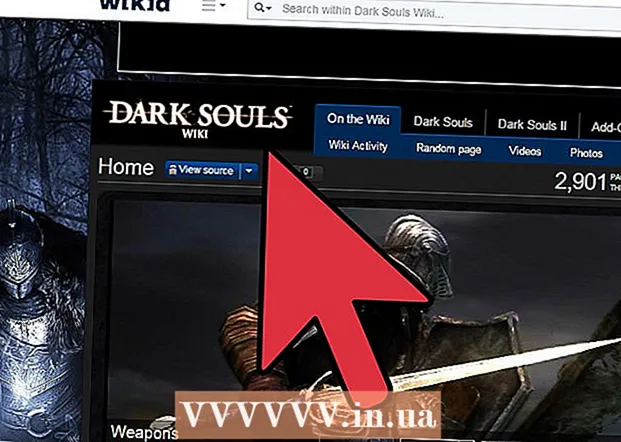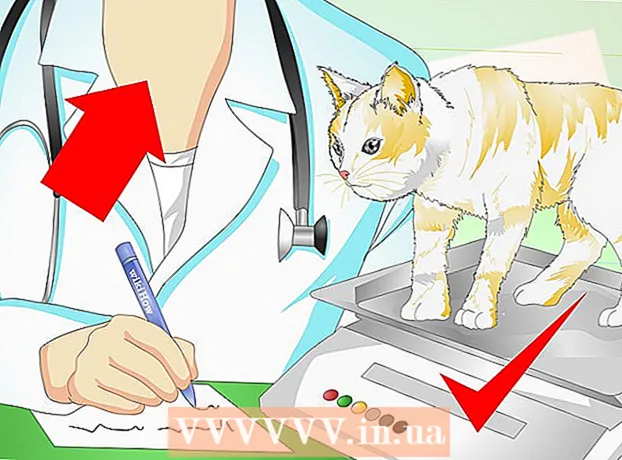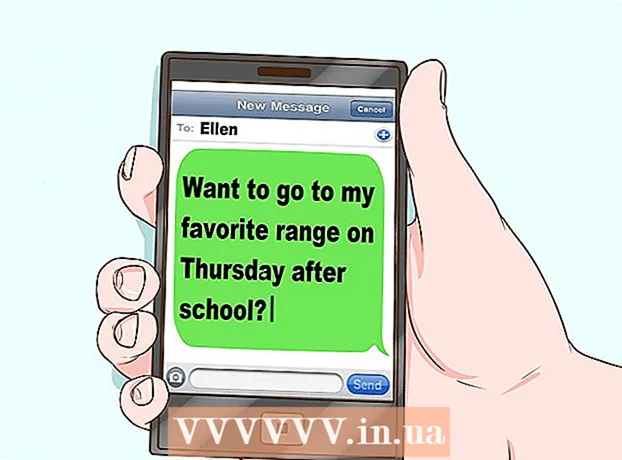Autors:
Lewis Jackson
Radīšanas Datums:
8 Maijs 2021
Atjaunināšanas Datums:
1 Jūlijs 2024

Saturs
Daudzās vietnēs un lietotnēs varat ievietot fotoattēlus tikai ar paplašinājumu .webp (pazīstams arī kā JPEG). Ja jūsu attēlam ir paplašinājums .GIF, .TIFF, .PNG vai kāds cits faila paplašinājums, jūs būsiet neapmierināts. Lai gan attēla pārveidošana JPEG formātā samazina asumu, tieši ar formātu tiek saglabāta vislabākā kvalitāte ar pēc iespējas mazāku izmēru. Lai pārveidotu fotoattēlus JPEG formātā, jums nav jābūt datora meistaram, vienkārši uzziniet dažus padomus tālāk.
Soļi
1. metode no 5: Paint izmantošana Windows
Atveriet programmu Paint. Paint ir programmatūra, kas ir iepriekš instalēta datorā. Nospiediet ⊞ Uzvari+S lai atvērtu meklēšanu un ievadītu dialogu
krāsot. Kad meklēšanas rezultātos parādās “Paint”, noklikšķiniet uz programmatūras.
Atveriet attēlu programmā Paint. Pārliecinieties, vai attēls ir saglabāts ierīcē. Noklikšķiniet uz izvēlnes "Fails" un atlasiet "Atvērt". Atrodiet fotoattēlu un noklikšķiniet uz Labi.
Noklikšķiniet uz "File", pēc tam noklikšķiniet uz bultiņas blakus "Save As". Jums vajadzētu redzēt attēlu formātu sarakstu, ieskaitot JPEG.

Noklikšķiniet uz "JPEG". Programmatūra atvērs jaunu dialoglodziņu, kas ļaus jums izvēlēties mapi, pārdēvēt failu un atlasīt “Saglabāt kā tipu”. Pārejiet uz viegli iegaumējamo mapi un laukā “Saglabāt kā veidu” neaizmirstiet atlasīt “JPEG”.
Ja vēlaties, pārdēvējiet failu un pēc tam noklikšķiniet uz “Saglabāt”. Jūsu fails ir pārveidots. reklāma
2. metode no 5: izmantojiet tiešsaistes pārveidotāju datorā, viedtālrunī vai planšetdatorā

Izvēlieties tiešsaistes pārveidotāju. Šī metode darbojas jebkurā ierīcē ar piekļuvi tīmeklim, ieskaitot planšetdatorus un viedtālruņus. Lai izpētītu rīku, atrodiet atslēgvārdu “pārveidot XXX uz jpg tiešsaistē” (kur “XXX” ir jpg pārveidojamā attēla formāta nosaukums). Vietnēs, piemēram, Online-Convert, ir pilns to failu formātu saraksts, kurus tas var pārveidot.- Pārliecinieties, vai izvēlētā vietne spēj apstrādāt jūsu attēlu formātu. Dažus attēlu formātus, piemēram, RAW failus, tiešsaistē ir grūti pārveidot, jo tiem ir liels izmērs.
- Ja izmantojat mobilo ierīci, izveidojiet savienojumu ar Wi-Fi, nevis mobilos datus, jo attēla izmērs ir diezgan liels.
Augšupielādējiet fotoattēlus. Pārveidotājā atrodiet pogu "Izvēlēties failu" un atrodiet failu, kuru vēlaties konvertēt. Ņemiet vērā, ka daudziem rīkiem ir iestatīti faila augšupielādes lieluma ierobežojumi.
- Pirms fotoattēlu augšupielādes izlasiet noteikumus un lietošanas politiku.
- Daži pārveidotāji ļauj ievadīt URL, kas ir ērti, ja attēlu jau esat augšupielādējis citā tiešsaistes pakalpojumā.
Pārbaudiet, vai pārveidotājs ir gatavs pārveidot attēlus JPEG formātā. Lielākajai daļai rīku ir nolaižamā izvēlne vai noklikšķiniet uz tā, lai jūs varētu izvēlēties “JPEG” vai “.webp” (šīs ir divas līdzvērtīgas opcijas). Vairāki rīki ļauj pielāgot faila lielumu un kvalitāti tieši šajā ekrānā.
Attēlu pārveidošana. Lai sāktu konvertēšanu, atrodiet pogu "Konvertēt" vai "Saglabāt". Process var ilgt dažas minūtes. Fotoattēli tiks automātiski lejupielādēti noklusējuma mapē Lejupielādes, vai arī jums tiks lūgts izvēlēties, kur tos saglabāt. Pēc procesa pabeigšanas jūsu fotoattēls tiks pārveidots JPEG formātā. reklāma
3. metode no 5: Mac datorā izmantojiet priekšskatījumu
Atveriet attēlu priekšskatījumā. Priekšskatījums ir Mac lietotne, kas ir iepriekš instalēta Mac un atver lielāko daļu attēlu formātu.Ctrl + noklikšķiniet uz fotoattēla un pēc tam atlasiet "Atvērt ar". Atlasiet “Priekšskatījums”.
- Ja rodas attēla formāts, kuru programmatūrā nevar atvērt vai nepareizi interpretēt, izmēģiniet tiešsaistes pārveidotāju vai Gimp
- Šī metode attiecas tikai uz attēliem, kas saglabāti datorā. Ja neesat lejupielādējis attēlu, vispirms tas ir jālejupielādē.
Noklikšķiniet uz izvēlnes "Fails" un atlasiet "Eksportēt". Parādīsies dialoglodziņš ar vairākām izvēlnēm.
Mainiet formātu uz JPEG. Ja vēlaties, varat pielāgot kvalitāti un izšķirtspēju. Jo augstāka kvalitāte vai izšķirtspēja, jo lielāks ir attēla izmērs.
Pārdēvējiet failu un saglabājiet. Pārliecinieties, vai faila nosaukums beidzas ar “.webp” (lielie vai mazie burti), pēc tam izvēlieties viegli iegaumējamu saglabāšanas vietu. Noklikšķiniet uz Saglabāt, lai pabeigtu reklāmguvumu. reklāma
4. metode no 5: izmantojiet Gimp datorā, Mac vai Linux
Lejupielādējiet Gimp. Ja vēlaties konvertēt attēla formātu, kuru programmatūra neatbalsta, vai vēlaties atrast jaudīgāku programmatūru, Gimb ir pareizā izvēle. Ja jums nav Gimp programmatūras, lejupielādējiet un instalējiet to savā datorā.
Atveriet attēlu, kuru vēlaties konvertēt. Noklikšķiniet uz "File"> "Open". Atlasiet fotoattēlu un vēlreiz noklikšķiniet uz “Atvērt”.
Noklikšķiniet uz "File"> "Export As", lai izvēlētos JPEG formātu. Parādīsies dialoglodziņš ar daudzām opcijām. Noklikšķiniet uz "JPEG".
Pielāgojiet opcijas. Parādās jauns dialoglodziņš ar JPEG opciju. Pirms attēla kvalitātes pielāgošanas atzīmējiet izvēles rūtiņu "Rādīt priekšskatījumu attēla logā". Virziet slīdni uz priekšu un atpakaļ, līdz tiek iegūts labākais attēls.
Noklikšķiniet uz “Eksportēt”. Tiek parādīts dialoglodziņš ar aicinājumu izvēlēties jaunā faila nosaukumu un saglabāšanas vietu. Atrodiet viegli iegaumējamu mapi un, ja vēlaties, nosauciet to. Failam jau ir a.webp paplašinājums, tāpēc saglabājiet šo daļu (paplašinājums nav reģistrjutīgs). Noklikšķiniet uz Saglabāt, lai pabeigtu konvertēšanu. reklāma
5. metode no 5: mainiet faila paplašinājumu
Uzziniet, kur var izmantot šo metodi. Ja jūsu fails ir JPEG formātā, bet paplašinājums nav pareizs, piemēram, “.webp” vietā ierakstiet “.JGP”, varat izmantot šo metodi. Tehniski nav iespējams "pārveidot" attēlu JPEG formātā.
- Ja attēls nav JPEG formātā, mainot paplašinājumu, fails var tikt bojāts. Lūdzu, skatiet citas metodes, ja vēlaties konvertēt attēlus JPEG formātā.
- Faila paplašinājums nav reģistrjutīgs. JPG un.webp ir vienādi.
- Pirms turpināt, pierakstiet faila sākotnējo formātu, lai vajadzības gadījumā to varētu mainīt vēlreiz.
Atrodiet failu. Iespējams, ka fails tiek saglabāts darbvirsmā atsevišķā mapē, kurai varat piekļūt, izmantojot Finder vai Windows Explorer.
Iestatiet rediģējamo faila nosaukumu. Operētājsistēmā Windows varat izlaist šo darbību. Mac lietotājiem vienu reizi noklikšķiniet uz attēla, izvēlieties "File"> "Get Info". Noklikšķiniet uz bultiņas blakus “Nosaukums un paplašinājums” un noņemiet atzīmi no izvēles rūtiņas “Slēpt paplašinājumus”. Noklikšķiniet uz "Saglabāt".
Dzēst esošos paplašinājumus. Dzēst visu aiz "." faila nosaukumā.
- Mac datorā vienreiz noklikšķiniet uz fotoattēla un pieskarieties ⏎ Atgriezties. Noklikšķiniet faila paplašinājuma beigās un noklikšķiniet uz Dzēst līdz viss pēc (.) tiek izdzēsts.
- Operētājsistēmā Windows ar peles labo pogu noklikšķiniet uz fotoattēla un atlasiet “Pārdēvēt”. Noklikšķiniet uz paplašinājuma beigām un nospiediet taustiņu ← Backspace lai izdzēstu visu pēc (.).
Tips
JPG pēc punkta.Gan lielie, gan mazie burti ir labi. Faila nosaukumam jābūt šādam:image.webp. Nospiediet ↵ Ievadiet vai ⏎ Atgriezties.
Apstipriniet izmaiņas. Izmantojot Mac vai PC, jūs saņemsit brīdinājumu, ka faila paplašinājuma maiņa var liegt jums izmantot failu. Noklikšķiniet uz "Use.webp" vai "Jā", ja vēlaties veikt izmaiņas. Tagad faila nosaukumam ir paplašinājums .webp. reklāma
Padoms
- JPEG failiem ir paplašinājums .jpeg vai.webp. Neatkarīgi no lielajiem vai mazajiem burtiem.
- Pirms pielāgošanas vienmēr dublējiet savus fotoattēlus.
- Attēlu augšupielāde vai augšupielāde prasa daudz mobilo datu.