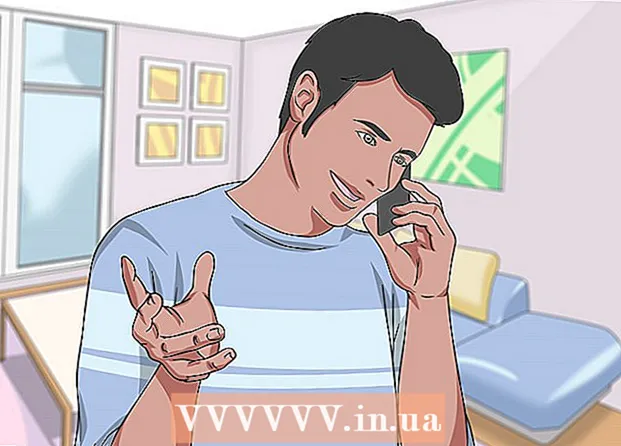Autors:
Monica Porter
Radīšanas Datums:
17 Martā 2021
Atjaunināšanas Datums:
1 Jūlijs 2024
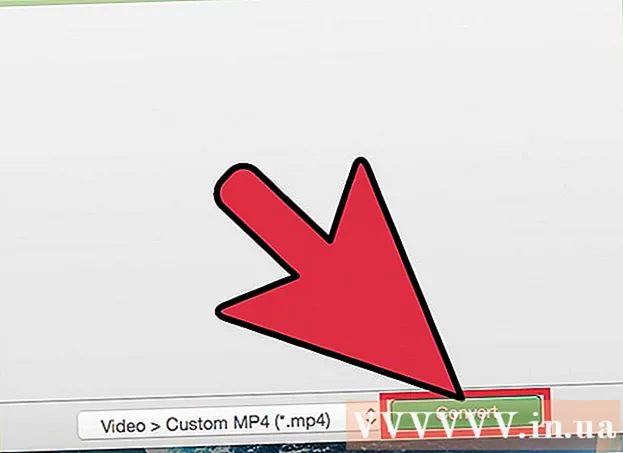
Saturs
Kaut arī QuickTime 7 Pro vairs nav pieejams tirgū, jūs joprojām daudzos veidos varat konvertēt MOV failus uz MP4. Vieglākais veids, kā konvertēt lielāko daļu MOV failu, ir vienkārši pārdēvēt paplašinājumu uz MP4. Ja jums ir QuickTime 7 Pro, varat izmantot funkciju Eksportēt. Ja nē, ir citas bezmaksas programmas, kas var ātri konvertēt failus.
Soļi
1. metode no 3: pārdēvējiet failu
Atveriet mapi, kurā ir MOV faili. Ātrākais veids, kā konvertēt MOV failus uz MP4, ir paplašinājuma pārdēvēšana. MP4 ir MOV apakšformāts, tāpēc jums nav jāveic konvertēšana.
- Tas darbojas visās operētājsistēmās un neprasa papildu programmatūru. Tā kā QuickTime 7 Pro vairs netiek izlaists, šī bezmaksas metode jums ir ļoti ērta.

Jums jāpārliecinās, vai paplašinājums ir redzams (tikai Windows). Windows var slēpt failu paplašinājumus. Paplašinājumam jābūt redzamam, lai jūs varētu veikt izmaiņas.- Windows 8 un 10 - Explorer logu augšdaļā noklikšķiniet uz cilnes "Skatīt" un atzīmējiet izvēles rūtiņu "Failu nosaukumu paplašinājumi".
- Windows 7 un vecākas versijas - atveriet vadības paneli un atlasiet “Mapes opcijas”. Noklikšķiniet uz cilnes "Skatīt" un noņemiet atzīmi no izvēles rūtiņas "Slēpt zināmo failu tipu paplašinājumus".

Ar peles labo pogu noklikšķiniet uz MOV faila un izvēlieties "Pārdēvēt". Šī opcija ļaus pārdēvēt faila nosaukumu un paplašinājumu.
Mainiet asti .mov faila nosaukuma beigās uz .mp4. Nospiežot ↵ Ievadiet vai ⏎ Atgriezties, dators jautās, vai vēlaties mainīt paplašinājumu.
Apstipriniet, ka vēlaties mainīt paplašinājumu. Sistēma brīdina, ka, mainot faila nosaukumu, fails var kļūt nelasāms. Jūs varat ignorēt šo brīdinājumu un turpināt.
- MacOS parādītajā logā noklikšķiniet uz "Use.mp4".
- Sistēmā Windows parādītajā logā noklikšķiniet uz "Jā".
Pārbaudiet failu. Veiciet dubultklikšķi uz pārdēvētā faila, lai pārbaudītu, vai tas tiek atvērts multivides atskaņotājā. Pašreizējais fails ir MP4, un to var atskaņot jebkurā atbalstītajā multivides atskaņotājā vai ierīcē.
- Jūs joprojām varat jebkurā laikā mainīt paplašinājumu atpakaļ uz .ov, lai failu pārveidotu sākotnējā formātā.
- Tādā veidā darbojas ar 99% MOV failu, ar kuriem sastopaties. Ja nē, turpiniet kādu no šīm darbībām.
2. metode no 3: izmantojiet QuickTime 7 Pro
Instalējiet QuickTime 7 Pro. QuickTime Pro vairs nevar aktivizēt, izmantojot iebūvēto MacOS QuickTime Player. Jums jālejupielādē iepriekšējā QuickTime 7 versija, pēc tam jāievada Pro abonēšanas atslēga, lai aktivizētu Pro (premium) funkcijas.
- Lejupielādējiet QuickTime 7 no Apple un instalējiet to. To var lejupielādēt šeit.
- Atveriet mapi Utilities un palaidiet programmu QuickTime Player 7.
- Noklikšķiniet uz izvēlnes "QuickTime Player 7" un atlasiet "Reģistrācija".
- Ievadiet Pro abonēšanas atslēgu, lai atbloķētu Pro funkcijas.
Atveriet MOV failu vietnē QuickTime 7 Pro. Lai noklusējuma MOV fails tiktu atvērts programmā QuickTime Player X, ar peles labo pogu noklikšķiniet uz faila, noklikšķiniet uz "Atvērt ar" un izvēlieties QuickTime 7 Pro.
Noklikšķiniet uz izvēlnes "Fails" un izvēlieties "Eksportēt.’ Šai funkcijai nepieciešama reģistrēta QuickTime Pro versija.
Noklikšķiniet uz izvēlnes "Eksportēt" un izvēlieties "Filma uz MPEG-4.’ Tas ļauj saglabāt video MP4 formātā.
Noklikšķiniet uz "Saglabāt", lai izveidotu faila MP4 kopiju. Fails tiks eksportēts uz MP4 formātu, kas var aizņemt dažas minūtes, jo ir lielāks MP4 filmas izmērs. reklāma
3. metode no 3: izmantojiet adapteri
Lejupielādējiet un instalējiet adapteri no Macroplant. Šī ir bezmaksas programma bez reklāmām, kas pārveido video failus citā formātā. Windows un Mac pieejamo versiju varat lejupielādēt vietnē.
- Pēc instalēšanas programmas lejupielādes palaidiet, lai instalētu adapteri. Jūs varat saglabāt noklusējuma programmas iestatījumus. Vienkārši pārliecinieties, vai ir iespējots iestatījums "FFmpeg", jo tas ir nepieciešams video pārveidošanai.
Pēc instalēšanas palaidiet adapteri. Programma atradīsies izvēlnē Sākt (operētājsistēmā Windows) vai mapē Applications (operētājsistēmā Mac). Varbūt adapteris darbosies pats uzreiz pēc instalēšanas pabeigšanas.
Velciet MOV failu uz logu Adapter. Fails tiks pievienots reklāmguvumu rindai. Jūs varat arī noklikšķināt uz pogas "Pārlūkot" uz adaptera un doties uz failu.
- Dažreiz, pievienojot failu, adapteris var izraisīt kļūdu "Kļūda". Kad tur esat, vienkārši ar peles labo pogu noklikšķiniet uz faila un atlasiet "Noņemt", pēc tam mēģiniet vēlreiz pievienot. Bieži vien problēma tiks novērsta.
Noklikšķiniet uz nolaižamās izvēlnes loga Adapter apakšā. Varēsiet izvēlēties citu pārveidošanas formātu.
Atlasiet "Video" → "General" → "Pielāgots MP4". Vai arī, ja konvertējat failus konkrētai ierīcei, varat izvēlēties izvēlnē Video.
Atlasiet kvalitātes iestatījumu (pielāgots). Pēc Custom MP4 izvēles loga labajā rūtī parādīsies vairākas dažādas opcijas. Lai saglabātu sākotnējo video kvalitāti, sadaļā “Izšķirtspēja” varat mainīt nolaižamo izvēlni “Kvalitāte” uz “Ļoti augsta (bez zaudējumiem)”.
Noklikšķiniet uz "Konvertēt", lai konvertētu MOV failus uz MP4. Procesa laiks ir atkarīgs no sākotnējā videoklipa faila lieluma. Pēc noklusējuma jaunais fails atradīsies tajā pašā mapē ar tādu pašu nosaukumu kā sākotnējais fails, tikai ar MP4 paplašinājumu. Sākotnējais fails paliek nemainīgs. reklāma