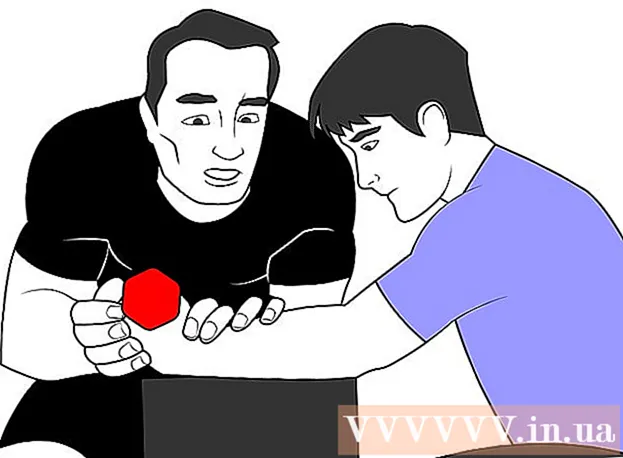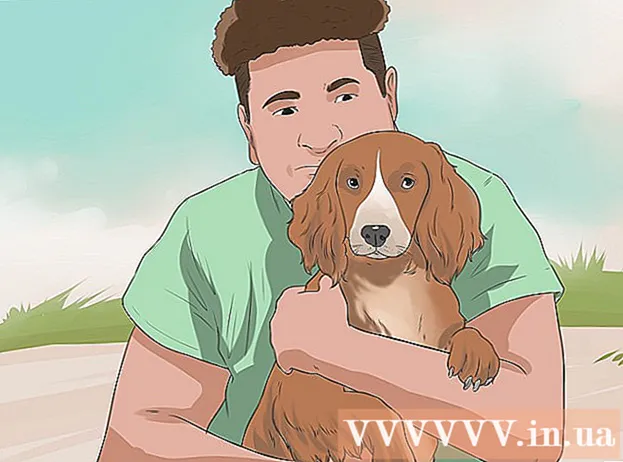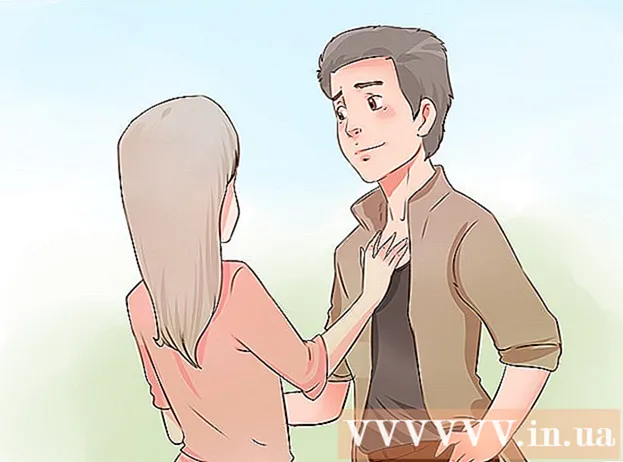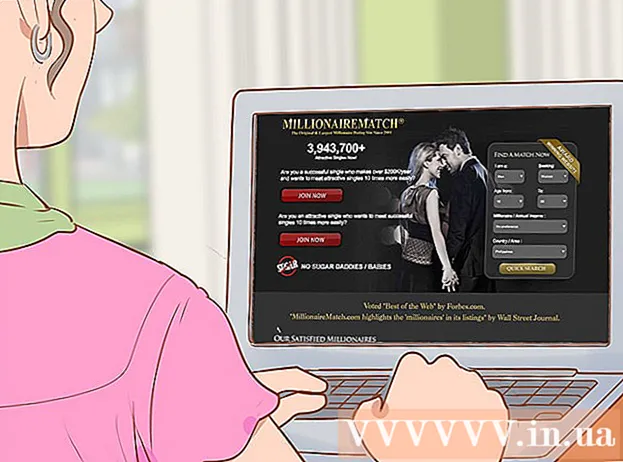Autors:
Louise Ward
Radīšanas Datums:
12 Februāris 2021
Atjaunināšanas Datums:
1 Jūlijs 2024

Saturs
Vai esat kādreiz gribējuši uzņemt datora ekrānuzņēmumu? Tas faktiski ir vieglāk, nekā jūs domājat. Ekrānuzņēmumus varat uzņemt operētājsistēmā Windows, Mac un pat tālruņos. Jums ir nepieciešami tikai daži saīsnes un padomi.
Soļi
1. metode no 3: uzņemiet ekrānuzņēmumu sistēmā Windows
Tastatūrā atrodiet pogu "Prt Sc". Atslēgas nosaukums nozīmē "Print Screen", nospiediet šo taustiņu, lai ekrānuzņēmumu saglabātu starpliktuvē. Tas ir tas pats, kas uz attēla noklikšķināt uz “kopēt”.
- Šī poga parasti atrodas tastatūras augšējā labajā stūrī, tieši virs “Backspace”.
- Nospiediet taustiņu "Prt Sc", lai uzņemtu pašreizējo ekrānuzņēmumu.
- Ja jūs turat nospiestu taustiņu "Alt" un pēc tam nospiežat "Prt Sc", dators fotografēs tikai izmantoto logu, piemēram, interneta pārlūku. Tātad, ja vēlaties vienkārši izveidot sava interneta pārlūka momentuzņēmumu, noklikšķiniet uz šī loga un vienlaikus nospiediet Alt & Prt Sc.

Atveriet Microsoft Paint. Šī bezmaksas un iepriekš instalētā programma katrā Windows datorā ļauj ielīmēt ekrānuzņēmumus un rediģēt tos, kā vēlaties.- Jūs varat atrast Paint, izmantojot izvēlni Sākt. Noklikšķiniet uz "Visas programmas" → "Piederumi" → "Krāsot", lai atvērtu programmu.
- Attēla ielīmēšanai varat izmantot jebkuru programmu, kas ir brīva, piemēram, Photoshop, Microsoft Word, InDesign utt. Tomēr Paint ir vienkāršākais un ātrākais veids, kā saglabāt ekrānuzņēmumus.

Noklikšķiniet uz "Ielīmēt", lai redzētu ekrānuzņēmumu. Poga Ielīmēt atrodas Microsoft Paint augšējā kreisajā stūrī, vai arī varat nospiest CTRL un V.
Saglabājiet ekrānuzņēmumu. Tagad jūs varat saglabāt ekrānuzņēmumus, izmantojot programmu Paint. Noklikšķiniet uz purpursarkanās mazās disketes saglabāšanas pogas vai nospiediet CTRL un S. Jums tiks lūgts nosaukt failu un izvēlēties attēla kvalitāti.

Snipping rīku var izmantot arī operētājsistēmā Windows Vista, 7 vai 8. Microsoft integrē nelielu rīku Windows datoros, lai lietotāji varētu pielāgot ekrāna uzņemšanu. Izvēlnē Sākt ievadiet “Snipping Tool”, lai atrastu programmu. Šeit varat izveidot pielāgota izmēra ekrānuzņēmumu un saglabāt to tieši, izmantojot Snipping Tool:- Noklikšķiniet uz "Jauns".
- Noklikšķiniet un velciet peli virs diapazona, kuru vēlaties uzņemt.
- Noklikšķiniet uz pogas Saglabāt fragmentu (purpursarkanā kvadrātveida disketes poga).
2. metode no 3: Mac OS X
Vienlaicīgi nospiediet komandu ("Apple"), Shift un 3 taustiņus. Failā tiks iekļauta visas darbvirsmas ekrānuzņēmums ar nosaukumu "Ekrānuzņēmums", kā arī datums un laiks.
Lai tvertu vajadzīgo diapazonu, vienlaikus nospiediet Command ("Apple"), Shift un "4". Peles rādītājs pārvērtīsies par šķērēm, kur noklikšķiniet un velciet peli virs attēla, kuru vēlaties saglabāt.
Atveriet attēla failu un rediģējiet to. Veiciet dubultklikšķi uz attēla faila darbvirsmā, lai to atvērtu. Šeit jūs varat rediģēt, apgriezt vai pārdēvēt fotoattēlus ar savu parasto programmu.
- Noklikšķinot uz faila nosaukuma un virzot kursoru virs nosaukuma, darbvirsmā varēsiet pārdēvēt attēlu.
3. metode no 3: Citas metodes
Izmantojiet GIMP, lai jebkurā laikā uzņemtu ekrānuzņēmumu. GIMP ir bezmaksas un atvērtā koda attēlu rediģēšanas programma, kas aprīkota ar iebūvētu ekrāna tveršanas funkciju. Ir divi veidi, kā uzņemt ekrānuzņēmumu, izmantojot GIMP:
- Noklikšķiniet uz "Fails" → "Izveidot" → "Ekrānuzņēmums".
- Vienlaicīgi nospiediet taustiņu Shift un F12.
Ekrānuzņēmums uz Linux ar GNOME Desktop. Lai gan "Prt Sc" atslēgas izmantošanas metode, kā tas ir sadaļā Windows, darbojas arī uz Linux, ekrānuzņēmumu uzņemšanai ar vairākām iespējām ir vairāki veidi:
- Noklikšķiniet uz "Applications".
- Noklikšķiniet uz "Piederumi" un meklējiet "Veikt ekrānuzņēmumu".
- Jums būs daudz dažādu iespēju, sākot no ekrāna lieluma pielāgošanas līdz aizkaves iestatīšanai.
Uzņemiet iPhone ekrānuzņēmumu, vienlaikus nospiežot taustiņu Sākums un barošanas pogu. Tiklīdz jūs redzēsiet ekrāna gaismas mirgošanu, fotoattēls tiks saglabāts jūsu fotoattēlu galerijā, un jūs varat piekļūt tam jebkurā laikā.
Uzņemiet Android tālruņa ekrānuzņēmumu, vienlaikus nospiežot skaļuma pogu un barošanas pogu. Daudziem Android tālruņiem ir arī opcija “Ekrānuzņēmums”, nospiežot barošanas pogu.
- Android tālruņi, kuros darbojas Ice Cream Sandwich 4.0, var veikt ekrānuzņēmumus, bet vecāki - ne.
- Ja tālrunī nav šīs funkcijas, varat lejupielādēt lietotni no Google Play veikala. Meklējiet “Ekrānuzņēmums” un izvēlieties sev tīkamu bezmaksas lietotni.
Padoms
- Mēģiniet uzņemt ekrānuzņēmumus tūlīt, lai varētu tos apgūt, kad atrodat sev tīkamāko.
- Attēls, kas izveidots, izmantojot taustiņu Print Screen, ir ekrāna izmērs, jums to vajadzētu apgriezt vai samazināt.
Brīdinājums
- Ekrānuzņēmumu lieluma maiņa var izraisīt attēlu "eksplodēšanu" vai deformāciju. Ja iespējams, jums jāpielāgo tikai proporcionāli (piemēram, jāsamazina par 50%), nevis jāpielāgo tā.
Ko tev vajag
- Dators