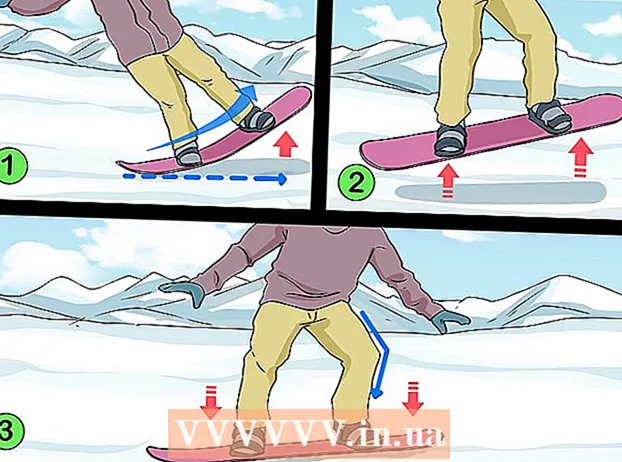Autors:
Laura McKinney
Radīšanas Datums:
8 Aprīlis 2021
Atjaunināšanas Datums:
1 Jūlijs 2024

Saturs
Šis wikiHow māca jums izveidot saiti uz jaunu failu, mapi, tīmekļa lapu vai dokumentu programmā Microsoft Excel. To var izdarīt Excel Windows un Mac versijās.
Soļi
1. metode no 4: Saite uz jaunu failu
Atveriet Excel dokumentu. Veiciet dubultklikšķi uz Excel dokumenta, kur vēlaties ievietot hipersaiti.
- Varat arī atvērt jaunu dokumentu, veicot dubultklikšķi uz ikonas Excel un noklikšķinot uz Tukša darbgrāmata (Tukšo izklājlapu komplekts).

Atlasiet šūnu, kurā vēlaties ievietot hipersaiti.
Klikšķis Ievietojiet (Ievietot). Šī cilne atrodas zaļajā lentē Excel loga augšdaļā. Kad noklikšķināt Ievietojiet, rīkjosla parādīsies tieši zem zilās lentes.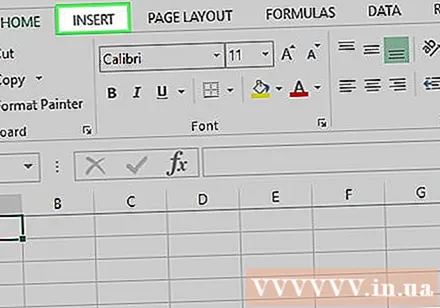
- Ja izmantojat Mac, izvairieties no neskaidrībām starp kartēm Ievietojiet programmā Excel ar izvēlnes vienumiem Ievietojiet atrodas datora izvēlņu joslā.

Klikšķis Hipersaite (Hipersaite). Šī opcija atrodas rīkjoslas labajā pusē Ievietojiet sadaļā "Saites". Tiks atvērts logs.
Klikšķis Izveidot jaunu dokumentu (Izveidot jaunu dokumentu). Šī cilne atrodas uznirstošā loga kreisajā pusē.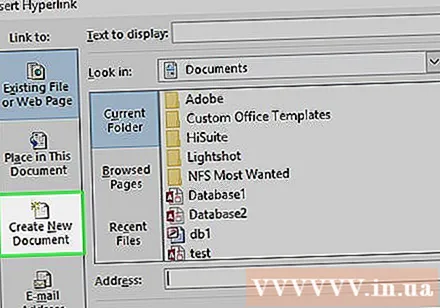

Ievadiet hipersaites tekstu. Laukā "Attēlojamais teksts" ievadiet tekstu, kuru vēlaties parādīt.- Ja izlaidīsit šo darbību, jaunā dokumenta nosaukums kļūs par hipersaites tekstu.
Nosauciet jauno dokumentu laukā "Jauna dokumenta nosaukums".
Noklikšķiniet uz pogas labi loga apakšā. Pēc noklusējuma tas izveido un atver jaunu izklājlapas dokumentu un pēc tam izveido saiti uz šo saturu šūnā, kuru atlasījāt iepriekšējā izklājlapas dokumentā.
- Pirms noklikšķināšanas varat arī atlasīt “Rediģēt jauno dokumentu vēlāk” labi izveidot izklājlapas un saites, neatverot jaunus dokumentus.
2. metode no 4: Saite uz esošu failu vai tīmekļa lapu
Atveriet Excel dokumentu. Veiciet dubultklikšķi uz Excel dokumenta, kur vēlaties ievietot hipersaiti.
- Varat arī atvērt jaunu dokumentu, veicot dubultklikšķi uz ikonas Excel un noklikšķinot uz Tukša darbgrāmata.
Atlasiet šūnu, kurā vēlaties ievietot hipersaiti.
Klikšķis Ievietojiet. Šī cilne atrodas zaļajā lentē Excel loga augšdaļā. Kad noklikšķināt Ievietojiet, rīkjosla parādīsies tieši zem zilās lentes.
- Ja izmantojat Mac, izvairieties no neskaidrībām starp kartēm Ievietojiet programmā Excel ar izvēlnes vienumiem Ievietojiet atrodas datora izvēlņu joslā.
Klikšķis Hipersaite. Šī opcija atrodas rīkjoslas labajā pusē Ievietojiet sadaļā "Saites". Tiks atvērts logs.
Klikšķis Esošais fails vai tīmekļa lapa (Esošais fails vai tīmekļa lapa). Opcijas atrodas loga kreisajā pusē.
Ievadiet hipersaites tekstu. Laukā "Attēlojamais teksts" ievadiet tekstu, kuru vēlaties parādīt.
- Ja izlaidīsit šo darbību, hipersaites teksts būs tikai direktorija ceļš uz saistīto saturu.
Izvēlieties galamērķi. Noklikšķiniet uz vienas no šīm kartītēm: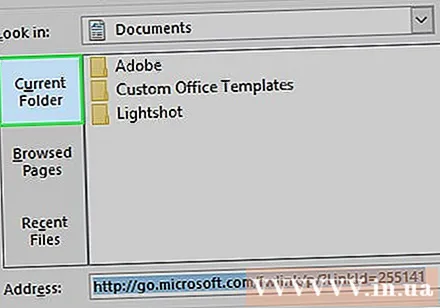
- Pašreizējā mape - Meklēt failus direktorijā Dokumenti vai Darbvirsma.
- Pārlūkotās lapas - meklējiet nesen apskatītās vietnēs.
- Jaunākie faili - Meklējiet nesen atvērtos Excel failos.
Atlasiet failu vai tīmekļa lapu. Noklikšķiniet uz faila, mapes vai tīmekļa adreses, kuru vēlaties saistīt. Ceļš uz mapi parādīsies tekstlodziņā "Adrese" loga apakšdaļā.
- Varat arī nokopēt URL no interneta un ielīmēt to tekstlodziņā "Adrese".
Noklikšķiniet uz pogas labi lapas apakšdaļā. Hipersaite tiks izveidota norādītajā šūnā.
- Piezīme. Ja pārvietojat saistīto saturu, hipersaite tiks atspējota.
3. metode no 4: Saite dokumentā
Atveriet Excel dokumentu. Veiciet dubultklikšķi uz Excel dokumenta, kur vēlaties ievietot hipersaiti.
- Varat arī atvērt jaunu dokumentu, veicot dubultklikšķi uz ikonas Excel un noklikšķinot uz Tukša darbgrāmata.
Atlasiet šūnu, kurā vēlaties ievietot hipersaiti.
Klikšķis Ievietojiet. Šī cilne atrodas zaļajā lentē Excel loga augšdaļā. Kad noklikšķināt Ievietojiet, rīkjosla parādīsies tieši zem zilās lentes.
- Ja izmantojat Mac, izvairieties no neskaidrībām starp kartēm Ievietojiet programmā Excel ar izvēlnes vienumiem Ievietojiet atrodas datora izvēlņu joslā.
Klikšķis Hipersaite. Šī opcija atrodas rīkjoslas labajā pusē Ievietojiet sadaļā "Saites". Tiks atvērts logs.
Klikšķis Vieta šajā dokumentā (Galamērķis ir šajā dokumentā). Šī opcija atrodas loga kreisajā pusē.
Ievadiet hipersaites tekstu. Laukā "Attēlojamais teksts" ievadiet tekstu, kuru vēlaties parādīt.
- Ja izlaidīsit šo darbību, hipersaites teksts vienkārši būs mērķa šūnas nosaukums.
Klikšķis labi. Saite tiks izveidota atlasītajā šūnā. Noklikšķinot uz hipersaites, Excel automātiski iezīmē saistīto šūnu. reklāma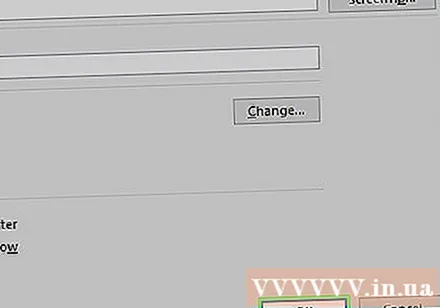
4. metode no 4: izveidojiet hipersaites uz e-pasta adresēm
Atveriet Excel dokumentu. Veiciet dubultklikšķi uz Excel dokumenta, kur vēlaties ievietot hipersaiti.
- Varat arī atvērt jaunu dokumentu, veicot dubultklikšķi uz ikonas Excel un noklikšķinot uz Tukša darbgrāmata.
Atlasiet šūnu, kurā vēlaties ievietot hipersaiti.
Klikšķis Ievietojiet. Šī cilne atrodas zaļajā lentē Excel loga augšdaļā. Kad noklikšķināt Ievietojiet, rīkjosla parādīsies tieši zem zilās lentes.
- Ja izmantojat Mac, izvairieties no neskaidrībām starp kartēm Ievietojiet programmā Excel ar izvēlnes vienumiem Ievietojiet atrodas datora izvēlņu joslā.
Klikšķis Hipersaite. Šī opcija atrodas rīkjoslas labajā pusē Ievietojiet sadaļā "Saites". Tiks atvērts logs.
Klikšķis Epasta adrese (Epasta adrese). Šī opcija atrodas loga kreisajā pusē.
Ievadiet hipersaites tekstu. Laukā "Attēlojamais teksts" ievadiet tekstu, kuru vēlaties parādīt.
- Ja izlaidīsit šo darbību, e-pasta adrese tiks parādīta kā hipersaites teksts.
Ievadiet savu e-pasta adresi. Laukā "E-pasta adrese" ievadiet e-pasta adresi, kuru vēlaties saistīt.
- Varat arī pievienot iepriekš definētu tēmu laukā "Temats", hipersaite novedīs pie jauna e-pasta ziņojuma ar iepriekš aizpildītu tēmu.
Noklikšķiniet uz pogas labi loga apakšā. reklāma
Padoms
- Varat arī ievietot hipersaites, izmantojot funkciju HYPERLINK: ievadiet formulas = HYPERLINK (saites_vieta, nosaukums) lodziņā, kur "link_location" ir faila, direktorija vai tīmekļa lapas ceļš, un "name" ir hipersaitē parādītais teksts.
Brīdinājums
- Gadījumā, ja fails, kas ir saistīts ar Excel darbgrāmatu, jo hipersaite tiek pārvietota uz jauno atrašanās vietu, hipersaitei ir jārediģē jaunais satura ceļš.