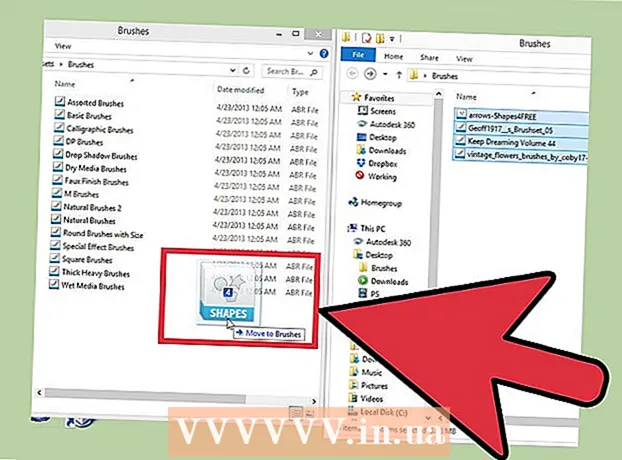Autors:
Laura McKinney
Radīšanas Datums:
9 Aprīlis 2021
Atjaunināšanas Datums:
1 Jūlijs 2024

Saturs
Microsoft Word ir visbiežāk izmantotais vārdu procesors, ja ne vispopulārākā datoru rediģēšanas programmatūra pasaulē. Lai maksimāli izmantotu sniegumu, jums jāzina, kā pārvietoties programmatūras aizvien sarežģītākajos ekrānos un izvēlnēs. Par laimi, lapu numuru pievienošana nav grūta.
Soļi
1. metode no 3: ievietojiet lapu numurus
Veiciet dubultklikšķi uz lapas augšdaļas vai apakšas. Tas aktivizēs "Design Menu", kas ļauj pievienot lapu numurus. Vai arī augšējā joslā varat noklikšķināt uz cilnes "Ievietot". Tiks atvērta augšējā lente, kas ļaus jums pievienot lapas numuru.

Atlasiet "Lapas numurs", lai atvērtu jums pieejamās opcijas. Jūs varēsiet izvēlēties lapas numura izvietojumu. Turpiniet virzīt kursoru virs katras opcijas ("Lapas augšdaļa", "Lapas apakšdaļa" utt.), Lai redzētu vairāk opciju, un izlemiet, vai vēlaties, lai numurs būtu lapas labajā, kreisajā vai centrā.- Izvēlnē Noformējums opcija Lappuses numurs ir pa kreisi.
- Izvēlnē Ievietot centrā būs opcija Lappuses numurs.

Atlasiet lapu numerācijas stilu, lai automātiski iestatītu numerāciju. Pēc tam, kad esat izvēlējies precīzu lapu grāmatas atrašanās vietu, Word automātiski pievieno ciparus visam tekstam.- Ir daudz lapu numerācijas iespēju. Tomēr to var arī nedaudz pielāgot, ja lappušu skaits netiek parādīts tā, kā vēlaties.

Piezīme: Dažas Word versijas pēc numerācijas nedaudz atšķiras. Dažu funkciju pogu pozīcijas var atšķirties atkarībā no Word versijas. Tomēr visās pašreizējās Word versijās ir atļauta lapu numerācija, veicot dubultklikšķi uz lapas augšdaļas vai apakšas. Tas ļauj jums atvērt izvēlni Lappuses numurs. reklāma
2. metode no 3: formatējiet lapas numuru
Veiciet dubultklikšķi uz lapas numura, lai mainītu fontu, krāsu vai ki. Ja vēlaties, lai lapu numuros tiktu izmantots noteikts fonts, vienkārši veiciet dubultklikšķi uz tā. Lappušu numuri tiks izcelti zilā krāsā līdzīgi tekstam, kas atlasīts programmā Word. Tālāk jums vienkārši jāpielāgo fonts, krāsa un izmērs, kā parasti. Šie parametri tiek automātiski izmantoti visā tekstā.
Sākuma lapu numuri, izmantojot lapu pārtraukumus. Ja vēlaties sākt numurēt vārdu "1" nākamajā dokumenta lappusē, šī lapa ir jāsadala. Vispirms novietojiet peles rādītāju tās lapas augšdaļā, kurā vēlaties sākt numerāciju. Vēlāk:
- Augšējā joslā noklikšķiniet uz "Lapas izkārtojums" → "Pārtraukumi".
- Sadaļā “Pārtraukumi” atlasiet “Nākamā lapa”.
- Veiciet dubultklikšķi uz pašreizējā lappuses numura.
- Noklikšķiniet uz "Lapas numurs" un atlasiet "Formatēt lapu numurus".
- Atlasiet burbuli ar nosaukumu Sākt, pēc tam atlasiet “1”, lai numurētu šo lapu no 1.
Lai iegūtu labāku titullapu, ignorējiet pirmās lappuses numuru. Sāciet, vēlreiz veicot dubultklikšķi uz galvenes vai kājenes, lai atvērtu atbilstošo izvēlni. Pēc tam atrodiet un atzīmējiet izvēles rūtiņu "Cita pirmā lapa". Tāpēc nekautrējieties noklikšķiniet uz pirmās lappuses numura un izdzēsiet to, saglabājot pārējos lappušu numurus.
- Daudzas reizes jums vienkārši jānoklikšķina uz pogas "Cita pirmā lapa", un pirmās lapas numurs tiks automātiski izdzēsts.
- Lielākajai daļai prezentāciju un laikrakstu nav nepieciešams pirmās lapas numurs, jo pēc noklusējuma tā ir pirmā lapa, protams, skaitlis "1".
Izmantojiet opciju "Formatēt lappušu numurus" īpašām izmaiņām, piemēram, skaitļa tipam un kopas nosaukumam. Ja vēlaties uzlabot savas prasmes, varat vēlreiz divreiz noklikšķināt uz lapas augšdaļas vai apakšas, noklikšķināt uz "Lappušu numuri" un zem parādītās izvēlnes izvēlēties "Formatēt lappušu numurus". Šeit varat iestatīt daudz dažādu veidu numurus, piemēram, romiešu ciparus vai burtus, kā arī pielāgot ciparu izskatu. Šī funkcija nav ļoti spēcīga, bet diezgan efektīva.
Nospiediet "esc", lai izietu no galvenes un kājenes vai noformējuma joslas. Bēgšanas taustiņš atgriezīs jūs parastajā rediģēšanas režīmā, vienlaikus lietojot arī lappuses numura formātu. Tagad jūs varat turpināt rakstīt! reklāma
3. metode no 3: ievietojiet lapas numuru mobilajā lietotnē
Noklikšķiniet uz "Ievietot". Parādīsies vienkāršota izvēlne, lai jūs varētu formatēt dokumentu, pat vieglāk lietojams nekā programmatūra datorā.
Atlasiet "Lappušu numuri", lai iestatītu numurus. Lappuses numura izkārtojumam ir daudz iespēju, ieskaitot mākslas iespējas.
Atlasiet "Galvenes un kājenes", pēc tam noklikšķiniet uz "Opcijas", lai pielāgotu numurus. Tas ļaus jums iestatīt citu pirmo lapu, mainīt nepāra un pāra numurētu lapu izskatu vai izdzēst visas lapas.
Vienmērīgi pārsūtiet dokumentus no Word lietojumprogrammas uz darbvirsmas programmatūru. Visas izmaiņas, ko veicat lietojumprogrammā, tiks piemērotas arī datorprogrammai, tāpēc šeit varat droši pievienot vai mainīt lapu numurus, un visi dati paliks iesniegti. dokumentāciju citai programmai. reklāma
Padoms
- Ja plānojat izveidot sarežģītu galveni vai beigas (piemēram, savu vārdu vai galveni), vispirms mēģiniet pievienot lapu numurus. Pēc tam darbība būs vieglāka.