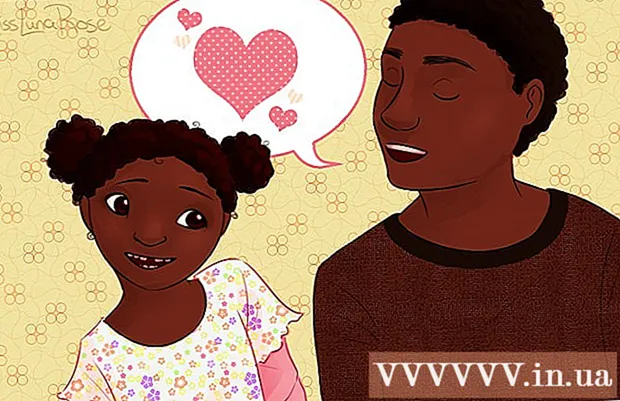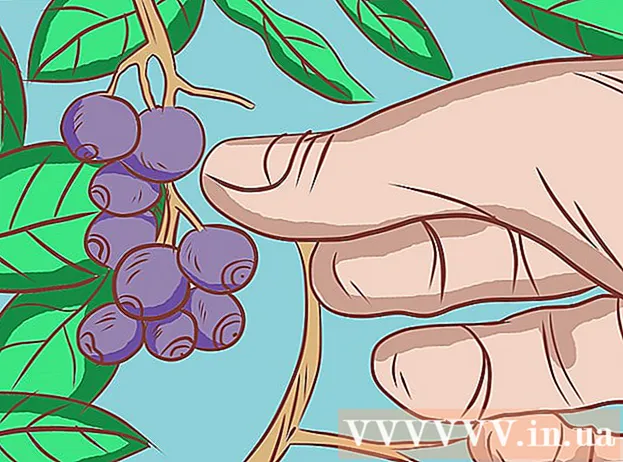Autors:
Louise Ward
Radīšanas Datums:
6 Februāris 2021
Atjaunināšanas Datums:
28 Jūnijs 2024
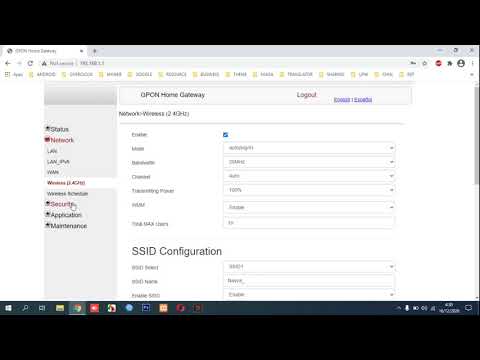
Saturs
Šis wikiHow māca jums bloķēt svešiniekiem piekļuvi jūsu Wi-Fi mājai. Varat izslēgt kādu no tīkla lielākajā daļā maršrutētāja konfigurācijas lapu, taču process atkarībā no maršrutētāja būs atšķirīgs. Windows datorā varat lejupielādēt lietojumprogrammu "NetCut", lai no tīkla noņemtu nelūgtos viesus. Ja viss neizdodas, maršrutētāja rūpnīcas iestatījumu atiestatīšana var izdzēst nevēlamos savienojumus.
Soļi
1. metode no 4: izmantojiet maršrutētāja lapu
, klikšķis Iestatījumi

(Iestatījumi), atlasiet Tīkls un internets (Tīkls un internets) noklikšķiniet uz Statuss (Statuss), ritiniet uz leju un atlasiet Skatiet sava tīkla rekvizītus (Skatīt tīkla rekvizītus), ritiniet uz leju līdz virsrakstam "Noklusējuma vārteja" un apskatiet adreses numuru diapazonu pa labi no galvenes.- Mac datorā - Tu atver Apple izvēlne
, klikšķis Sistēmas preferences ... (Sistēmas pielāgošana), atlasiet Tīkls (Network), atlasiet nākamo Wi-Fi tīklu un pēc tam noklikšķiniet uz Papildu (Papildu) atlasiet karti TCP / IP un apskatiet adrešu skaitu pa labi no virsraksta "Maršrutētājs".

Dodieties uz sava maršrutētāja lapu. Atveriet tīmekļa pārlūku, loga augšdaļā esošajā adreses joslā ievadiet maršrutētāja numuru un noklikšķiniet uz ↵ Ievadiet.
Pierakstieties, kad nepieciešams. Ja nepieciešams, jums būs jāievada lietotājvārds un parole. Ja vēl neesat to iestatījis, apskatiet maršrutētāja aizmuguri, maršrutētāja rokasgrāmatā vai tiešsaistē.- Pēc izmaiņu veikšanas maršrutētāja iestatījumos jums var tikt lūgts pieteikties.
Atrodiet izvēlni Wi-Fi savienojums. Lielākajai daļai maršrutētāja konfigurācijas lapu būs sadaļa, kurā norādīti visu pašreizējo savienojumu nosaukumi. Šai sadaļai parasti ir nosaukums Wi-Fi savienojumi (Wi-Fi savienojums), Pievienotās ierīces (Pievienotā ierīce) vai tamlīdzīgi.
- Izmantojot dažus maršrutētājus, jums, iespējams, būs jāatrod vienums Vecāku kontrole (Vecāku kontrole).
Skatīt pašreizējos savienojumus. Bloķējiet visus savienojumus, ja tie nepieder nevienai no jūsu ierīcēm (piemēram, konsole, dators, tālrunis, planšetdators, viedtelevizors utt.).
Atlasiet savienojumu, kuru vēlaties bloķēt. Darbība mainīsies atkarībā no maršrutētāja lapas. Jums var būt nepieciešams noklikšķināt uz mērķa savienojuma vai atzīmēt izvēles rūtiņu blakus savienojumam.
Noklikšķiniet uz opcijas "Bloķēt" vai "Noņemt". Šī opcija būs blakus, zem vai tuvu savienojumam, kuru plānojat noņemt. Atlasītais savienojums tiek izdzēsts no tīkla.
Ja nepieciešams, saglabājiet izmaiņas. Ja ir iespēja Saglabāt (Saglabāt) blakus, noklikšķiniet, lai saglabātu izmaiņas.
- Lai izietu no šīs lapas, neizmantojiet pārlūkprogrammas pogu "Atpakaļ", vienkārši noklikšķiniet uz maršrutētāja ražotāja nosaukuma vai saites. Mērinstrumentu panelis (vai tamlīdzīgi) lapas augšdaļā.
Mainiet tīkla paroli. Lai gan tas nav nepieciešams, tīkla paroles maiņa nodrošinās, ka citi lietotāji nevar izveidot savienojumu, ja jūs maršrutētājam atiestatīsit rūpnīcas iestatījumus vai zaudēsit bloķēšanas sarakstu. Paroli var nomainīt sadaļā Iestatījumi maršrutētāja lapā.
- Pēc paroles nomaiņas visas tīkla ierīces (piemēram, tālruņi, datori utt.) Būs jāpievieno maršrutētājam.
2. metode no 4: izmantojiet NetCut operētājsistēmā Windows
Atvienojiet internetu no visām ierīcēm, izņemot datoru, kuru izmantojat. Tas ir vienkāršākais veids, kā noteikt, vai tīklā ir kāds cits, izņemot jūs, otra adrese pieder pašreizējam datoram vai neaicinātiem viesiem.
Atveriet NetCut lejupielādes lapu. Izmantojot tīmekļa pārlūkprogrammu, dodieties uz vietni http://www.arcai.com/downloads/.
Klikšķis Lejupielādējiet NetCut (Lejupielādēt NetCut). Šī saite atrodas lapas vidū.
Noklikšķiniet uz saites "Netcut 3,0 "atrodas netālu no lapas augšdaļas. Šī ir optimizēta NetCut versija operētājsistēmām Windows 8 un 10. Pēc noklikšķināšanas uz saites NetCut instalācijas fails tiks sācis lejupielādēt.
Instalējiet NetCut. Veiciet dubultklikšķi uz iestatīšanas faila netcut.exe un izpildiet ekrānā redzamos norādījumus. Ņemiet vērā, ka NetCut instalēs arī "WinPcap"; Šī ir tikai NetCut lietotāja saskarnes atbalsta programma.
- Lai turpinātu, pēc NetCut iestatīšanas jums būs jārestartē dators.
Atveriet NetCut. Veiciet dubultklikšķi uz NetCut lietojumprogrammas ikonas. Tiks atvērta jauna cilne (vai jauns pārlūka logs, ja vēl neesat palaidis programmu).
Noklikšķiniet uz pogas "Skenēt". ⟳ atrodas netālu no lapas augšdaļas. Programma atradīs un identificēs visus pieejamos savienojumus tīklā.
Atrodiet sev interesējošus lietotājus. Lapas labajā pusē parādīsies daudz lodziņu ar detalizētu informāciju par ierīcēm, kuras izmanto tīklu. Atrodiet lodziņu ar nezināmas ierīces informāciju.
- Piemēram, ja jums nav Apple produkta un blakus virsrakstam “Ražotājs” tiek parādīts vienums “ābols”, atlaidiet ierīci no tīkla.
- Ja sadaļā "Vārteja" vai "Tīkla resursdators" ir nezināma adrese, neuztraucieties un pasteidzieties, jo tas ir jūsu maršrutētājs.
Atbrīvojiet lietotāju no Wi-Fi tīkla. Velciet nevēlamā lietotāja lodziņu un nometiet to lapas kreisajā pusē. Šis lietotājs tiks piesprausts lapas kreisajā pusē un nevarēs turpināt piekļūt jūsu Wi-Fi tīklam.
- Ja vēlaties, varat atkārtot šo procesu ar jebkuru lietotāju.
- Jums var būt nepieciešams atkārtoti pievienot lietotāju bloku sarakstam katru reizi, kad restartējat datoru.
3. metode no 4: atiestatiet maršrutētāju
Atvienojiet maršrutētāju un modemu. Jums ir jāatvieno Ethernet kabelis, kas savienots ar modemu aiz maršrutētāja.
- Izlaidiet šo darbību, ja maršrutētājs un modems ir ierīces 2 vienā.
Maršrutētājā atrodiet pogu "Atiestatīt". Šī poga parasti atrodas maršrutētāja aizmugurē, un to ir tīši grūti atrast, tāpēc noteikti apskatiet to tuvāk.
- Poga "Atiestatīt" parasti ir ievilkta un nav lielāka par tapas galu.
Turiet nospiestu pogu "Atiestatīt". Izmantojiet tapu, iztaisnošanas saspraudi vai SIM karti un turiet nospiestu pogu "Atiestatīt" vismaz 30 sekundes.
Pēc 30 sekundēm atlaidiet pogu "Atiestatīt". Maršrutētājam būs vairāk laika atiestatīšanai. Šajā brīdī ierīce sāks automātiski restartēties.
Pagaidiet, līdz maršrutētājs sāk darboties. Var paiet dažas minūtes, līdz process tiek pabeigts, un maršrutētājs var dažas reizes atsāknēties.
Pievienojiet maršrutētāju atpakaļ modemā. Atkārtoti izveidojiet savienojumu ar Ethernet kabeli, kas savienoja divas sākotnējās ierīces.
- Atkal jūs varat izlaist šo soli, ja maršrutētājs un modems ir ierīces 2 vienā.
Izveidojiet savienojumu ar Wi-Fi. Jums būs jāturpina noklusējuma tīkla nosaukums un parole, kas parasti ir norādīta maršrutētāja apakšā vai aizmugurē.
Mainiet paroli, kad tiek prasīts. Pirmo reizi izveidojot savienojumu ar maršrutētāju pēc atiestatīšanas, parasti jums tiks lūgts ievadīt jaunu paroli. Izvēlieties paroli, kas atšķiras no vecās, lai novērstu Wi-Fi zagļa atkārtotu savienojumu ar tīklu. reklāma
4. metode no 4: Zvana operatoram
Sagatavojiet zvana informāciju. Jums būs jāapkopo tāda informācija kā konta numurs vai norēķinu adrese, lai palīdzētu operatoram pārbaudīt jūsu identitāti.
Paskaidrojiet problēmu. Pastāstiet operatoram, ka kāds cits izmanto jūsu Wi-Fi. Ja Wi-Fi modemu / maršrutētāju nodrošina mobilo sakaru operators, viņi var pieteikties un izdzēst lietotāju, kurš piekļuvis manuāli.
Izlemiet, vai vēlaties mainīt Wi-Fi paroli. Ja domājat, ka kāds izmanto jūsu paroli, lūdziet atbalsta personai konfigurēt jauno tīklu. Piezīme: paroles ir jutīgas problēmas.
Jautājiet atbalsta personālam par jums piemērotajiem drošības iestatījumiem. Ja ir pagājis zināms laiks kopš maršrutētāja atjaunināšanas, jūsu mobilo sakaru operators var palīdzēt šajā jautājumā. reklāma
Padoms
- Izveidojiet paroles, kuras ir grūti uzlauzt. Eksperti iesaka iestatīt garu paroli (vismaz 15 rakstzīmes), apvienojot lielos, mazos un mazos burtus, ciparus un īpašās rakstzīmes, kā arī ierobežot vārdu izmantošanu vārdnīcā.
- Daži tīkla pakalpojumu sniedzēji, piemēram, Comcast ASV, var konfigurēt jūsu maršrutētāju, lai tas darbotos kā Wi-Fi tīklājs citiem klientiem. Lietotāji nepiedalīsies jūsu savienojumā ar jums, tāpēc jums nav jāuztraucas par viņiem, izmantojot ģimenes resursus.
Brīdinājums
- Koplietojiet Wi-Fi paroli tikai ar uzticamu personu. Ja kāds izmanto jūsu mājas Wi-Fi, lai uzlauztu vai lejupielādētu nelegālu saturu, jūs varētu saukt pie atbildības.
- Nekad lejupielādējiet programmatūru, kas bloķē interneta savienojumu, no jebkura avota, izņemot ražotāja oficiālo vietni.