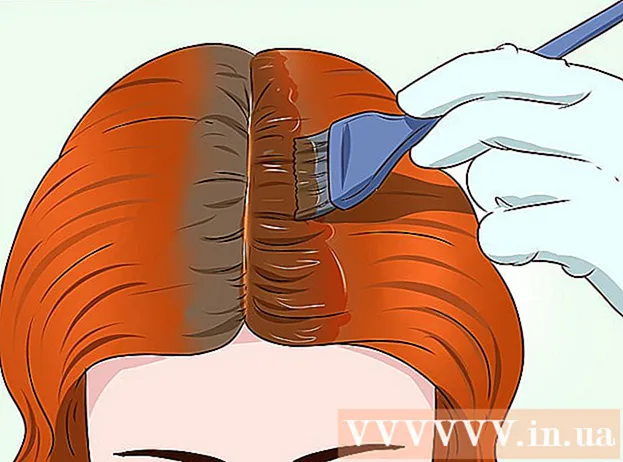Autors:
Peter Berry
Radīšanas Datums:
12 Jūlijs 2021
Atjaunināšanas Datums:
1 Jūlijs 2024

Saturs
Mājas tīklā ar vairākiem savienotiem datoriem jūs varat uzlabot veiktspēju un viegli koplietot datus starp visām ierīcēm, izveidojot mapes. Šīm mapēm var piekļūt jebkurš tīkla atļauts dators, kas ir lielisks veids, kā izmantot nepieciešamos datus no jebkuras vietas tīklā. Skatiet 1. darbību, lai uzzinātu, kā koplietot mapes jebkurā operētājsistēmā.
Soļi
1. metode no 3: operētājsistēmā Windows
Koplietot noteiktas mapes
Pārliecinieties, vai funkcija File and Printer Sharing ir ieslēgta. Lai koplietotu noteiktas mapes, šī funkcija ir jāaktivizē. Šīs funkcijas iespējošana nedaudz atšķirsies atkarībā no izmantotās Windows versijas. Mēs iesakām neieslēgt mapju koplietošanu, atrodoties publiskā tīklā, piemēram, skolā vai kafejnīcās.
- Operētājsistēmā Windows 10 Atveriet Vadības panelis> Tīkls un internets (internets un tīkli)> Tīkla un koplietošanas centrs. Tīkla nosaukuma kreisajā pusē noklikšķiniet uz "Mainīt papildu koplietošanas iestatījumus".
- Operētājsistēmā Windows 8 Ar peles labo pogu noklikšķiniet uz tīkla ikonas sistēmas teknē darbvirsmas skatā un atlasiet "Tīkla un koplietošanas centrs". Noklikšķiniet uz saites "Mainīt papildu koplietošanas iestatījumus", izvērsiet profilu, kuram vēlaties iespējot koplietošanu (privāts vai publisks). Iespējojiet gan opcijas "Tīkla meklēšana", gan "Failu un printera koplietošana". Noklikšķiniet uz pogas "Saglabāt izmaiņas" un, ja nepieciešams, ievadiet administratora paroli.
- Operētājsistēmā Windows 7 Noklikšķiniet uz pogas Sākt, ievadiet "vadības panelis" un nospiediet ↵ Ievadiet. Veiciet dubultklikšķi uz ikonas "Tīkla un koplietošanas centrs", pēc tam noklikšķiniet uz saites "Mainīt papildu koplietošanas iestatījumus". Izvērsiet profilu, kuram vēlaties iespējot koplietošanu (mājas / darba vai publiskā). Iespējojiet divas opcijas "Tīkla meklēšana" un "Failu un printera koplietošana". Noklikšķiniet uz pogas "Saglabāt izmaiņas" un, ja nepieciešams, ievadiet administratora paroli.
- Operētājsistēmā Windows Vista Noklikšķiniet uz izvēlnes Sākt un izvēlieties Vadības panelis. Noklikšķiniet uz Tīkls un internets, pēc tam atlasiet Tīkla un koplietošanas centrs. Izvērsiet rindas "Tīkla atrašana" un "Failu un printeru koplietošana", kas atrodas sadaļā "Koplietošana un atklāšana". Pārliecinieties, vai viss ir ieslēgts, pēc tam uz katra vienuma noklikšķiniet uz pogas "Saglabāt".
- Operētājsistēmā Windows XP Noklikšķiniet uz pogas Sākt un atlasiet Vadības panelis. Atveriet tīkla savienojumus, ar peles labo pogu noklikšķiniet uz tīkla un atlasiet Rekvizīti. Atzīmējiet izvēles rūtiņu "Failu un printeru koplietošana Microsoft tīkliem".

Atrodiet mapi, kuru vēlaties kopīgot. Pēc failu un printeru koplietošanas iespējošanas jūs varat kopīgot jebkuru cietā diska mapi ar citiem tajā pašā tīklā. Dodieties uz mapi, kuru vēlaties koplietot, izmantojot Explorer, pēc tam ar peles labo pogu noklikšķiniet uz mapes.
Noklikšķiniet uz opcijas "Kopīgot ar". Tiks atvērta apakšizvēlne Kopīgošana. Varat izvēlēties dalīties ar visiem mājas grupā vai ar noteiktu auditoriju.
- Izvēloties mājas grupu, jūs varat atļaut mājas grupas locekļiem lasīt un rediģēt direktoriju vai arī ierobežot viņu redzamo saturu direktorijā.

Noklikšķiniet uz opcijas "Īpašas personas", lai izvēlētos lietotājus, ar kuriem vēlaties kopīgot saturu. Parādīsies jauns logs ar visu to lietotāju sarakstu, kuriem pašlaik ir direktoriju atļaujas. Jūs varat pievienot lietotājus šim sarakstam un piešķirt viņiem īpašas atļaujas direktorijai.- Lai koplietotu mapi ar visiem, augšpusē noklikšķiniet uz nolaižamās izvēlnes un atlasiet “Visi”. pēc tam noklikšķiniet uz pogas Pievienot.
- Lai koplietotu ar konkrētiem lietotājiem, noklikšķiniet uz nolaižamās izvēlnes un atlasiet vai ievadiet lietotājvārdu un pēc tam noklikšķiniet uz Pievienot.

Piešķiriet atļauju sarakstā esošajam lietotājam. Sarakstā atrodiet lietotāju, kuram vēlaties mainīt atļaujas. Apskatiet sleju Atļauju līmenis un noklikšķiniet uz bultiņas blakus pašreizējai atļaujai. Sarakstā izvēlieties jaunu atļauju.- Lasīt - lietotāji var apskatīt, kopēt un atvērt mapē esošos failus, bet nevar mainīt vai pievienot jaunus failus.
- Lasīšana / rakstīšana - bez lasīšanas atļaujas lietotāji var arī veikt izmaiņas datos un pievienot jaunus failus koplietotajai mapei. Datus direktorijā var izdzēst lietotāji ar lasīšanas / rakstīšanas atļaujām.
- Noņemt - noņemiet šī lietotāja atļauju un noņemiet viņu no saraksta.
Noklikšķiniet uz pogas Kopīgot. Jūsu atļauju iestatījumi tiks saglabāti, un mape būs pieejama visiem tīkla pilnvarotajiem lietotājiem. reklāma
Izmantojiet funkciju Publiskās mapes
Ieslēdziet funkciju Publiskās mapes. Publiskās mapes ir mapes, kuras vienmēr tiek koplietotas ar ikvienu, kurš piekļūst tīklam. Cilvēki var skatīt un rediģēt publiskās mapes bez īpašām atļaujām. Pēc noklusējuma funkcija Publiskās mapes ir izslēgta, ja vien neesat mājas grupas grupā.
- Operētājsistēmā Windows 8 Ar peles labo pogu noklikšķiniet uz tīkla ikonas sistēmas teknē darbvirsmas skatā un atlasiet "Tīkla un koplietošanas centrs". Noklikšķiniet uz saites "Mainīt papildu koplietošanas iestatījumus". Izvērsiet sadaļu "Visi tīkli", atrodiet un iespējojiet opciju "Publisko mapju koplietošana". Noklikšķiniet uz pogas Saglabāt izmaiņas.
- Operētājsistēmā Windows 7 Noklikšķiniet uz pogas Sākt, ievadiet "vadības panelis" un nospiediet ↵ Ievadiet. Veiciet dubultklikšķi uz ikonas "Tīkla un koplietošanas centrs", pēc tam noklikšķiniet uz saites "Mainīt papildu koplietošanas iestatījumus". Izvērsiet profilu, kur vēlaties iespējot funkciju Publiskās mapes (mājas / darbs vai publisks). Atrodiet un iespējojiet opciju “Publiskās mapes koplietošana”, noklikšķiniet uz pogas “Saglabāt izmaiņas” un ievadiet administratora paroli (ja piemērojams).
- Operētājsistēmā Windows Vista Noklikšķiniet uz izvēlnes Sākt un izvēlieties Vadības panelis. Noklikšķiniet uz Tīkls un internets, pēc tam atlasiet Tīkla un koplietošanas centrs. Paplašiniet rindu "Publiskā mape" sadaļā "Koplietošana un atklāšana". Noklikšķiniet uz slēdža, lai to ieslēgtu, un noklikšķiniet uz "Saglabāt".
Iespējojiet vai atspējojiet ar paroli aizsargātu koplietošanu. Tajā pašā vietā, kur ir publiskās mapes vadīkla, jūs atradīsit iespējas koplietot aizsargātu paroli. Ja šī funkcija ir iespējota, publiskām mapēm var piekļūt tikai tās personas, kurām vienā datorā ir lietotāja konts un parole. Šajā brīdī citi datora lietotāji nevarēs piekļūt mapei Publiskā.
Atrodiet publiskos direktorijus. Kad mape ir iespējota, varat sākt pievienot datus, kurus vēlaties kopīgot ar visiem tīkla lietotājiem. Publiskā mape ir daļa no bibliotēku skata, un piekļuves veids tai nedaudz atšķiras atkarībā no Windows versijas. Katrā bibliotēku bibliotēkā (dokumenti, mūzika, attēli un videoklipi) ir publiska mape.
- Operētājsistēmā Windows 8 Pēc noklusējuma bibliotēku skats sistēmā Windows 8 nav redzams. Lai to skatītu, atveriet pārlūku Explorer, noklikšķinot uz Šis dators. Atlasiet skatu Skats un kreisajā pusē noklikšķiniet uz pogas "Navigācijas rūts". Noklikšķiniet uz opcijas "Rādīt bibliotēkas", lai sānjoslā tiktu parādīta mape Bibliotēkas. Lūdzu, paplašiniet bibliotēku, kurai vēlaties pievienot failus, lai redzētu atbilstošo publisko mapi.
- Operētājsistēmā Windows 7 Noklikšķiniet uz Sākt un atlasiet Dokumenti. Kreisajā rūtī izvērsiet mapes Bibliotēkas un dokumenti, pēc tam atlasiet Publiskie dokumenti. Publisko mapi var izvēlēties arī citās bibliotēkās.
- Operētājsistēmā Windows Vista Noklikšķiniet uz Sākt un atlasiet Dokumenti. Kreisajā rūtī sadaļā "Izlases saites" noklikšķiniet uz saites Publiska. Ja opcija nav redzama, noklikšķiniet uz Vēl un atlasiet Publisks. Pēc tam atlasiet mapi Publiskā, kurai vēlaties pievienot failu.
Pievieno failus. Varat pievienot, pārvietot, kopēt no citas vietas un ielīmēt vai vilkt un nomest failus publiskajā mapē, kā parasti. reklāma
2. metode no 3: Mac OS X
Atveriet Sistēmas preferences. Noklikšķiniet uz Apple izvēlnes un izvēlieties System Preferences. Pārliecinieties, vai esat pieteicies kā administrators.
Noklikšķiniet uz pogas Kopīgošana. Šī opcija atrodas sistēmas preferenču sadaļā Internets un bezvadu. Atveras logs Koplietošana.
Iespējot failu koplietošanu. Kreisajā rūtī atzīmējiet izvēles rūtiņu "Failu koplietošana". Failu koplietošanas opcijas tiks iespējotas Mac datorā, ļaujot koplietot failus un mapes ar citiem lietotājiem vai datoriem tīklā.
Pievienojiet mapi, kuru vēlaties kopīgot. Noklikšķiniet uz pogas "+", lai atvērtu Finder logu. Pārlūkojiet mapi, kuru vēlaties kopīgot. Ja vēlaties koplietot noteiktu failu, šim failam būs jāizveido atsevišķa mape. Kad mape ir atlasīta, noklikšķiniet uz Pievienot.
Koplietot mapi ar Windows datoru. Pēc noklusējuma koplietotā mape būs pieejama tikai citiem Mac datoriem. Ja vēlaties koplietot ar Windows lietotājiem, sarakstā Koplietojamās mapes jāizvēlas mape un jānoklikšķina uz Opcijas. Atzīmējiet izvēles rūtiņu “Koplietot failus un mapes, izmantojot SMB (Windows)” un noklikšķiniet uz Gatavs.
- Šādā veidā varat iestatīt direktoriju atļaujas.
Iestatiet mapju atļaujas. Sarakstā Koplietojamās mapes atlasiet mapi. Lietotāju sarakstā labajā pusē tiks parādīti lietotāji, kuriem pašlaik ir atļauts piekļūt direktorijai. Noklikšķiniet uz pogas "+" vai "-", lai pievienotu vai noņemtu mērķauditoriju no atļautā lietotāju saraksta.
3. metode no 3: Linux
Piekļūstiet Windows koplietotajai mapei
Instalējiet programmatūru, lai pievienotu koplietojamo mapi. Lai piekļūtu koplietotajām mapēm sistēmā Windows, Mac datorā jābūt instalētam SMB protokolam. Atvērtais terminālis (Ctrl+Alt+T) un ievadiet komandu sudo apt-get instalēt cifs-utils.
Izveidojiet direktoriju, kas darbotos kā koplietojamā direktorija pievienošanas punkts. Jums vajadzētu izveidot šo direktoriju viegli pieejamā vietā. Lūdzu, turpiniet UI darbvirsmā vai izmantojiet komandu mkdir terminālā. Piemēram, lai darbvirsmā izveidotu mapi "sharedfolder", ievadiet komandu mkdir ~ / Desktop / sharedfolder.
Montēt mapi. Pēc pievienošanas punkta izveidošanas varat uzstādīt koplietojamo direktoriju, lai to saistītu ar savu Linux datoru. Atkal atveriet termināli un ievadiet šādu komandu (turpiniet ar piemēru, izveidojot iepriekšējo mapi "sharedfolder"):
- sudo mount.cifs //WindowsComputerName/SharedFolder / mājas /lietotājvārds/ Desktop / sharedfolder -o user =WindowsUsername
- Jums tiks lūgts ievadīt galveno paroli (vai root paroli) Linux instalēšanai, kā arī Windows lietotāja paroli.
Piekļuve direktorijai. Kad stiprinājuma punkts ir atvērts, varēsit piekļūt datiem. Varat arī pievienot un dzēst datus tāpat kā jebkuru citu mapi vai izmantot termināli, lai piekļūtu failiem koplietotajā mapē. reklāma
Izveidojiet koplietojamas mapes
Instalējiet Samba. Samba ir atvērtā koda programmatūra, kas ļauj koplietot mapes ar Windows lietotājiem. Jūs varat instalēt Samba no termināla, ievadot komandu sudo apt-get install samba.
- Kad Samba ir instalēta, turpiniet izveidot lietotājvārdu (lietotājvārdu), ierakstot smbpasswd -a lietotājvārds. Jums tiks lūgts izveidot arī paroli.

Izveidojiet koplietojamas mapes. Var izmantot jebkuru esošo mapi, taču, izveidojot jaunu, ir vieglāk atšķirt koplietojamo mapi no cita datora. Izmantot komandu mkdir lai izveidotu mapes.
Atveriet Samba konfigurācijas failu. Ievadiet pasūtījumu sudo lv /etc/samba/smb.conf. Jūs varat izmantot jebkuru failu redaktoru, "vi" ir tikai piemērs. Samba konfigurācijas fails tiks atvērts teksta redaktorā.
- Ritiniet līdz faila apakšai un pievienojiet šādu rindu:
- Pēc vajadzības varat mainīt iestatījumus, piemēram, direktoriju padarīt lasāmu vai privātu.
- Failam var pievienot vairākas rindas vairākām koplietotām mapēm.

Saglabājiet failu. Saglabājiet konfigurācijas failu un aizveriet redaktoru. Restartējiet SMB pakalpojumu, ierakstot sudo servisa smbd restartēšana. Konfigurācijas fails tiks atkārtoti ielādēts un jaunie iestatījumi tiks lietoti koplietotajai mapei.
Iegūstiet IP adresi. Lai saistītu direktorijus sistēmā Windows, jums būs nepieciešama Linux datora IP adrese. Lūdzu, ievadiet ifconfig Dodieties uz Terminal un pierakstiet adresi.
Piekļuve direktorijai sistēmā Windows. Izveidojiet jaunu saīsni jebkur savā Windows datorā, ar peles labo pogu noklikšķinot un atlasot Jauns → Īsceļš. Ievadiet Linux izveidotās direktorijas atrašanās vietas IP adresi: \IP adresemapes nosaukums. Noklikšķiniet uz Tālāk, piešķiriet saīsnei nosaukumu un pēc tam atlasiet Pabeigt. Atverot jauno saīsni, varēsiet skatīt koplietotās mapes saturu. reklāma
Brīdinājums
- Stingri pārvaldiet, ar ko koplietojat mapes. Ja jums ir saturs, kuru nevēlaties, lai citi redzētu, mainītu vai dzēstu, jums ir jāatspējo koplietošanas atļaujas.
- Ja Wi-Fi nav paroles, blakus esošie svešinieki var piekļūt koplietotajai mapei.