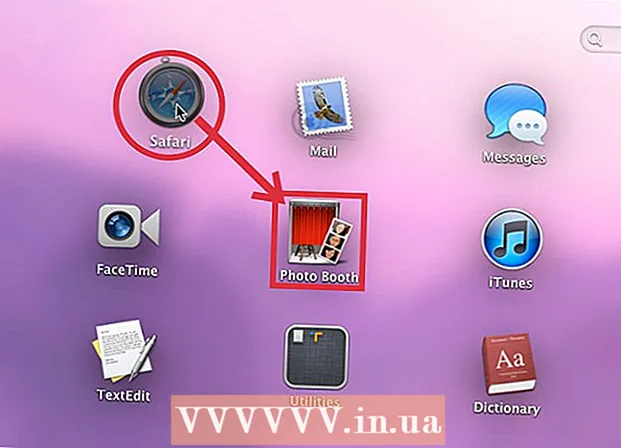Saturs
- Lai soli
- 1. metode no 2: instalēšana, izmantojot disku
- Tīra uzstādīšana
- Jaunināt
- Windows iestatīšanas instalēšana USB zibatmiņā vai ārējā diskā
- Tīra uzstādīšana
- Jaunināt
- 2. metode no 2: pēc instalēšanas
- Windows 7 sistēmas prasības
- Nepieciešamība
Vai jūs instalējat sistēmu Windows 7? Tam jums nav jābūt profesionālim vai jāiziet mulsinoša rokasgrāmata. Vienkārši izpildiet tālāk sniegto ceļvedi, un tajā pašā laikā datorā būs instalēta sistēma Windows 7!
Lai soli
1. metode no 2: instalēšana, izmantojot disku
Tīra uzstādīšana
Tīra instalācija ir paredzēta lietotājiem, kuri vēlas jaunu Windows instalēšanu savā datorā (izdzēšot visus datus cietajā diskā un pēc tam instalējot Windows) vai datoros, kuriem vēl nav operētājsistēmas.
 Dodieties uz sava datora BIOS. Izslēdziet datoru, kurā vēlaties instalēt sistēmu Windows, un pēc tam atkal ieslēdziet to. Kad parādās BIOS ekrāns (vai tiek parādīts ziņojums ar aicinājumu nospiest taustiņu), nospiediet Del, Esc, F2, F10 vai F9 (atkarībā no datora mātesplates), lai ievadītu BIOS. Pareizais taustiņš parasti tiek parādīts ekrānā.
Dodieties uz sava datora BIOS. Izslēdziet datoru, kurā vēlaties instalēt sistēmu Windows, un pēc tam atkal ieslēdziet to. Kad parādās BIOS ekrāns (vai tiek parādīts ziņojums ar aicinājumu nospiest taustiņu), nospiediet Del, Esc, F2, F10 vai F9 (atkarībā no datora mātesplates), lai ievadītu BIOS. Pareizais taustiņš parasti tiek parādīts ekrānā.  Dodieties uz BIOS sāknēšanas opciju izvēlni. Jūsu BIOS sāknēšanas opciju izvēlne pēc nosaukuma un atrašanās vietas var atšķirties no ilustrācijas, taču galu galā to atradīsit, ja rūpīgi meklēsit.
Dodieties uz BIOS sāknēšanas opciju izvēlni. Jūsu BIOS sāknēšanas opciju izvēlne pēc nosaukuma un atrašanās vietas var atšķirties no ilustrācijas, taču galu galā to atradīsit, ja rūpīgi meklēsit. - Ja nevarat atrast šo izvēlni, meklējiet internetā savu BIOS nosaukumu (parasti tas atrodas BIOS izvēlnē), lai iegūtu vairāk informācijas.
 Atlasiet kompaktdisku kā pirmo datora sāknēšanas ierīci.
Atlasiet kompaktdisku kā pirmo datora sāknēšanas ierīci.- Lai gan tas katrā datorā var atšķirties, sāknēšanas opciju izvēlne parasti ir mobilo ierīču nosaukumu saraksts, kur kā pirmo sāknēšanas ierīci varat norādīt kompaktdisku. Tas var būt arī to ierīču saraksts, kurām varat iestatīt sāknēšanas secību. Ja iestrēgstat, meklējiet rokasgrāmatu vai internetu.
 Saglabājiet iestatījumus. Nospiediet ekrānā norādīto pogu vai izvēlieties BIOS izvēlnē saglabāšanas opciju, lai saglabātu konfigurāciju.
Saglabājiet iestatījumus. Nospiediet ekrānā norādīto pogu vai izvēlieties BIOS izvēlnē saglabāšanas opciju, lai saglabātu konfigurāciju.  Izslēdziet datoru. Izslēdziet datoru, izmantojot iespēju izslēgt, izmantojot pašreizējo operētājsistēmu, vai nospiediet un turiet ieslēgšanas / izslēgšanas pogu, līdz dators izslēdzas.
Izslēdziet datoru. Izslēdziet datoru, izmantojot iespēju izslēgt, izmantojot pašreizējo operētājsistēmu, vai nospiediet un turiet ieslēgšanas / izslēgšanas pogu, līdz dators izslēdzas.  Ieslēdziet datoru un ievietojiet Windows 7 DVD disku.
Ieslēdziet datoru un ievietojiet Windows 7 DVD disku. Sāciet datoru no diska. Kad disks ir ievietots diskdzinī, palaidiet datoru. Kad dators tiek palaists, nospiediet taustiņu, kad jums tiek jautāts, vai vēlaties boot no diska. Pēc šīs izvēles tiks sākta Windows iestatīšanas ielāde.
Sāciet datoru no diska. Kad disks ir ievietots diskdzinī, palaidiet datoru. Kad dators tiek palaists, nospiediet taustiņu, kad jums tiek jautāts, vai vēlaties boot no diska. Pēc šīs izvēles tiks sākta Windows iestatīšanas ielāde. - Ja jums netiek jautāts, vai vēlaties boot no diska, iespējams, ka esat izdarījis kaut ko nepareizi. Atkārtojiet iepriekšējās darbības, lai novērstu problēmu.
 Izvēlieties Windows iestatīšanas opcijas. Kad Windows iestatīšana tiek ielādēta, tiks parādīts logs. Atlasiet vēlamo valodu, tastatūras izkārtojumu un laiku / valūtu, pēc tam noklikšķiniet Nākamais.
Izvēlieties Windows iestatīšanas opcijas. Kad Windows iestatīšana tiek ielādēta, tiks parādīts logs. Atlasiet vēlamo valodu, tastatūras izkārtojumu un laiku / valūtu, pēc tam noklikšķiniet Nākamais.  Nospiediet pogu Instalēt tagad.
Nospiediet pogu Instalēt tagad. Piekrītiet licences noteikumiem. Izlasiet Microsoft programmatūras licences noteikumus, pārbaudiet Es piekrītu licences noteikumiem un noklikšķiniet Nākamais.
Piekrītiet licences noteikumiem. Izlasiet Microsoft programmatūras licences noteikumus, pārbaudiet Es piekrītu licences noteikumiem un noklikšķiniet Nākamais.  Atlasiet Pielāgots uzstādīšana.
Atlasiet Pielāgots uzstādīšana. Izlemiet, kuru cieto disku un nodalījumu vēlaties instalēt Windows. Cietais disks ir fiziska datora daļa datu glabāšanai, un nodalījumi "sadala" cietos diskus atsevišķos gabalos.
Izlemiet, kuru cieto disku un nodalījumu vēlaties instalēt Windows. Cietais disks ir fiziska datora daļa datu glabāšanai, un nodalījumi "sadala" cietos diskus atsevišķos gabalos. - Ja cietajā diskā ir dati, izdzēsiet tos vai formātā disku.
- Cieto disku sarakstā izvēlieties cieto disku.
- klikšķiniet uz Stacijas iespējas (papildu).
- klikšķiniet uz Formāts sadaļā Stacijas opcijas.
- Ja datorā nav nodalījumu, vispirms izveidojiet tos, lai varētu tajos instalēt sistēmu Windows.
- Cieto disku sarakstā izvēlieties cieto disku.
- klikšķiniet uz Stacijas iespējas (papildu).
- Atlasiet Jauns sadaļā Stacijas opcijas.
- Atlasiet izmēru un noklikšķiniet labi.
- Ja cietajā diskā ir dati, izdzēsiet tos vai formātā disku.
 Instalējiet Windows vēlamajā cietajā diskā un nodalījumā. Kad esat izlēmis, kur instalēt Windows, atlasiet šo vietu un noklikšķiniet Nākamais. Windows sāks instalēšanu.
Instalējiet Windows vēlamajā cietajā diskā un nodalījumā. Kad esat izlēmis, kur instalēt Windows, atlasiet šo vietu un noklikšķiniet Nākamais. Windows sāks instalēšanu.
Jaunināt
A Jauninātinstalēšana atjaunina datora vecāku Windows versiju (piemēram, Windows Vista uz Windows 7.)
 Boot datoru un pašreizējo operētājsistēmu kā parasti.
Boot datoru un pašreizējo operētājsistēmu kā parasti. Pārbaudiet, vai jūsu dators ir piemērots operētājsistēmai Windows 7. The Windows 7 jaunināšanas padomnieks skenē datoru, vai esat piemērots jaunināšanai uz Windows 7. Lejupielādējiet šo programmu šeit.
Pārbaudiet, vai jūsu dators ir piemērots operētājsistēmai Windows 7. The Windows 7 jaunināšanas padomnieks skenē datoru, vai esat piemērots jaunināšanai uz Windows 7. Lejupielādējiet šo programmu šeit.  Sagatavojiet datoru Windows instalēšanai.
Sagatavojiet datoru Windows instalēšanai.- Skenējiet datoru, vai tajā nav ļaunprātīgas programmatūras. Ļaunprātīga programmatūra var novērst Windows pareizu instalēšanu.
- Deaktivizējiet vai noņemiet jebkuru pretvīrusu programmatūru, jo tā var traucēt Windows instalēšanu.
- Lai paātrinātu jaunināšanu, noņemiet nevajadzīgās programmas. Pēc Windows 7 instalēšanas pabeigšanas to var atkārtoti instalēt.
- Atjauniniet Windows ar Windows Update.
- Izdzēsiet nevajadzīgos failus, lai paātrinātu jaunināšanu.
- Dublējiet cieto disku, ja instalēšana neizdodas un pazaudējat personiskos failus. (iespējams).
 Tagad ievietojiet Windows 7 instalācijas disku datorā.
Tagad ievietojiet Windows 7 instalācijas disku datorā. Sāciet Windows iestatīšanu. Pēc diska sāknēšanas noklikšķiniet uz Sākt → Dators. Pēc tam veiciet dubultklikšķi uz Windows 7 iestatīšanas diska un veiciet dubultklikšķi setup.exe diskā. Sāciet iestatīšanu.
Sāciet Windows iestatīšanu. Pēc diska sāknēšanas noklikšķiniet uz Sākt → Dators. Pēc tam veiciet dubultklikšķi uz Windows 7 iestatīšanas diska un veiciet dubultklikšķi setup.exe diskā. Sāciet iestatīšanu.  klikšķiniet uz Instalēt tagad.
klikšķiniet uz Instalēt tagad. Izlemiet, vai instalēt Windows iestatīšanas atjauninājumus. Atjauninājumi ir paredzēti, lai novērstu Windows iestatīšanas problēmas, un, instalējot atjauninājumus, instalācija tiks veikta vienmērīgāk un stabilāk. Lai iegūtu atjauninājumus, noklikšķiniet uz Lejupielādējiet jaunākos instalācijas atjauninājumus no interneta (ieteicams). Lai izlaistu atjauninājumus, noklikšķiniet uz Neielādējiet instalācijas jaunākos atjauninājumus.
Izlemiet, vai instalēt Windows iestatīšanas atjauninājumus. Atjauninājumi ir paredzēti, lai novērstu Windows iestatīšanas problēmas, un, instalējot atjauninājumus, instalācija tiks veikta vienmērīgāk un stabilāk. Lai iegūtu atjauninājumus, noklikšķiniet uz Lejupielādējiet jaunākos instalācijas atjauninājumus no interneta (ieteicams). Lai izlaistu atjauninājumus, noklikšķiniet uz Neielādējiet instalācijas jaunākos atjauninājumus.  Piekrītiet licences noteikumiem. Pārskatiet Microsoft programmatūras licences noteikumus, pārbaudiet Es piekrītu licences noteikumiem un noklikšķiniet Nākamais.
Piekrītiet licences noteikumiem. Pārskatiet Microsoft programmatūras licences noteikumus, pārbaudiet Es piekrītu licences noteikumiem un noklikšķiniet Nākamais.  Atlasiet Jauninātuzstādīšana.
Atlasiet Jauninātuzstādīšana.
=== Instalēšana no USB atmiņas vai ārējā diska ===

Windows iestatīšanas instalēšana USB zibatmiņā vai ārējā diskā
Lai varētu turpināt, vispirms faili no Windows iestatīšanas ir jāizvelk diskā.
 Ievietojiet datorā vismaz 4 gigabaitu lielu datu nesēju.
Ievietojiet datorā vismaz 4 gigabaitu lielu datu nesēju. Iegūstiet savus personīgos failus no nesēja.
Iegūstiet savus personīgos failus no nesēja. Lejupielādējiet Windows 7 iestatīšanas ISO. ISO fails ir diska attēla fails. Piezīme. Šī lejupielāde var aizņemt kādu laiku, atkarībā no jūsu interneta savienojuma ātruma.
Lejupielādējiet Windows 7 iestatīšanas ISO. ISO fails ir diska attēla fails. Piezīme. Šī lejupielāde var aizņemt kādu laiku, atkarībā no jūsu interneta savienojuma ātruma.- Lejupielādes saišu sarakstu varat atrast šeit.
- Ja saite uz vietni nedarbojas, noklikšķiniet šeit, lai lejupielādētu saišu sarakstu.
 Lejupielādējiet un instalējiet Windows 7 USB / DVD lejupielādes rīks cauri šo saiti.
Lejupielādējiet un instalējiet Windows 7 USB / DVD lejupielādes rīks cauri šo saiti. Kad ISO ir pabeidzis lejupielādi, atveriet Windows 7 USB / DVD lejupielādes rīks.
Kad ISO ir pabeidzis lejupielādi, atveriet Windows 7 USB / DVD lejupielādes rīks. Atlasiet ISO. Logā 1. darbība no 4: Izvēlieties ISO failu no Windows 7 USB / DVD lejupielādes rīks, izvēlieties lejupielādēto ISO failu, nospiežot Lapas un pēc tam noklikšķiniet Nākamais doties uz.
Atlasiet ISO. Logā 1. darbība no 4: Izvēlieties ISO failu no Windows 7 USB / DVD lejupielādes rīks, izvēlieties lejupielādēto ISO failu, nospiežot Lapas un pēc tam noklikšķiniet Nākamais doties uz.  Logā 2. darbība no 4:Izvēlieties multivides veidu Izvēlies tu USB ierīce.
Logā 2. darbība no 4:Izvēlieties multivides veidu Izvēlies tu USB ierīce.  Logā 3. darbība no 4:Ievietojiet USB ierīci izvēlieties disku, kurā vēlaties ievietot iestatīšanas failus, un pēc tam noklikšķiniet uz Sāciet kopēšanu.
Logā 3. darbība no 4:Ievietojiet USB ierīci izvēlieties disku, kurā vēlaties ievietot iestatīšanas failus, un pēc tam noklikšķiniet uz Sāciet kopēšanu. - Jūs saņemat kļūdas ziņojumu ar tekstu Nepietiek brīvas vietaspēc tam noklikšķiniet uz pogas Dzēst USB ierīci, ar kuru jūs izdzēsiet visus failus diskā.
 Kā Windows 7 USB / DVD lejupielādes rīks ir pabeidzis ISO izvilkšanu USB zibatmiņā, tā ir gatava instalēt Windows.
Kā Windows 7 USB / DVD lejupielādes rīks ir pabeidzis ISO izvilkšanu USB zibatmiņā, tā ir gatava instalēt Windows.- Tagad varat izdzēst ISO failu, jo tas vairs nav vajadzīgs.
Tīra uzstādīšana
Tīra instalēšana ir paredzēta lietotājiem, kuri vēlas pilnīgi jaunu Windows instalēšanu savā datorā (izdzēšot visus datus cietajā diskā un pēc tam instalējot Windows) vai datorus bez operētājsistēmas. (Piezīme: Vecāki datori, iespējams, nevar veikt tīru instalēšanu no USB atmiņas.)
 Pārliecinieties, vai disks, kurā tika izvilkta Windows 7 iestatīšana, ir pievienots datoram.
Pārliecinieties, vai disks, kurā tika izvilkta Windows 7 iestatīšana, ir pievienots datoram. Dodieties uz sava datora BIOS. Izslēdziet datoru, kurā vēlaties instalēt sistēmu Windows, un pēc tam atkal ieslēdziet to. Kad parādās BIOS ekrāns (vai tiek parādīts aicinājums nospiest taustiņu), nospiediet Del, Esc, F2, F10 vai F9 (atkarībā no datora mātesplates), lai ievadītu BIOS. Atslēga, kas jums jāizmanto, lai ievadītu BIOS, parasti tiek parādīta ekrāna apakšdaļā.
Dodieties uz sava datora BIOS. Izslēdziet datoru, kurā vēlaties instalēt sistēmu Windows, un pēc tam atkal ieslēdziet to. Kad parādās BIOS ekrāns (vai tiek parādīts aicinājums nospiest taustiņu), nospiediet Del, Esc, F2, F10 vai F9 (atkarībā no datora mātesplates), lai ievadītu BIOS. Atslēga, kas jums jāizmanto, lai ievadītu BIOS, parasti tiek parādīta ekrāna apakšdaļā.  Dodieties uz BIOS sāknēšanas opciju izvēlni. Jūsu BIOS sāknēšanas opciju izvēlne pēc nosaukuma un atrašanās vietas var atšķirties no ilustrācijas, taču galu galā to atradīsit, ja rūpīgi meklēsit.
Dodieties uz BIOS sāknēšanas opciju izvēlni. Jūsu BIOS sāknēšanas opciju izvēlne pēc nosaukuma un atrašanās vietas var atšķirties no ilustrācijas, taču galu galā to atradīsit, ja rūpīgi meklēsit. - Ja nevarat atrast šo izvēlni, meklējiet internetā savu BIOS nosaukumu (parasti tas atrodas BIOS izvēlnē), lai iegūtu vairāk informācijas.
 Atlasiet USB atmiņu kā pirmo datora sāknēšanas ierīci.
Atlasiet USB atmiņu kā pirmo datora sāknēšanas ierīci.- Ja jūsu USB atmiņa nav norādīta kā sāknēšanas ierīce, dators to neatbalsta.
- Lai gan šī metode dažādos datoros būs atšķirīga, sāknēšanas izvēlne parasti sastāv no to ierīču saraksta, kuras varat aplaist apkārt, un jūsu USB atmiņa ir pirmā sāknēšanas ierīce. Tas var būt arī to ierīču saraksts, kuras atsevišķi var ievietot sāknēšanas secībā. Konsultējieties ar rokasgrāmatu vai internetu, ja to vairs nevarat saprast.
 Saglabājiet jaunos iestatījumus. Nospiediet ekrānā norādīto pogu vai izvēlieties BIOS izvēlnē saglabāšanas opciju, lai saglabātu konfigurāciju.
Saglabājiet jaunos iestatījumus. Nospiediet ekrānā norādīto pogu vai izvēlieties BIOS izvēlnē saglabāšanas opciju, lai saglabātu konfigurāciju.  Izslēdziet datoru. Izslēdziet datoru, izmantojot pašreizējās operētājsistēmas izslēgšanas opciju, vai nospiediet un turiet datora sākuma pogu, līdz tas izslēdzas.
Izslēdziet datoru. Izslēdziet datoru, izmantojot pašreizējās operētājsistēmas izslēgšanas opciju, vai nospiediet un turiet datora sākuma pogu, līdz tas izslēdzas.  Ieslēdziet datoru vēlreiz. Tagad jūsu datoram vajadzētu sāknēt Windows iestatīšanas režīmā.
Ieslēdziet datoru vēlreiz. Tagad jūsu datoram vajadzētu sāknēt Windows iestatīšanas režīmā. - Nospiediet taustiņu, kad dators jautā, vai vēlaties boot no kompaktdiska. Windows iestatīšana tiks ielādēta.
- Svarīga informācija: ja tiek parādīta kļūda Nav CD / DVD ierīces draivera iestatīšanas laikā noklikšķiniet uz Atcelt kļūdas ziņojumā, pēc kura jūs atgriezīsities sveiciena ekrānā. Kad esat atgriezies sākuma ekrānā, noņemiet USB atmiņu no datora un pēc tam pievienojiet to citam datora USB portam, pēc kura jūs varat turpināt instalēšanu.
 Izvēlieties Windows iestatīšanas opcijas. Kad Windows iestatīšana tiek ielādēta, tiks parādīts logs. Atlasiet vēlamo valodu, tastatūras izkārtojumu un laiku / valūtu, pēc tam noklikšķiniet Nākamais.
Izvēlieties Windows iestatīšanas opcijas. Kad Windows iestatīšana tiek ielādēta, tiks parādīts logs. Atlasiet vēlamo valodu, tastatūras izkārtojumu un laiku / valūtu, pēc tam noklikšķiniet Nākamais.  klikšķiniet uz Instalēt tagad.
klikšķiniet uz Instalēt tagad. Piekrītiet licences noteikumiem. Izlasiet Microsoft programmatūras licences noteikumus, pārbaudiet Es piekrītu licences noteikumiem un noklikšķiniet Nākamais.
Piekrītiet licences noteikumiem. Izlasiet Microsoft programmatūras licences noteikumus, pārbaudiet Es piekrītu licences noteikumiem un noklikšķiniet Nākamais.  Atlasiet Pielāgots uzstādīšana.
Atlasiet Pielāgots uzstādīšana. Izlemiet, kuru cieto disku un nodalījumu vēlaties instalēt Windows. Cietais disks ir fiziska datora daļa datu glabāšanai, un nodalījumi "sadala" cietos diskus atsevišķos gabalos.
Izlemiet, kuru cieto disku un nodalījumu vēlaties instalēt Windows. Cietais disks ir fiziska datora daļa datu glabāšanai, un nodalījumi "sadala" cietos diskus atsevišķos gabalos. - Ja cietajā diskā joprojām ir dati, izdzēsiet tos vai formātā disku.
- Cieto disku sarakstā izvēlieties cieto disku.
- klikšķiniet uz Stacijas iespējas (papildu).
- klikšķiniet uz Formāts sadaļā Stacijas opcijas.
- Ja datorā vēl nav nodalījumu, izveidojiet tos, lai tajā instalētu Windows.
- Cieto disku sarakstā izvēlieties cieto disku.
- klikšķiniet uz Stacijas iespējas (papildu).
- Atlasiet Jauns no stacijas opcijām.
- Atlasiet izmēru un noklikšķiniet labi.
- Ja cietajā diskā joprojām ir dati, izdzēsiet tos vai formātā disku.
 Instalējiet Windows vēlamajā cietajā diskā un nodalījumā. Kad esat izlēmis, kur instalēt Windows, atlasiet šo vietu un noklikšķiniet Nākamais. Tiks instalēti Windows.
Instalējiet Windows vēlamajā cietajā diskā un nodalījumā. Kad esat izlēmis, kur instalēt Windows, atlasiet šo vietu un noklikšķiniet Nākamais. Tiks instalēti Windows.
Jaunināt
A Jauninātinstalēšana atjaunina datorā vecāku Windows versiju (piemēram, Windows Vista uz Windows 7.)
 Pārbaudiet, vai jūsu dators ir saderīgs ar Windows 7. The Windows 7 jaunināšanas padomnieks skenē datoru, lai noteiktu, vai jums ir tiesības uz jaunināšanu uz Windows 7. Lejupielādējiet programmu šeit.
Pārbaudiet, vai jūsu dators ir saderīgs ar Windows 7. The Windows 7 jaunināšanas padomnieks skenē datoru, lai noteiktu, vai jums ir tiesības uz jaunināšanu uz Windows 7. Lejupielādējiet programmu šeit.  Sagatavojiet datoru Windows instalēšanai.
Sagatavojiet datoru Windows instalēšanai.- Skenējiet datoru, vai tajā nav ļaunprātīgas programmatūras. Ļaunprātīga programmatūra var novērst Windows pareizu instalēšanu.
- Deaktivizējiet vai noņemiet visu pretvīrusu programmatūru, jo tā var traucēt Windows instalēšanu.
- Lai paātrinātu jaunināšanu, noņemiet nevajadzīgās programmas. Pēc Windows 7 gatavības varat to pārinstalēt.
- Atjauniniet Windows ar Windows Update.
- Lai paātrinātu jaunināšanu, izdzēsiet dažus nevajadzīgos failus.
- Dublējiet cieto disku, ja instalēšana neizdodas un jūs pazaudējat visus failus. (iespējams).
 Pārliecinieties, vai datorā ir saglabāšanas vide, kurā ir instalēta Windows iestatīšana.
Pārliecinieties, vai datorā ir saglabāšanas vide, kurā ir instalēta Windows iestatīšana. Sāciet Windows iestatīšanu. Noklikšķiniet uz Sākt → Dators, veiciet dubultklikšķi uz Windows 7 iestatīšanas USB atmiņas un veiciet dubultklikšķi setup.exe uz diska vai nūjas. Sāciet iestatīšanu.
Sāciet Windows iestatīšanu. Noklikšķiniet uz Sākt → Dators, veiciet dubultklikšķi uz Windows 7 iestatīšanas USB atmiņas un veiciet dubultklikšķi setup.exe uz diska vai nūjas. Sāciet iestatīšanu.  klikšķiniet uz Instalēt tagad.
klikšķiniet uz Instalēt tagad. Izlemiet, vai instalēt Windows iestatīšanas atjauninājumus. Atjauninājumi ir paredzēti, lai novērstu Windows uzstādīšanas problēmas, un atjauninājumu instalēšana padara instalēšanu vienmērīgāku un stabilāku. Lai iegūtu atjauninājumus, noklikšķiniet uz Lejupielādējiet jaunākos instalācijas atjauninājumus no interneta (ieteicams). Lai izlaistu atjauninājumus, noklikšķiniet uz Neielādējiet instalācijas jaunākos atjauninājumus.
Izlemiet, vai instalēt Windows iestatīšanas atjauninājumus. Atjauninājumi ir paredzēti, lai novērstu Windows uzstādīšanas problēmas, un atjauninājumu instalēšana padara instalēšanu vienmērīgāku un stabilāku. Lai iegūtu atjauninājumus, noklikšķiniet uz Lejupielādējiet jaunākos instalācijas atjauninājumus no interneta (ieteicams). Lai izlaistu atjauninājumus, noklikšķiniet uz Neielādējiet instalācijas jaunākos atjauninājumus.  Piekrītiet licences noteikumiem. Izlasiet Microsoft programmatūras licences noteikumus, pārbaudiet Es piekrītu licences noteikumiem un noklikšķiniet Nākamais.
Piekrītiet licences noteikumiem. Izlasiet Microsoft programmatūras licences noteikumus, pārbaudiet Es piekrītu licences noteikumiem un noklikšķiniet Nākamais.  Atlasiet Jauninātuzstādīšana.
Atlasiet Jauninātuzstādīšana.
2. metode no 2: pēc instalēšanas
Šīs darbības tiek veiktas pēc Windows instalēšanas un pēc datora sāknēšanas sistēmā Windows 7.
 Ievadiet savu lietotājvārdu un datora nosaukumu un noklikšķiniet Nākamais.
Ievadiet savu lietotājvārdu un datora nosaukumu un noklikšķiniet Nākamais. Ievadiet paroli un noklikšķiniet Nākamais. Ja nevēlaties paroli, atstājiet teksta laukus tukšus un noklikšķiniet Nākamais.
Ievadiet paroli un noklikšķiniet Nākamais. Ja nevēlaties paroli, atstājiet teksta laukus tukšus un noklikšķiniet Nākamais.  Ievadiet produkta atslēgu un noklikšķiniet Nākamais. Produkta atslēgu var atrast jūsu Windows 7 kompaktdiska korpusā, ja to iegādājāties. Lai izlaistu produkta atslēgas ievadīšanu, noklikšķiniet uz Nākamais, pēc tam Windows var izmēģinājuma veidā izmantot 30 dienas, un pēc šī perioda jums būs jāievada produkta atslēga.
Ievadiet produkta atslēgu un noklikšķiniet Nākamais. Produkta atslēgu var atrast jūsu Windows 7 kompaktdiska korpusā, ja to iegādājāties. Lai izlaistu produkta atslēgas ievadīšanu, noklikšķiniet uz Nākamais, pēc tam Windows var izmēģinājuma veidā izmantot 30 dienas, un pēc šī perioda jums būs jāievada produkta atslēga.  Izvēlieties Windows atjaunināšanas iestatījumus.
Izvēlieties Windows atjaunināšanas iestatījumus.- Izmantojiet ieteicamos iestatījumus automātiski iestata atjaunināšanas un drošības iestatījumus, kā to ieteica Microsoft.
- Instalējiet tikai svarīgus atjauninājumus nodrošina, ka jūsu dators instalē tikai nepieciešamos atjauninājumus.
- Jautājiet vēlāk vēlreiz atspējo jūsu drošību, līdz pieņemat lēmumu.
 Iestatiet laiku un laika joslu.
Iestatiet laiku un laika joslu. Iestatiet tīkla veidu.
Iestatiet tīkla veidu.- Ja dators ir savienots ar jūsu personīgo tīklu, izvēlieties Mājas tīkls.
- Ja darbā esat izveidojis savienojumu ar tīklu, izvēlieties Biznesa tīkls.
- Ja esat izveidojis savienojumu ar publisku tīklu tādās vietās kā restorāni un veikali, izvēlieties Publiskais tīkls.
 Jūsu dators tagad ir gatavs!
Jūsu dators tagad ir gatavs!- Kad dators ir gatavs, atgrieziet USB atmiņā noklusējuma iestatījumus (ja izvēlējāties metodi Instalējiet, izmantojot USB atmiņu vai ārējo disku). Varat atiestatīt USB atmiņas noklusējuma iestatījumus un atjaunot failus, ar peles labo pogu noklikšķinot uz USB atmiņas izvēlnes Sākt → Dators, noklikšķinot uz Formāts, pēc tam Ierīču noklusējuma iestatījumi sadaļā Formatēt, pēc tam noklikšķiniet uz Sākt noklikšķināt, kas neatgriezeniski noņem visus datus no USB atmiņas. Pēc USB atmiņas formatēšanas varat tajā atkal ievietot failus.
- Pārinstalējiet visu iepriekš noņemto programmatūru un atkārtoti aktivizējiet drošības programmatūru. Vienreiz palaidiet arī Windows atjaunināšanu, lai uzlabotu sava datora drošību, lai jums būtu jaunākie drošības atjauninājumi.
Windows 7 sistēmas prasības
1 gigahercu (GHz) vai ātrāks 32 bitu (x86) vai 64 bitu (x64) procesors
1 gigabaita (GB) RAM (32 bitu) vai 2 GB RAM (64 bitu)
16 GB pieejamā cietā diska vietas (32 bitu) vai 20 GB (64 bitu)
DirectX 9 grafiskā karte ar WDDM 1.0 vai jaunāku draiveri
Nepieciešamība
Diska instalēšana
- Windows 7 iestatīšanas disks
- Diskdzinis
- Piemērots dators
USB instalēšana
Tīra uzstādīšana
- USB atmiņa (vismaz 4 GB)
- Interneta savienojums (ISO un USB izvilkšanas programmatūras lejupielādei)
- Dators failu izvilkšanai USB atmiņā.
- USB porti
- Piemērots dators
Jaunināšanas instalēšana
- Esoša Windows instalācija (ieteicams Windows XP vai Vista)
- USB atmiņa (vismaz 4 GB)
- Interneta savienojums (ISO un USB izvilkšanas programmatūras lejupielādei)
- Dators failu izvilkšanai USB atmiņā.
- USB porti
- Piemērots dators