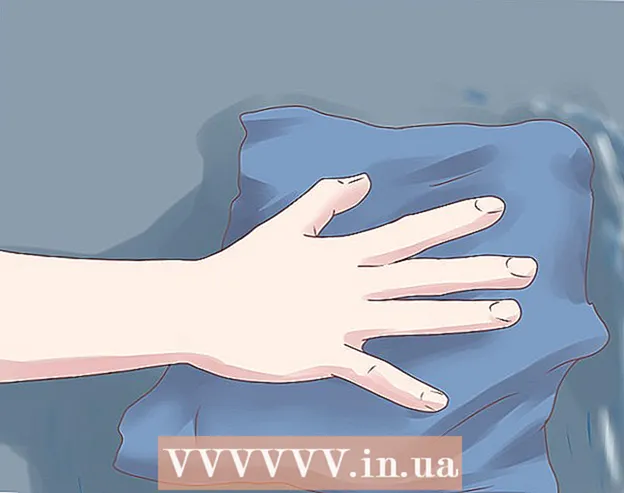Autors:
Judy Howell
Radīšanas Datums:
3 Jūlijs 2021
Atjaunināšanas Datums:
1 Jūlijs 2024

Saturs
- Lai soli
- 1. metode no 3: instalējiet Windows 7 papildus Windows 8
- 2. metode no 3: virtuālās mašīnas izmantošana
- 3. metode no 3: nomainiet Windows 8 ar Windows 7
Daudziem cilvēkiem patīk Windows 7, bet daudz mazāk cilvēku, piemēram, Windows 8. Ja esat jauninājis uz Windows 8, ir dažas iespējas atgriezties pie Windows 7. Jūs varat instalēt Windows 7 papildus Windows 8, tad varat izvēlieties, kura operētājsistēma tiek startēta, ieslēdzot datoru. Jūs varat arī instalēt Windows 7 "virtuālajā mašīnā", kas ir simulēts dators, kas darbojas operētājsistēmā Windows 8. Tādējādi datorā vienlaikus varat palaist Windows 7 un Windows 8. Un pēdējā iespēja ir atgriezties līdz Windows 7, atinstalējot Windows 8.
Lai soli
1. metode no 3: instalējiet Windows 7 papildus Windows 8
- Sāciet ar Windows 7. Windows 8 ir jauna sāknēšanas programma (sāknēšanas pārvaldnieks), kas ir programmatūra, kas nosaka, kuru operētājsistēmu ielādēt. Tas nozīmē, ka, ja vēlaties instalēt abus Windows 7 un 8, instalējiet Windows 7 jābūt Sāciet, pretējā gadījumā Windows 8 nevar palaist.
- Dublējiet visus svarīgos datus. Pirms divu operētājsistēmu instalēšanas ir svarīgi drošā vietā izveidot labu svarīgu failu dublējumu. Instalējot operētājsistēmu, tiks izdzēsti visi pašreizējie dati. Noklikšķiniet šeit, lai iegūtu detalizētas instrukcijas par dublējuma izveidošanu.
- Sāciet Windows 7 instalēšanu. Ievietojiet datorā Windows 7 instalācijas DVD un palaidiet no šī diska, lai sāktu instalēšanas procesu. Kā instalācijas veidu izvēlieties "Custom (advanced)" un izpildiet norādījumus, līdz nonākat ekrānā, kur jānorāda, kur vēlaties instalēt Windows.
- Noklikšķiniet šeit, lai iegūtu papildinformāciju par Windows 7 instalēšanu.
- Izveidojiet divus nodalījumus. Ierodoties šajā ekrānā, cietajā diskā varat izveidot un formatēt dažādus nodalījumus. Nodalījums ir jūsu diska daļa, kas ir formatēta atsevišķi un tāpēc iegūst savu diska burtu. Katrs nodalījums darbojas kā atsevišķs cietais disks. Piezīme: ja datorā jau ir instalēti divi cietie diski, jums nav jāveido nodalījumi, jūs varat vienkārši instalēt katru operētājsistēmu savā diskā.
- Noklikšķiniet uz opcijas "Diska opcijas (papildu)".
- Dzēst visus pašreizējos nodalījumus. Visa vieta jūsu diskā ir apvienota vienā lielā kaudzē "nepiešķirtās vietas".
- Atlasiet nepiešķirto vietu un noklikšķiniet uz "Jauns". Iestatiet, cik lielu vēlaties izveidot nodalījumu, kurā tiks ievietots Windows 7. Atkārtojiet to, lai izveidotu nodalījumu operētājsistēmai Windows 8 (to izmantosiet tikai vēlāk, bet nodalījumu ir viegli izveidot tūlīt). Pārliecinieties, ka katrs nodalījums ir vismaz 25 GB un lielāks, ja plānojat instalēt daudz programmu.
- Turpiniet instalēt Windows 7 pirmajā izveidotajā nodalījumā. Izpildiet rakstā norādītās darbības, kuru saiti mēs norādījām 3. darbībā, lai turpinātu instalēšanu kā parasti.
- Tagad ievietojiet datorā Windows 8 instalācijas DVD. Pēc tam, kad Windows 7 ir pareizi instalēts pirmajā nodalījumā, jūs varat turpināt Windows 8 instalēšanu otrajā nodalījumā.
- Lapā "Kāda veida instalāciju vēlaties veikt?" Atlasiet "Pielāgots: instalēt tikai Windows (papildu)".
- Pārliecinieties, ka ekrānā "Kur vēlaties instalēt Windows?" Esat izvēlējies pareizo nodalījumu. Windows 7 nodalījumā kolonnā “Tips” tagad ir redzama “Sistēma”.
- Sāknēšana no Windows 8. Pēc Windows 8 instalēšanas šī operētājsistēma tiks iestatīta kā galvenā operētājsistēma. Tātad tas sāksies automātiski, ja "sāknēšanas pārvaldniekā" neesat atlasījis operētājsistēmu.
- Mainiet startēšanas iestatījumus. Ja vēlaties bootēt operētājsistēmā Windows 7 vai pielāgot laiku, kas jāizvēlas, kad dators sāk darboties, sāknēšanas iestatījumus varat mainīt no Windows 8.
- Nospiediet ⊞ Uzvari+R., typ msconfig un nospiediet ↵ Ievadiet
- Noklikšķiniet uz cilnes Startup.
- Izvēlieties operētājsistēmu, kuru vēlaties sākt no šī brīža, un noklikšķiniet uz Iestatīt kā noklusējumu.
- Mainiet laiku, kad jāizvēlas operētājsistēma, kad dators tiek palaists, mainot vērtību sadaļā “Taimauts”
- Noklikšķiniet uz Lietot, kad esat apmierināts ar izmaiņām.
2. metode no 3: virtuālās mašīnas izmantošana
- Lejupielādējiet un instalējiet Oracle VM VirtualBox. Izmantojot šo programmu, datorā varat izveidot virtuālu cieto disku, pēc tam tajā var instalēt sistēmu Windows 7. Pēc tam Windows 7 var palaist logā, kamēr Windows 8 joprojām darbojas.
- Lielākā daļa lietotāju var atstāt nemainīgas instalēšanas iespējas. Programmu var lejupielādēt vietnē virtualbox.org/
- Oracle VM VirtualBox ir bezmaksas programma, lai gan ir pieejamas citas iespējas.
- Šī metode darbojas ļoti labi, ja vēlaties ātri piekļūt Windows 7 bez restartēšanas. Bet uzmanieties: programmas, kas prasa daudz grafikas kartes, piemēram, spēles, virtuālajā mašīnā nedarbosies labi.
- Pārliecinieties, vai jums ir pietiekami daudz brīvas vietas, lai instalētu Windows 7. Lietojot VirtualBox, virtuālais disks tiek izveidots no jūsu diskā pieejamās vietas. Pārliecinieties, vai jums ir vismaz 20 GB brīva vieta, pēc tam jūs varat pareizi instalēt un palaist Windows 7. Saglabājiet vairāk vietas, ja vēlaties instalēt programmas.
- Atstājiet pietiekami daudz vietas Windows 8 programmām un failiem.
- Noklikšķiniet uz pogas "Jauns" loga VirtualBox augšdaļā. Tas sāks izveidot jaunas virtuālās operētājsistēmas instalēšanu.
- Aizpildiet savas virtuālās mašīnas pamatinformāciju. Ievadiet nosaukumu un atlasiet operētājsistēmu.
- Jūs varat izvēlēties jebkuru vēlamo vārdu, taču visnoderīgākais var būt “Windows 7”.
- Kā veidu atlasiet "Microsoft Windows".
- Atlasiet “Windows 7 (32 biti)” vai “Windows 7 (64 biti)” atkarībā no tā, kuru versiju instalēsit. Pārbaudiet instalācijas DVD, lai uzzinātu, kura versija jums ir. Jūs nevarat palaist 64 bitu virtuālo mašīnu 32 bitu datorā. Noklikšķiniet šeit, lai iegūtu vairāk informācijas par sava datora versijas noteikšanu.
- Atlasiet darba atmiņas (RAM) daudzumu, ko vēlaties piešķirt mašīnai. RAM varat piešķirt tikai no datorā faktiski instalētās RAM apjoma. Operētājsistēmai Windows 7 nepieciešams vismaz 1 GB (1024 MB), taču ieteicams piešķirt apmēram pusi no pieejamās RAM.
- Nepiešķiriet visu pieejamo RAM, jo tas radīs problēmas ar parasto OS, kad darbojas virtuālā mašīna.
- Atlasiet "Izveidot jaunu cieto disku". Tagad tiek izveidots virtuālais disks, kurā instalēt sistēmu Windows 7.
- Kā faila tipu atlasiet "VDI". Lielākā daļa lietotāju pamet atlasi tādu, kāda tā ir.
- Atlasiet “Dinamiski paplašināma krātuve” vai “Fiksēta izmēra krātuve”. To var izvēlēties pats. Fiksēts izmērs piedāvā labāku sniegumu, taču dinamisks var aizņemt mazāk vietas.
- Ja izvēlaties "Dynamic", vēlāk būs jāiestata maksimālais diska lielums.
- Atlasiet virtuālā diska atrašanās vietu. Noklikšķiniet uz mapes ikonas blakus tekstlodziņam, lai atlasītu atrašanās vietu. Tas ir īpaši noderīgi, ja vēlaties saglabāt savas virtuālās mašīnas uz ārējā diska.
- Iestatiet diska lielumu. Zem vietas redzēsiet slīdni, ar kuru jūs varat iestatīt maksimālo izmēru. Pārliecinieties, vai esat izvēlējies vismaz pietiekami daudz vietas, lai instalētu Windows 7 (20 GB).
- Pagaidiet diska izveidi. Tas var aizņemt kādu laiku, it īpaši, ja veidojat lielu disku ar fiksētu izmēru.
- Lejupielādējiet Windows 7 ISO failu vai ievietojiet instalācijas disku DVD teknē. Abām opcijām jums ir nepieciešama derīga produkta atslēga.
- Ja Windows 7 iegādājāties no Windows vietnes, iespējams, izmantojat ISO failu.
- Galvenajā VirtualBox ekrānā atlasiet jauno virtuālo mašīnu. Sistēmas detaļas redzēsiet galvenajā logā.
- Noklikšķiniet uz Sākt. Tas atvērs palaišanas vedni, kurā varēsit izvēlēties instalācijas disku vai ISO failu.
- Atlasiet virtuālo DVD diskdzini. Iespējams, šeit ir rakstīts "Tukšs". Atribūti un informācija ir norādīti labajā pusē.
- Noklikšķiniet uz mazā diska pogas sadaļā "Atribūti". Atlasiet, kā vēlaties ielādēt instalācijas disku.
- Ja DVD paliktnī ir instalācijas disks, izvēlieties atbilstošo "resursdatoru". Termins "resursdators" attiecas uz fizisko datoru.
- Ja instalējat no ISO, atlasiet “Izvēlēties virtuālo CD / DVD disku failu”. Tagad tiks atvērts logs, kurā varat izvēlēties ISO failu.
- Startējiet virtuālo mašīnu. Pēc multivides avota izvēles varat startēt virtuālo mašīnu un instalēt Windows 7. Atlasiet Windows 7 virtuālo mašīnu un noklikšķiniet uz Sākt. Tagad tiks atvērts jauns logs, tas izskatīsies kā ekrāns no cita datora.
- Nospiediet jebkuru taustiņu, lai sāktu instalēšanu. Parādīsies ziņojums ar aicinājumu nospiest jebkuru taustiņu, lai turpinātu.
- Izpildiet norādījumus, lai instalētu Windows 7. Turpmāk instalēšana ir gluži kā instalēšana fiziskā datorā. Noklikšķiniet šeit, lai iegūtu papildinformāciju par Windows 7 instalēšanu.
- Startējiet virtuālo mašīnu. Kad esat instalējis Windows 7, palaidiet to, atverot VirtualBox, atlasot savu Windows 7 virtuālo mašīnu un noklikšķinot uz Sākt. Varat arī ar peles labo pogu noklikšķināt uz virtuālās mašīnas VirtualBox, lai darbvirsmā izveidotu saīsni. Ar šo jūs nākotnē varat palaist mašīnu ar vienu peles klikšķi.
3. metode no 3: nomainiet Windows 8 ar Windows 7
- Dublējiet svarīgus failus. Windows 8 aizstāšana ar Windows 7 izdzēsīs visus datus no jūsu cietā diska, tāpēc pārliecinieties, vai jums ir laba rezerves kopija drošā vietā. Noklikšķiniet šeit, lai iegūtu detalizētas instrukcijas par dublējuma izveidošanu.
- Ievietojiet Windows 7 instalācijas disku diskā. Ja jums ir tikai ISO fails, vispirms tas ir jādedzina DVD vai jāformatē USB zibatmiņa kā sāknēšanas disks.
- Boot datoru no diska ar instalācijas failu. Sāknēšanas secību var mainīt no BIOS izvēlnes, kurai piekļūt, sāknēšanas laikā nospiežot atbilstošo taustiņu. Parasti tā ir F2, F10, F11 vai Del.
- Dodieties uz sāknēšanas izvēlni (BOOT), lai mainītu sāknēšanas disku secību. Iestatiet disku ar instalācijas failu kā pirmo sāknēšanas disku.
- Saglabājiet izmaiņas un restartējiet. Tagad, lai sāktu instalēšanu, jums tiks lūgts nospiest taustiņu.
- Izpildiet norādījumus, lai sāktu instalēšanu. Cita starpā varat iestatīt vēlamo valodu, un jums jāpiekrīt nosacījumiem.
- Kad tiek prasīts, kur instalēt, atlasiet Windows 8 nodalījumu. Windows 7 nodalījumā kolonnā “Tips” tagad tiks parādīta “Sistēma”.
- Ja Windows 7 instalējat nodalījumā, kurā bija ieslēgta sistēma Windows 8, visi dati tiks izdzēsti.
- Pabeidziet instalēšanas procedūru. Izpildiet turpmākos norādījumus, lai pabeigtu instalēšanu. Noklikšķiniet šeit, lai iegūtu papildinformāciju par Windows 7 instalēšanu.