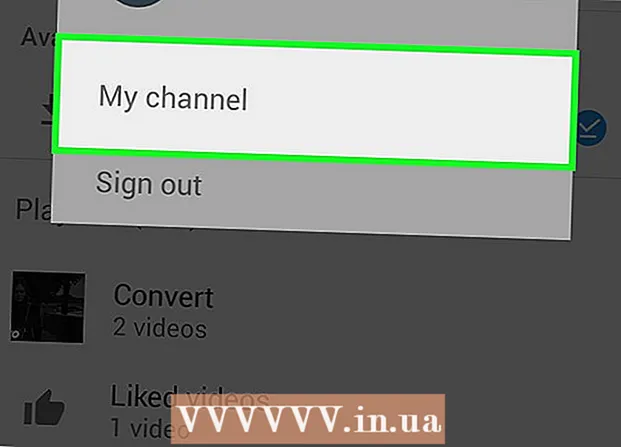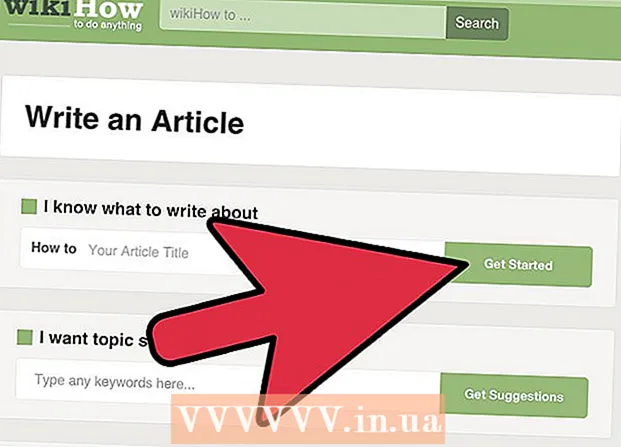Autors:
Roger Morrison
Radīšanas Datums:
5 Septembris 2021
Atjaunināšanas Datums:
1 Jūlijs 2024

Saturs
- Lai soli
- 1. metode no 2: iespējojiet attēlu priekšskatījumus
- 2. metode no 2: bojāto paraugu labošana
- Padomi
- Brīdinājumi
Šī wikiHow māca jums priekšskatīt attēlus Windows 10 mapēs. Lai gan fotoattēlu priekšskatījumi ir jāparāda pēc noklusējuma, dažās Windows 10 versijās tie var būt atspējoti. Priekšskatījumus varat aktivizēt, izmantojot File Explorer iestatījumus, lai gan jums vienmēr būs jāpārliecinās, vai jūsu mape ir sakārtota, izmantojot skata opciju, kas atbalsta sīktēlu priekšskatījumus.
Lai soli
1. metode no 2: iespējojiet attēlu priekšskatījumus
 Atveriet File Explorer
Atveriet File Explorer  Atveriet mapi. Izmantojiet File Explorer kreiso mapju kolonnu, lai pārietu uz mapi, kuras attēlus vēlaties priekšskatīt.
Atveriet mapi. Izmantojiet File Explorer kreiso mapju kolonnu, lai pārietu uz mapi, kuras attēlus vēlaties priekšskatīt.  Noklikšķiniet uz cilnes Statuja. To var atrast loga File Explorer kreisajā pusē. Loga augšdaļā parādīsies izvēlne.
Noklikšķiniet uz cilnes Statuja. To var atrast loga File Explorer kreisajā pusē. Loga augšdaļā parādīsies izvēlne.  klikšķiniet uz Iespējas. Šī ir baltas rūtiņas ikona ar atzīmēm, un to var atrast loga augšējā labajā stūrī. Noklikšķinot uz tā, tiks parādīts uznirstošais logs.
klikšķiniet uz Iespējas. Šī ir baltas rūtiņas ikona ar atzīmēm, un to var atrast loga augšējā labajā stūrī. Noklikšķinot uz tā, tiks parādīts uznirstošais logs.  Noklikšķiniet uz cilnes Statuja. Šī opcija ir atrodama uznirstošā loga augšdaļā.
Noklikšķiniet uz cilnes Statuja. Šī opcija ir atrodama uznirstošā loga augšdaļā.  Atzīmējiet izvēles rūtiņu "Rādīt ikonas, nekad sīktēlus". To var atrast loga apakšdaļā esošajā grupā "Faili un mapes".
Atzīmējiet izvēles rūtiņu "Rādīt ikonas, nekad sīktēlus". To var atrast loga apakšdaļā esošajā grupā "Faili un mapes". - Ja jūs neredzat šo lodziņu, vispirms veiciet dubultklikšķi uz virsraksta "Faili un mapes", lai to parādītu.
- Ja šī izvēles rūtiņa jau nav atzīmēta, iespējams, vispirms būs jānovērš bojāta sīktēlu kešatmiņa.
 klikšķiniet uz Pieteikties, un pēc tam labi. Abas opcijas varat atrast loga apakšdaļā. Tas lietos jūsu iestatījumus un aizvērs logu.
klikšķiniet uz Pieteikties, un pēc tam labi. Abas opcijas varat atrast loga apakšdaļā. Tas lietos jūsu iestatījumus un aizvērs logu.  Pārliecinieties, vai jūsu mapē tiek parādīta pareizā displeja opcija. Lai skatītu sīktēlu priekšskatījumus, mapē ir jāparāda faili un mapes, izmantojot atbalstītu skata opciju (piemēram,., Īpaši lielas ikonas). Lai mainītu pašreizējo displeja iestatījumu, rīkojieties šādi:
Pārliecinieties, vai jūsu mapē tiek parādīta pareizā displeja opcija. Lai skatītu sīktēlu priekšskatījumus, mapē ir jāparāda faili un mapes, izmantojot atbalstītu skata opciju (piemēram,., Īpaši lielas ikonas). Lai mainītu pašreizējo displeja iestatījumu, rīkojieties šādi: - Noklikšķiniet uz cilnes Statuja.
- Noklikšķiniet uz vienas no šīm formāta opcijām: Īpaši lielas ikonas, Lielas ikonas, Parastas ikonas, Grīdas flīzes vai Saturs.
2. metode no 2: bojāto paraugu labošana
 Ziniet, kad tas ir nepieciešams. Windows 10 uztur sīktēlu kešatmiņu katram no jūsu datora failiem; ja šī kešatmiņa tiek bojāta, mapju attēli var netikt parādīti pareizi. Ja jau esat mēģinājis aktivizēt attēlu priekšskatījumus, problēmu var atrisināt, iztīrot sīktēlu kešatmiņu.
Ziniet, kad tas ir nepieciešams. Windows 10 uztur sīktēlu kešatmiņu katram no jūsu datora failiem; ja šī kešatmiņa tiek bojāta, mapju attēli var netikt parādīti pareizi. Ja jau esat mēģinājis aktivizēt attēlu priekšskatījumus, problēmu var atrisināt, iztīrot sīktēlu kešatmiņu.  Atveriet Sākt
Atveriet Sākt  Atveriet diska tīrīšanu. Tips diska tīrīšana pēc tam noklikšķiniet Diska tīrīšana kad tas parādās kā meklēšanas rezultāts loga Sākums augšdaļā. Tiks atvērts uznirstošais logs.
Atveriet diska tīrīšanu. Tips diska tīrīšana pēc tam noklikšķiniet Diska tīrīšana kad tas parādās kā meklēšanas rezultāts loga Sākums augšdaļā. Tiks atvērts uznirstošais logs. - Lai atvērtu uznirstošo logu, jums, iespējams, būs jānoklikšķina uz diska tīrīšanas ikonas, kad tā parādās uzdevumjoslā.
 Ritiniet uz leju un atzīmējiet izvēles rūtiņu Sīktēli. Galvenajā logā varat noņemt atzīmi no pārējām rūtiņām, taču ir jāatzīmē "Sīktēli".
Ritiniet uz leju un atzīmējiet izvēles rūtiņu Sīktēli. Galvenajā logā varat noņemt atzīmi no pārējām rūtiņām, taču ir jāatzīmē "Sīktēli".  klikšķiniet uz labi. Šī poga atrodas loga apakšdaļā.
klikšķiniet uz labi. Šī poga atrodas loga apakšdaļā.  klikšķiniet uz Dzēst failus kad tiek prasīts. Tad diska tīrīšana sāks izdzēst sīktēlus no datora kešatmiņas.
klikšķiniet uz Dzēst failus kad tiek prasīts. Tad diska tīrīšana sāks izdzēst sīktēlus no datora kešatmiņas.  Pagaidiet, līdz sīktēli tiek izdzēsti. Tas var aizņemt vairākas minūtes, īpaši, ja nekad iepriekš neesat izdzēsis sīktēlus. Ja uznirstošais logs pazūd, varat turpināt.
Pagaidiet, līdz sīktēli tiek izdzēsti. Tas var aizņemt vairākas minūtes, īpaši, ja nekad iepriekš neesat izdzēsis sīktēlus. Ja uznirstošais logs pazūd, varat turpināt.  Atveriet vēlamo mapi. Dodieties uz mapi, kurā vēlaties parādīt sīktēlus. Pēc ekrāna atsvaidzināšanas jums pakāpeniski jāpārskata attēli.
Atveriet vēlamo mapi. Dodieties uz mapi, kurā vēlaties parādīt sīktēlus. Pēc ekrāna atsvaidzināšanas jums pakāpeniski jāpārskata attēli.  Iespējot attēlu priekšskatījumus ja nepieciešams. Ja jūs joprojām neredzat sīktēlus, jums, iespējams, būs jāizslēdz iestatījums "Rādīt ikonas, nekad sīktēlus" un jāpārliecinās, vai mapē tiek izmantota pareizā attēlojuma opcija.
Iespējot attēlu priekšskatījumus ja nepieciešams. Ja jūs joprojām neredzat sīktēlus, jums, iespējams, būs jāizslēdz iestatījums "Rādīt ikonas, nekad sīktēlus" un jāpārliecinās, vai mapē tiek izmantota pareizā attēlojuma opcija.
Padomi
- Attēlu priekšskatījumi pēc noklusējuma ir iespējoti lielākajā daļā Windows 10 versiju.
Brīdinājumi
- Bojāta sīktēlu kešatmiņa var rasties dažādu iemeslu dēļ, piemēram, sistēmas atjaunināšanas vai vīrusa dēļ.