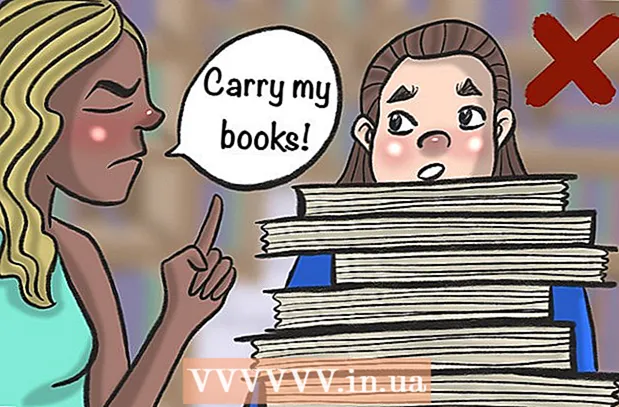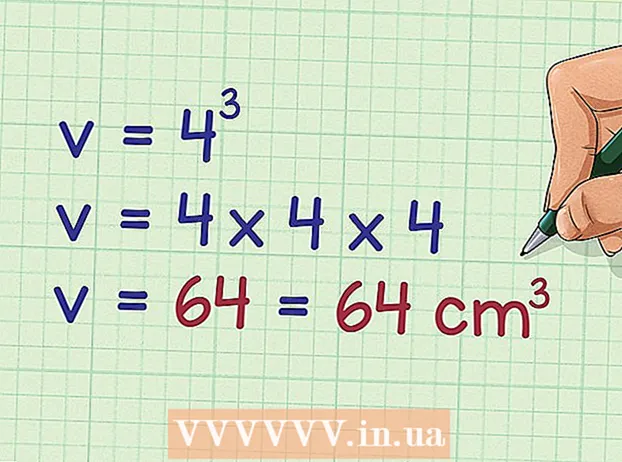Autors:
Tamara Smith
Radīšanas Datums:
24 Janvārī 2021
Atjaunināšanas Datums:
1 Jūlijs 2024

Saturs
- Lai soli
- 1. metode no 3: kabeļa izmantošana (Windows)
- 2. metode no 3: bezvadu (Windows)
- 3. metode no 3: kabeļa izmantošana (Mac)
Divu klēpjdatoru savienošana, izmantojot LAN (lokālo tīklu), ir labs veids, kā ātri apmainīties ar datiem vai spēlēt daudzu spēlētāju spēles starp diviem datoriem, izmantojot uzticamu un pastāvīgu savienojumu. Datus var apmainīties starp diviem klēpjdatoriem, izmantojot LAN, izmantojot kabeli vai izmantojot bezvadu savienojumu.
Lai soli
1. metode no 3: kabeļa izmantošana (Windows)
 Pārliecinieties, vai jums ir šķērssavienojuma tīkla kabelis. Šis ir Ethernet kabeļa veids, ko izmanto divu datoru savienošanai. Ja jums ir vecāks dators, jums būs jāizmanto pārejas kabelis. Vecākiem datoriem parasts Ethernet kabelis nedarbosies. Starp abiem kabeļiem nav ārēju atšķirību. Lai būtu drošībā, veikalā lūdziet krosu kabeli.
Pārliecinieties, vai jums ir šķērssavienojuma tīkla kabelis. Šis ir Ethernet kabeļa veids, ko izmanto divu datoru savienošanai. Ja jums ir vecāks dators, jums būs jāizmanto pārejas kabelis. Vecākiem datoriem parasts Ethernet kabelis nedarbosies. Starp abiem kabeļiem nav ārēju atšķirību. Lai būtu drošībā, veikalā lūdziet krosu kabeli.  Katru kabeļa galu pievienojiet katra portatīvā datora tīkla portam. Tīkla ports ir vieta, kur parasti pievienojat Ethernet kabeli. Kad tas būs veiksmīgi savienots ar tīkla portu, tas noklikšķinās vietā.
Katru kabeļa galu pievienojiet katra portatīvā datora tīkla portam. Tīkla ports ir vieta, kur parasti pievienojat Ethernet kabeli. Kad tas būs veiksmīgi savienots ar tīkla portu, tas noklikšķinās vietā. - Ņemiet vērā, ka dažiem jaunākiem klēpjdatoriem nav tīkla porta. Daži klēpjdatoru ražotāji ir nolēmuši neiekļaut tīkla portu, lai klēpjdators kļūtu plānāks vai vieglāks. Ja tas tā ir jūsu klēpjdatorā, turpiniet izmantot bezvadu savienojuma metodi.
 Abos datoros dodieties uz Vadības panelis. Atkarībā no jūsu Windows versijas to atradīsit dažādās vietās.
Abos datoros dodieties uz Vadības panelis. Atkarībā no jūsu Windows versijas to atradīsit dažādās vietās. - Windows 8: nospiediet pogu Windows (Sākt) pa kreisi no taustiņa Alt. Pēc tam ierakstiet "Vadības panelis". Nospiediet ikonu, kad tā parādās zem teksta lauka.
- Windows 7, Vista un XP: nospiediet Windows (Sākt) pogu pa kreisi no taustiņa Alt. Pēc tam ierakstiet "Vadības panelis". Nospiediet ikonu, kad tā parādās virs teksta lauka. Varat arī atvērt izvēlni Sākt, noklikšķinot uz ikonas ekrāna apakšējā kreisajā stūrī.
 Pārliecinieties, ka abi datori atrodas vienā tīklā un darba grupā. Abu datoru vadības panelī meklēšanas laukā loga augšējā labajā stūrī meklējiet "Sistēma". Noklikšķiniet uz sistēmas nosaukuma. Tagad jūs redzēsiet informāciju par savu datoru, piemēram, ražotāju, modeli utt.
Pārliecinieties, ka abi datori atrodas vienā tīklā un darba grupā. Abu datoru vadības panelī meklēšanas laukā loga augšējā labajā stūrī meklējiet "Sistēma". Noklikšķiniet uz sistēmas nosaukuma. Tagad jūs redzēsiet informāciju par savu datoru, piemēram, ražotāju, modeli utt. - Ritiniet uz leju līdz sadaļai "Datora nosaukums, domēna un darba grupas iestatījumi". Šajā kategorijā noklikšķiniet uz saites "Mainīt iestatījumus". Tagad vajadzētu parādīties jaunam logam ar nosaukumu "Sistēmas rekvizīti". Šajā logā noklikšķiniet uz pogas Mainīt loga apakšdaļā.
- Abos datoros ievadiet to pašu darba grupas nosaukumu. Nav svarīgi, kāds ir tā nosaukums, ja vien abos datoros tiek izmantots viens un tas pats darba grupas nosaukums.
 Windows 8 lietotāji: Atgriezieties vadības panelī un noklikšķiniet uz "Tīkla un koplietošanas centrs". Šajā kategorijā ir visas tīkla savienojuma maiņas iespējas.
Windows 8 lietotāji: Atgriezieties vadības panelī un noklikšķiniet uz "Tīkla un koplietošanas centrs". Šajā kategorijā ir visas tīkla savienojuma maiņas iespējas. - Iespējams, to ir visvieglāk atrast, izmantojot meklēšanas lauku vadības paneļa augšējā labajā stūrī.
- Sadaļā "Tīkla un koplietošanas centrs" loga kreisajā pusē noklikšķiniet uz "Mainīt adaptera iestatījumus".
 Windows 7, Vista un XP lietotāji: Vadības panelī atveriet "Tīkla iestatījumi". Lai to atrastu, izmantojiet meklēšanas lauku loga augšējā labajā stūrī.
Windows 7, Vista un XP lietotāji: Vadības panelī atveriet "Tīkla iestatījumi". Lai to atrastu, izmantojiet meklēšanas lauku loga augšējā labajā stūrī.  Ar peles labo pogu noklikšķiniet uz opcijas Vietējais savienojums logā "Tīkla savienojumi" un atlasiet "Rekvizīti".
Ar peles labo pogu noklikšķiniet uz opcijas Vietējais savienojums logā "Tīkla savienojumi" un atlasiet "Rekvizīti". Sadaļā "Šim savienojumam nepieciešami šādi vienumi" noklikšķiniet uz "Interneta protokols (TCP / I4)". Noklikšķiniet uz "Properties"
Sadaļā "Šim savienojumam nepieciešami šādi vienumi" noklikšķiniet uz "Interneta protokols (TCP / I4)". Noklikšķiniet uz "Properties"  Jaunajā logā noklikšķiniet uz opcijas "Izmantot šo IP adresi". Tas ļauj manuāli ievadīt adresi. Katram datoram ievadiet šādas vērtības:
Jaunajā logā noklikšķiniet uz opcijas "Izmantot šo IP adresi". Tas ļauj manuāli ievadīt adresi. Katram datoram ievadiet šādas vērtības: - PC 1
- IP adrese: 192.168.0.1
- Apakštīkla maska: 255.255.255.0
- Noklusējuma vārteja: neievadiet vērtību
- 2. pc
- IP adrese: 192.168.0.2
- Apakštīkla maska: 255.255.255.0
- Noklusējuma vārteja: neievadiet vērtību
- PC 1
 Lai lietotu iestatījumus, noklikšķiniet uz "Labi". Tagad jums vajadzētu būt iespējai koplietot failus starp diviem datoriem, izmantojot pievienoto LAN kabeli. Lai izmaiņas stātos spēkā, jums, iespējams, būs jārestartē katrs dators.
Lai lietotu iestatījumus, noklikšķiniet uz "Labi". Tagad jums vajadzētu būt iespējai koplietot failus starp diviem datoriem, izmantojot pievienoto LAN kabeli. Lai izmaiņas stātos spēkā, jums, iespējams, būs jārestartē katrs dators.
2. metode no 3: bezvadu (Windows)
 Abos datoros dodieties uz Vadības panelis. Atkarībā no Windows versijas to varēsiet atrast dažādās vietās.
Abos datoros dodieties uz Vadības panelis. Atkarībā no Windows versijas to varēsiet atrast dažādās vietās. - Windows 8: nospiediet pogu Windows (Sākt) pa kreisi no taustiņa Alt. Pēc tam ierakstiet "Vadības panelis". Nospiediet ikonu, kad tā parādās zem teksta lauka.
- Windows 7, Vista un XP: nospiediet Windows (Sākt) pogu pa kreisi no taustiņa Alt. Pēc tam ierakstiet "Vadības panelis". Nospiediet ikonu, kad tā parādās virs teksta lauka. Varat arī atvērt izvēlni Sākt, noklikšķinot uz ikonas ekrāna apakšējā kreisajā stūrī.
 Meklēšanas lodziņā loga augšējā labajā stūrī meklējiet “Mājas grupa”. Noklikšķiniet uz mājas grupas virsraksta, kas parādās pēc meklēšanas pabeigšanas.
Meklēšanas lodziņā loga augšējā labajā stūrī meklējiet “Mājas grupa”. Noklikšķiniet uz mājas grupas virsraksta, kas parādās pēc meklēšanas pabeigšanas.  Logā Mājas grupa loga apakšējā labajā stūrī noklikšķiniet uz pogas "Izveidot mājas grupu".
Logā Mājas grupa loga apakšējā labajā stūrī noklikšķiniet uz pogas "Izveidot mājas grupu".- Poga tiks iespējota tikai tad, ja jūs pašlaik neesat pierakstījies mājas grupā. Ja tā, atstājiet pašreizējo mājas grupu.
 Pirmajā parādītajā logā noklikšķiniet uz "Tālāk". Pirmajā logā vienkārši tiks parādīts, kas ir mājas grupa.
Pirmajā parādītajā logā noklikšķiniet uz "Tālāk". Pirmajā logā vienkārši tiks parādīts, kas ir mājas grupa.  Izvēlieties failu tipus, kurus vēlaties kopīgot ar citiem datoriem. Jūs varēsiet izvēlēties no: fotoattēliem, dokumentiem, mūziku, printeriem un video. Atkarībā no jūsu vajadzībām atlasiet vai atceliet failu tipus. Noklikšķiniet uz Tālāk.
Izvēlieties failu tipus, kurus vēlaties kopīgot ar citiem datoriem. Jūs varēsiet izvēlēties no: fotoattēliem, dokumentiem, mūziku, printeriem un video. Atkarībā no jūsu vajadzībām atlasiet vai atceliet failu tipus. Noklikšķiniet uz Tālāk.  Nākamajā ekrānā pierakstiet paroli. Šī ir parole, kas jāievada citām ierīcēm, lai izveidotu savienojumu ar mājas grupu. Pēc tam noklikšķiniet uz Pabeigt.
Nākamajā ekrānā pierakstiet paroli. Šī ir parole, kas jāievada citām ierīcēm, lai izveidotu savienojumu ar mājas grupu. Pēc tam noklikšķiniet uz Pabeigt.  Otrajā datorā tagad jums vajadzētu būt iespējai redzēt jauno mājas grupu, kā parādīts mājas grupas logā. Tā vietā, lai izveidotu jaunu grupu, pievienojieties grupai un ievadiet paroli, kad tas tiek prasīts. Tagad jūs varēsiet koplietot failus savā starpā tīklā.
Otrajā datorā tagad jums vajadzētu būt iespējai redzēt jauno mājas grupu, kā parādīts mājas grupas logā. Tā vietā, lai izveidotu jaunu grupu, pievienojieties grupai un ievadiet paroli, kad tas tiek prasīts. Tagad jūs varēsiet koplietot failus savā starpā tīklā.
3. metode no 3: kabeļa izmantošana (Mac)
 Iegādājieties crossover tīkla kabeli. Šis ir īpašs Ethernet kabeļa veids, ko izmanto, lai savienotu divus viena tipa datorus vai maršrutētājus. Ja jums ir vecāks Mac, jums būs jāizmanto pārejas kabelis. Atrodiet to tiešsaistē vai vietējā datoru veikalā. Starp parastajiem Ethernet kabeļiem un šķērskabeļiem nav ārēju atšķirību, tāpēc pārliecinieties, ka esat ieguvis pareizo kabeli.
Iegādājieties crossover tīkla kabeli. Šis ir īpašs Ethernet kabeļa veids, ko izmanto, lai savienotu divus viena tipa datorus vai maršrutētājus. Ja jums ir vecāks Mac, jums būs jāizmanto pārejas kabelis. Atrodiet to tiešsaistē vai vietējā datoru veikalā. Starp parastajiem Ethernet kabeļiem un šķērskabeļiem nav ārēju atšķirību, tāpēc pārliecinieties, ka esat ieguvis pareizo kabeli.  Pievienojiet kabeli abu klēpjdatoru tīkla portiem. Dažiem jaunākiem Mac datoriem vairs nav šī porta, tāpēc, lai izveidotu savienojumu ar USB portu, iespējams, būs jāizmanto adapteris.
Pievienojiet kabeli abu klēpjdatoru tīkla portiem. Dažiem jaunākiem Mac datoriem vairs nav šī porta, tāpēc, lai izveidotu savienojumu ar USB portu, iespējams, būs jāizmanto adapteris. - Kad tas ir pareizi pievienots, kabelim vajadzētu "noklikšķināt" savā vietā.
 Abos datoros dodieties uz rūti Tīkla preferences. Loga augšdaļā redzēsiet divas nolaižamās izvēlnes ar atzīmi "Atrašanās vieta" un "Rādīt".
Abos datoros dodieties uz rūti Tīkla preferences. Loga augšdaļā redzēsiet divas nolaižamās izvēlnes ar atzīmi "Atrašanās vieta" un "Rādīt".  Nolaižamajā izvēlnē "Rādīt" atlasiet "Tīkla porta konfigurācijas". Tiks parādīts portu konfigurāciju saraksts, piemēram, "Iekšējais modems" un "Iebūvētais Ethernet". Pārliecinieties, vai ir atzīmēta opcija “Built-in Ethernet”. Noklikšķiniet uz Lietot, lai izmaiņas stātos spēkā.
Nolaižamajā izvēlnē "Rādīt" atlasiet "Tīkla porta konfigurācijas". Tiks parādīts portu konfigurāciju saraksts, piemēram, "Iekšējais modems" un "Iebūvētais Ethernet". Pārliecinieties, vai ir atzīmēta opcija “Built-in Ethernet”. Noklikšķiniet uz Lietot, lai izmaiņas stātos spēkā.  Vienā datorā atveriet preferenču paneli Koplietošana. Datora nosaukumam jābūt loga augšdaļā, bet zem tā - pakalpojumu sarakstam.
Vienā datorā atveriet preferenču paneli Koplietošana. Datora nosaukumam jābūt loga augšdaļā, bet zem tā - pakalpojumu sarakstam. - Atzīmējiet izvēles rūtiņu blakus pakalpojumam "Failu koplietošana".
- Zem pakalpojumu saraksta būs adrese, kas sākas ar "afp". Atzīmējiet šo adresi, jo tā ir adrese, kas jāpievieno citiem datoriem, izmantojot LAN.
 Otrajā datorā atveriet Finder logu. Augšējā izvēlnē jābūt kategorijai Go. Noklikšķiniet uz Sākt, lai attiecīgajā nolaižamajā izvēlnē atlasītu opciju. Tiks parādīta opcija "Savienojums ar serveri". Varat arī vienkārši nospiest taustiņu "K", lai atvērtu logu "Izveidot savienojumu ar serveri".
Otrajā datorā atveriet Finder logu. Augšējā izvēlnē jābūt kategorijai Go. Noklikšķiniet uz Sākt, lai attiecīgajā nolaižamajā izvēlnē atlasītu opciju. Tiks parādīta opcija "Savienojums ar serveri". Varat arī vienkārši nospiest taustiņu "K", lai atvērtu logu "Izveidot savienojumu ar serveri".  Ievadiet afp adresi, kuru pierakstījāt, lai atzīmētu otru datoru. IP adreses parādīsies sarakstā sadaļā "Mīļākie serveri". Atrodiet otra datora IP adresi, pieskarieties tai un pēc tam noklikšķiniet uz Savienot.
Ievadiet afp adresi, kuru pierakstījāt, lai atzīmētu otru datoru. IP adreses parādīsies sarakstā sadaļā "Mīļākie serveri". Atrodiet otra datora IP adresi, pieskarieties tai un pēc tam noklikšķiniet uz Savienot. - Ja nezināt otra datora IP adresi, izlasiet wikiHow rakstu Jūsu IP adreses atrašana Mac datorā, lai noteiktu pareizo adresi.
 Pēc noklikšķināšanas uz Savienot jums tiks lūgts ievadīt lietotājvārdu un paroli. Šī informācija ir tāda pati kā tā, kuru izmantojat, parasti pierakstoties datorā.
Pēc noklikšķināšanas uz Savienot jums tiks lūgts ievadīt lietotājvārdu un paroli. Šī informācija ir tāda pati kā tā, kuru izmantojat, parasti pierakstoties datorā.  Tagad jums tiks lūgts atlasīt montējamos sējumus. Visi otrā datora faili atrodas dažādos sējumos. Ja vēlaties, varat izvēlēties uzstādīt visus sējumus no otra datora. Vai arī, ja jūs zināt, kurā sējumā ir vajadzīgie faili, atlasiet šo sējumu.
Tagad jums tiks lūgts atlasīt montējamos sējumus. Visi otrā datora faili atrodas dažādos sējumos. Ja vēlaties, varat izvēlēties uzstādīt visus sējumus no otra datora. Vai arī, ja jūs zināt, kurā sējumā ir vajadzīgie faili, atlasiet šo sējumu.  Tagad jums vajadzētu būt iespējai piekļūt failiem otrā datorā. Tagad datus var pārsūtīt starp diviem datoriem bez ārējām ierīcēm.
Tagad jums vajadzētu būt iespējai piekļūt failiem otrā datorā. Tagad datus var pārsūtīt starp diviem datoriem bez ārējām ierīcēm.