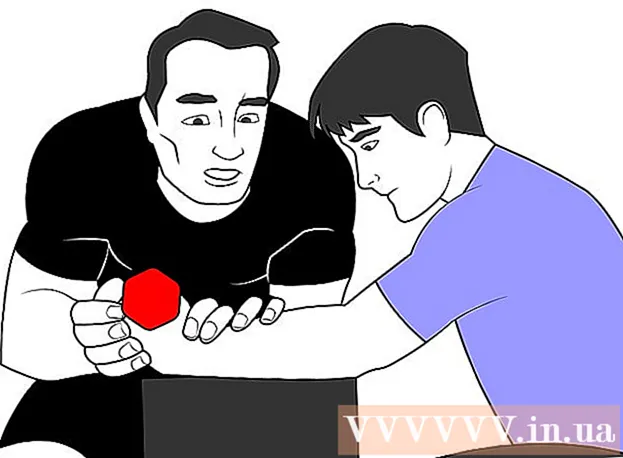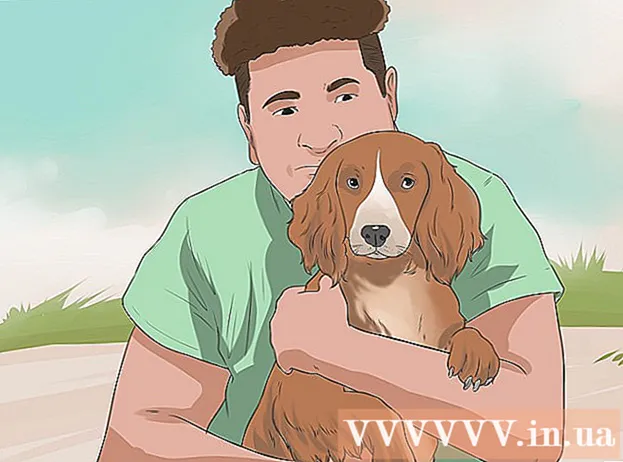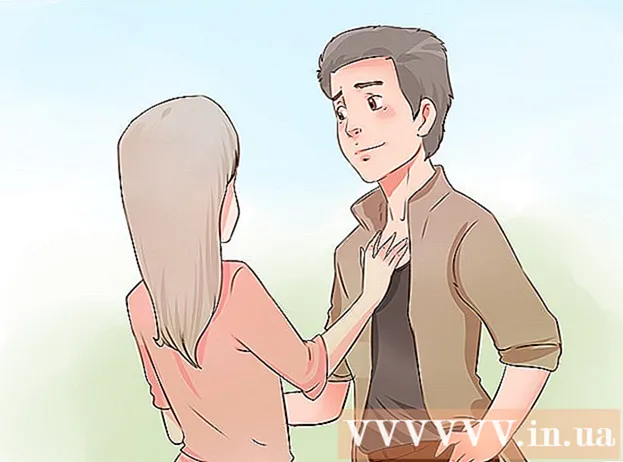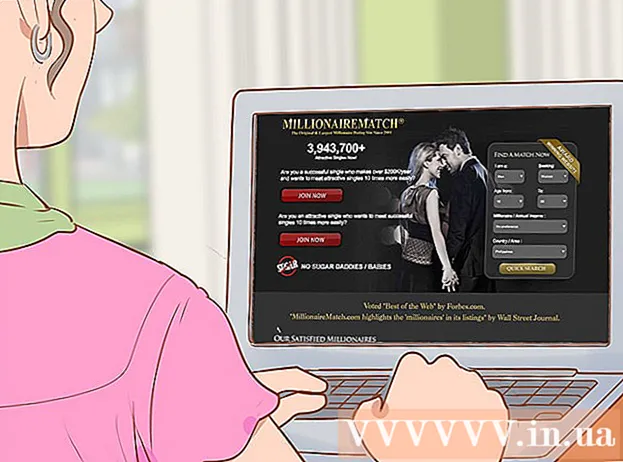Autors:
Judy Howell
Radīšanas Datums:
28 Jūlijs 2021
Atjaunināšanas Datums:
1 Jūlijs 2024

Saturs
- Lai soli
- 1. metode no 2: pievienojiet tekstu
- 2. metode no 2: teksta efektu izveide
- Padomi
- Brīdinājumi
Adobe Photoshop galvenokārt izmanto ilustrācijām un fotoattēlu rediģēšanai. Varat arī pievienot tekstu programmā Photoshop un pielāgot rekvizītus, piemēram, teksta fontu, izmēru un krāsu, lai izveidotu reklāmas, attēlus un nosaukumus. Paturiet prātā, ka galvenais iemesls, kāpēc cilvēki veido tekstu programmā Photoshop, ir vizuālā elementa pievienošana Photoshop attēlam ar īsiem ziņojumiem, nevis garu rindkopu ierakstīšana vai teksta dokumentu veidošana.
Lai soli
1. metode no 2: pievienojiet tekstu
 Rīkjoslā atlasiet rīku Tips. Tas izskatās kā "T". Noklikšķiniet uz ikonas vai vienkārši nospiediet tastatūras taustiņu "T", lai atvērtu teksta rīku. Tagad jūs varat sākt pievienot tekstu visur, kur noklikšķiniet uz sava attēla.
Rīkjoslā atlasiet rīku Tips. Tas izskatās kā "T". Noklikšķiniet uz ikonas vai vienkārši nospiediet tastatūras taustiņu "T", lai atvērtu teksta rīku. Tagad jūs varat sākt pievienot tekstu visur, kur noklikšķiniet uz sava attēla.  Iestatiet teksta iestatījumus, izmantojot izvēlni ekrāna augšdaļā. Kad esat noklikšķinājis uz teksta rīka, Photoshop galvenajā izvēlnē parādās vairākas opcijas, kurās varat izvēlēties krāsu, fontu, izmēru un līdzinājumu. Programmās, piemēram, Microsoft Word, varat izmantot arī tekstu "Rediģēt" vai "Rindkopu", kas atbilst teksta rediģēšanas logiem. Šos logus varat atrast, galvenajā izvēlnē noklikšķinot uz "Logs" un atzīmējot "Punkta teksts" vai "Punkts".
Iestatiet teksta iestatījumus, izmantojot izvēlni ekrāna augšdaļā. Kad esat noklikšķinājis uz teksta rīka, Photoshop galvenajā izvēlnē parādās vairākas opcijas, kurās varat izvēlēties krāsu, fontu, izmēru un līdzinājumu. Programmās, piemēram, Microsoft Word, varat izmantot arī tekstu "Rediģēt" vai "Rindkopu", kas atbilst teksta rediģēšanas logiem. Šos logus varat atrast, galvenajā izvēlnē noklikšķinot uz "Logs" un atzīmējot "Punkta teksts" vai "Punkts". - Fonta stils: Tas ļauj jums izvēlēties dažādus fontus, piemēram, Arial un Times New Roman.
- Fonta izmērs: Pielāgojiet punktu skaitu fonta lielumā, lai teksts būtu lielāks vai mazāks.
- Izlīdzināt: Izvēlieties, vai vēlaties, lai teksts būtu centrēts vai pārvietots pa labi vai pa kreisi.
- Krāsa: Noklikšķinot uz fonta krāsu lodziņa, jūs varat izvēlēties dažādas teksta krāsas.
 Noklikšķiniet uz attēla daļas, kurā vēlaties pievienot tekstu programmā Photoshop. Noklikšķinot uz jebkura attēla punkta, tiks parādīts kursors, kur būs pirmais burts. Jūs varat vienkārši sākt rakstīt, un Photoshop to izmantos kā sākuma punktu vārdu pievienošanai.
Noklikšķiniet uz attēla daļas, kurā vēlaties pievienot tekstu programmā Photoshop. Noklikšķinot uz jebkura attēla punkta, tiks parādīts kursors, kur būs pirmais burts. Jūs varat vienkārši sākt rakstīt, un Photoshop to izmantos kā sākuma punktu vārdu pievienošanai. - Ja jūs vienkārši pievienojat vienkāršu tekstu, tas var būt viss, kas jums jādara.
- Ja jūs zināt, kā izmantot pildspalvas rīku, noklikšķiniet uz ceļa, lai rakstītu tekstu pa šo līniju.
 Pirms rakstīšanas noklikšķiniet un velciet uz teksta rīka, lai saglabātu teksta garumu lodziņā. Ja vēlaties, lai teksts paliktu noteiktā rāmī, pirms rakstīšanas sākšanas noklikšķiniet uz rāmja un velciet to. Nederīgs teksts netiks rādīts, ja nesamazināsiet fonta lielumu.
Pirms rakstīšanas noklikšķiniet un velciet uz teksta rīka, lai saglabātu teksta garumu lodziņā. Ja vēlaties, lai teksts paliktu noteiktā rāmī, pirms rakstīšanas sākšanas noklikšķiniet uz rāmja un velciet to. Nederīgs teksts netiks rādīts, ja nesamazināsiet fonta lielumu.  Noklikšķiniet ārpus tekstlodziņa vai nospiediet Ctrl + Enter uz tastatūras, lai redzētu, kā teksts galu galā parādīsies Photoshop attēlā. Ja katru reizi, kad mēģināt noklikšķināt ārpus pirmā rāmja, tiek izveidots jauns teksta rāmis, vienkārši noklikšķiniet uz cita rīka, lai izietu no teksta rīka un turpinātu. Varat jebkurā laikā veikt dubultklikšķi uz teksta vai vienkārši vēlreiz noklikšķināt uz tā, izmantojot atlasīto rīku Text, lai rediģētu fontu un tekstu.
Noklikšķiniet ārpus tekstlodziņa vai nospiediet Ctrl + Enter uz tastatūras, lai redzētu, kā teksts galu galā parādīsies Photoshop attēlā. Ja katru reizi, kad mēģināt noklikšķināt ārpus pirmā rāmja, tiek izveidots jauns teksta rāmis, vienkārši noklikšķiniet uz cita rīka, lai izietu no teksta rīka un turpinātu. Varat jebkurā laikā veikt dubultklikšķi uz teksta vai vienkārši vēlreiz noklikšķināt uz tā, izmantojot atlasīto rīku Text, lai rediģētu fontu un tekstu. - Pēc teksta pārveidošanas pikseļos tekstu vairs nevar rediģēt. Ja redzat šo opciju, vispirms to ignorējiet.
- Atlasot teksta slāni, nospiediet Ctrl-T vai Cmd-T, lai manuāli palielinātu vai samazinātu tekstu, nevis izvēlētos citu fonta lielumu.
2. metode no 2: teksta efektu izveide
 Rīkjoslā noklikšķiniet un turiet testēšanas ikonu, lai skatītu citas teksta opcijas. Šī ir "T" ikona. Noklikšķiniet uz tā un turiet peles pogu, lai redzētu šādas citas teksta opcijas.
Rīkjoslā noklikšķiniet un turiet testēšanas ikonu, lai skatītu citas teksta opcijas. Šī ir "T" ikona. Noklikšķiniet uz tā un turiet peles pogu, lai redzētu šādas citas teksta opcijas. - Horizontāls teksts: Šo opciju visbiežāk izmanto, ierakstot cietos burtus horizontāli no kreisās uz labo. Šādi jūs izmantosiet teksta rīku, ja vienkārši noklikšķināsit uz tā.
- Vertikāls teksts: Tas ļauj rakstīt vārdus vertikāli, nevis no kreisās uz labo pusi.
- Maska horizontālam tekstam: Tas tekstu pārvērš maskā, kuru var izmantot dažiem jautriem Photoshop trikiem. Piemēram, tas pārņems slāni zem teksta slāņa un tekstu "nokrāsos".
- Maska vertikālam tekstam: Darbojas tāpat kā horizontālā teksta maska, bet burtus raksta vertikāli, nevis no kreisās uz labo.
 Izmantojiet izvēlnes "Rindkopas" un "Rakstzīmes", lai mainītu atstarpes starp rindām, atstarpes un papildu iespējas. Ja vēlaties pilnībā kontrolēt savu tekstu, to varat izdarīt, izmantojot izvēlnes Raksturs un Rindkopa. Rakstzīmju izvēlņu logotips ir A, kam seko vertikāla līnija. Rindkopu attēlo P ar dubultu vertikālu līniju un aizpildītu apli, bet jūs varat arī noklikšķināt uz "Logs →" Punkts ", ja to neredzat.
Izmantojiet izvēlnes "Rindkopas" un "Rakstzīmes", lai mainītu atstarpes starp rindām, atstarpes un papildu iespējas. Ja vēlaties pilnībā kontrolēt savu tekstu, to varat izdarīt, izmantojot izvēlnes Raksturs un Rindkopa. Rakstzīmju izvēlņu logotips ir A, kam seko vertikāla līnija. Rindkopu attēlo P ar dubultu vertikālu līniju un aizpildītu apli, bet jūs varat arī noklikšķināt uz "Logs →" Punkts ", ja to neredzat. - Lai to pārbaudītu, noklikšķiniet un velciet ikonas katrā izvēlnē. Jūs faktiski varat apskatīt izmaiņas reāllaikā. Lielākā daļa iespēju ir saistītas ar atstarpēm rindās.
- Rakstzīmju izvēlnei parasti ir vairāk sakara ar faktisko fontu, savukārt rindkopā tiek pielāgots teksta bloks un tā līdzinājums.
- Ja opcijas Rindkopas neredzat, ar peles labo pogu noklikšķiniet uz teksta un atlasiet “Konvertēt uz rindkopu tekstu”.
 Ar peles labo pogu noklikšķiniet uz teksta un dažiem efektiem izvēlieties "Blending Options", lai izveidotu profesionāla izskata burtveidolu. Izmantojot opciju "Blending Options", varat pievienot ēnas, kontūras, spīduma efektus un pat 3D, no kuriem katrs ir pilnībā pielāgojams. Lai gan jums vajadzētu brīvi eksperimentēt ar "Blending Options", ir daži efekti, kas var dot jums jauku teksta attēlu:
Ar peles labo pogu noklikšķiniet uz teksta un dažiem efektiem izvēlieties "Blending Options", lai izveidotu profesionāla izskata burtveidolu. Izmantojot opciju "Blending Options", varat pievienot ēnas, kontūras, spīduma efektus un pat 3D, no kuriem katrs ir pilnībā pielāgojams. Lai gan jums vajadzētu brīvi eksperimentēt ar "Blending Options", ir daži efekti, kas var dot jums jauku teksta attēlu: - Slīpi un reljefi: Tas izveidos 3D tekstu. Izskatās, ka teksta līnijas pārveidojat 3D cilindros, piemēram, caurulēs.
- Mala: Tas iezīmēs tekstu ar krāsu, biezumu un faktūru pēc jūsu izvēles.
- Piesegt: Tie maina jūsu fonta krāsu, virs formas vai teksta novietojot krāsu gradientu, rakstu vai jaunu krāsu. Jūs pat varat kontrolēt pārklājuma necaurredzamību, lai jūs varētu darīt jautras lietas ar krāsu un sajaukšanu.
- Nomest ēnu: Aiz sava teksta novietojiet regulējamu, īsu ēnu - it kā apmēram divas pēdas aiz tā būtu siena. Jūs varat iestatīt ēnas leņķi, maigumu un lielumu.
 Atrodiet jaunus fontus tiešsaistē. Fontu pievienošana Photoshop ir ļoti vienkārša. Jūs lejupielādējat fontus un velciet tos programmā, lai tos saistītu. Jūs varat tiešsaistē meklēt "Bezmaksas fonti", lai atrastu visu nepieciešamo.
Atrodiet jaunus fontus tiešsaistē. Fontu pievienošana Photoshop ir ļoti vienkārša. Jūs lejupielādējat fontus un velciet tos programmā, lai tos saistītu. Jūs varat tiešsaistē meklēt "Bezmaksas fonti", lai atrastu visu nepieciešamo. - Fonti parasti ir .ttf faili.
Padomi
- Lai Adobe Photoshop pievienotu tekstu, uz tastatūras īsi nospiediet taustiņu "T", lai atlasītu teksta rīku.
- Ja kāda iemesla dēļ teksta rīks nedarbojas, izveidojiet jaunu slāni un mēģiniet vēlreiz. Ja tas nedarbojas, atveriet teksta rīku. Noklikšķiniet uz T ar lejupvērsto bultiņu augšējā kreisajā stūrī, pēc tam noklikšķiniet uz mazā zobrata. Izvēlieties "reset tool" vai "atjaunot", lai atkārtoti atvērtu teksta rīku.
Brīdinājumi
- Izmantojot teksta rīku, īsinājumtaustiņi nedarbojas. Tas ir tāpēc, ka Photoshop tajā laikā atzīst tikai jūsu tastatūru, kas paredzēta teksta ievadīšanai.