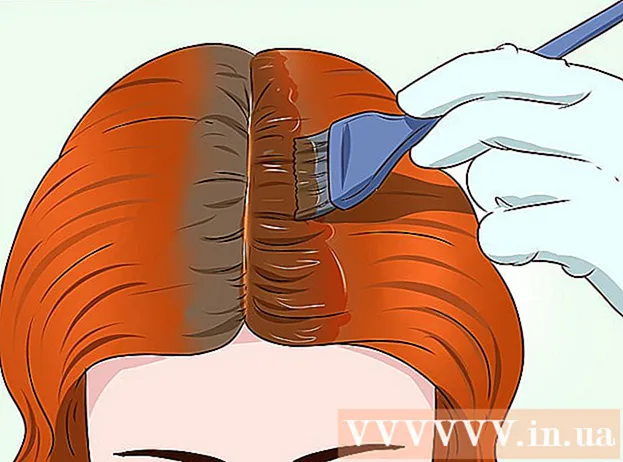Autors:
Frank Hunt
Radīšanas Datums:
20 Martā 2021
Atjaunināšanas Datums:
1 Jūlijs 2024

Saturs
- Lai soli
- 1. metode no 2: “Izmaiņu izsekošana” izmantošana
- 2. metode no 2: Manuāls remonts
- Padomi
- Brīdinājumi
"Pārskatīt programmā Word" rediģē tekstu, kur sarkana krāsa norāda teksta noņemšanu vai modificēšanu programmā Microsoft Word. Varat pārskatīt Microsoft Word dokumentu, izmantojot iebūvēto funkciju “Izmaiņu izsekošana”, vai manuāli pārskatīt dokumentu ar dažādām fontu krāsām un pārvilkt tekstu. "Track Changes" ir lieliski piemērots lieliem labojumiem un atgriezeniskajai saitei, savukārt manuāla pārskatīšana ir piemērotāka mazākiem dokumentiem un papīriem, ar kuriem tiek apmainītas dažādas Word versijas.
Lai soli
1. metode no 2: “Izmaiņu izsekošana” izmantošana
 Atveriet dokumentu, kuru vēlaties rediģēt.
Atveriet dokumentu, kuru vēlaties rediģēt. Galvenajā izvēlnē noklikšķiniet uz cilnes "Pārbaudīt". Šajā cilnē ir rīki pareizrakstības pārbaudei un teksta rediģēšanai, tostarp funkcija "Sekot izmaiņām".
Galvenajā izvēlnē noklikšķiniet uz cilnes "Pārbaudīt". Šajā cilnē ir rīki pareizrakstības pārbaudei un teksta rediģēšanai, tostarp funkcija "Sekot izmaiņām".  Noklikšķiniet uz pogas "Sekot izmaiņām", lai aktivizētu šo funkciju. Norāda sarkanu līniju malās blakus rediģētajam tekstam. Pievienots teksts ir norādīts sarkanā krāsā.
Noklikšķiniet uz pogas "Sekot izmaiņām", lai aktivizētu šo funkciju. Norāda sarkanu līniju malās blakus rediģētajam tekstam. Pievienots teksts ir norādīts sarkanā krāsā. - Varat arī iespējot “Izsekot izmaiņas”, noklikšķinot uz Ctrl + ⇧ Shift + E virzīt.
 Atveriet nolaižamo izvēlni blakus pogai “Sekot izmaiņām”. Šī izvēlne ļauj jums izvēlēties, cik progresīvi vēlaties sekot jūsu izmaiņām.
Atveriet nolaižamo izvēlni blakus pogai “Sekot izmaiņām”. Šī izvēlne ļauj jums izvēlēties, cik progresīvi vēlaties sekot jūsu izmaiņām.  Atlasīt "Fināls: Rādīt marķierus ". Šī opcija parāda pievienoto vai aizstāto tekstu sarkanā krāsā. Rediģēšanas joslas labajā pusē tas arī pievieno komentāru ar plašāku informāciju par veikto darbību (piemēram, "ievietots" vai "izdzēsts").
Atlasīt "Fināls: Rādīt marķierus ". Šī opcija parāda pievienoto vai aizstāto tekstu sarkanā krāsā. Rediģēšanas joslas labajā pusē tas arī pievieno komentāru ar plašāku informāciju par veikto darbību (piemēram, "ievietots" vai "izdzēsts"). - Citas iespējas ir "Galīgais", kas blakus rediģētajām teksta rindām parāda sarkanās līnijas, bet īpaši nenorāda, kas ir mainījies; "Oriģināls", bez izmaiņām; un "Original: Show Highlights", kas velk līniju caur izdzēsto tekstu, bet nerāda aizstājēju tekstu.
- "Galīgajā" jūs varat noklikšķināt uz sarkanajām līnijām blakus rediģētajām teksta rindiņām, lai parādītu veiktās izmaiņas (tāpat kā ar "Galīgais: Rādīt atzīmes").
 Noklikšķiniet uz izvēlnes "Rādīt marķierus". Šeit jūs varat izvēlēties, kuras “Izmaiņu izsekošanas” daļas tiek rādītas. Noklikšķiniet uz katras opcijas, lai to atzīmētu vai noņemtu atzīmi.
Noklikšķiniet uz izvēlnes "Rādīt marķierus". Šeit jūs varat izvēlēties, kuras “Izmaiņu izsekošanas” daļas tiek rādītas. Noklikšķiniet uz katras opcijas, lai to atzīmētu vai noņemtu atzīmi. - Atzīmējot opciju "Komentāri", visi redaktora komentāri tiek parādīti rezervē.
- Pārbaudot “Ink”, tiek parādīti visi redaktora zīmējumi.
- Pārbaudot “Ievietot un dzēst”, tiek parādīts pievienots un izdzēsts teksts.
- Pārbaudot "Format", tiek parādītas formatēšanas izmaiņas (piemēram, dubultā atstarpes starp rakstzīmēm vai nomainītas piemales).
 Atlasiet teksta daļu un izvēlnes sadaļā "Komentāri" noklikšķiniet uz "Jauns komentārs". Izmantojot šo funkciju, varat sniegt atsauksmes par izvēlēto tekstu. Jūsu atsauksmes parādīsies rediģēšanas joslā loga labajā pusē.
Atlasiet teksta daļu un izvēlnes sadaļā "Komentāri" noklikšķiniet uz "Jauns komentārs". Izmantojot šo funkciju, varat sniegt atsauksmes par izvēlēto tekstu. Jūsu atsauksmes parādīsies rediģēšanas joslā loga labajā pusē.  Rediģējiet dokumentu pēc saviem ieskatiem. Kad esat pabeidzis rakstzīmes noņemšanu vai pievienošanu, Microsoft Word blakus līnijai, kurā tika veikts labojums, novietos vertikālu sarkanu līniju.
Rediģējiet dokumentu pēc saviem ieskatiem. Kad esat pabeidzis rakstzīmes noņemšanu vai pievienošanu, Microsoft Word blakus līnijai, kurā tika veikts labojums, novietos vertikālu sarkanu līniju.  Noklikšķiniet uz "Pieņemt", lai saglabātu izmaiņas. Jūsu dokuments ir veiksmīgi pārskatīts! Noklikšķinot uz "Pieņemt", tiks noņemtas sarkanās līnijas un citi pārskatīšanas indikatori.
Noklikšķiniet uz "Pieņemt", lai saglabātu izmaiņas. Jūsu dokuments ir veiksmīgi pārskatīts! Noklikšķinot uz "Pieņemt", tiks noņemtas sarkanās līnijas un citi pārskatīšanas indikatori.
2. metode no 2: Manuāls remonts
 Atveriet dokumentu, kuru vēlaties rediģēt. Manuāla dokumenta rediģēšana ir vēlama, ja rediģējat dokumentu ar novecojušu Word versiju vai vēlaties vairāk kontrolēt, kuras izmaiņas tiek parādītas. Manuālā pārskatīšana ir saderīga ar jebkuru Word versiju.
Atveriet dokumentu, kuru vēlaties rediģēt. Manuāla dokumenta rediģēšana ir vēlama, ja rediģējat dokumentu ar novecojušu Word versiju vai vēlaties vairāk kontrolēt, kuras izmaiņas tiek parādītas. Manuālā pārskatīšana ir saderīga ar jebkuru Word versiju.  Noklikšķiniet uz cilnes Sākums, ja tā vēl nav atvērta. Šajā cilnē ir fontu rīki, piemēram, treknrakstā, kursīvā un pasvītrots teksts. Cilni Sākums var atrast zilajā izvēlnes joslā ekrāna augšdaļā.
Noklikšķiniet uz cilnes Sākums, ja tā vēl nav atvērta. Šajā cilnē ir fontu rīki, piemēram, treknrakstā, kursīvā un pasvītrots teksts. Cilni Sākums var atrast zilajā izvēlnes joslā ekrāna augšdaļā.  Izvēlņu joslā atrodiet pogu Pārsvītrot. To varat atrast blakus pogai “Pasvītrot”. Jūs izmantosiet svītrojumu, lai svītrotu nevēlamu tekstu.
Izvēlņu joslā atrodiet pogu Pārsvītrot. To varat atrast blakus pogai “Pasvītrot”. Jūs izmantosiet svītrojumu, lai svītrotu nevēlamu tekstu.  Izvēlņu joslā atrodiet pogu "Teksta krāsa". To norāda lielais burts "A" ar krāsainu joslu (parasti melnu) zem tā. Jūs izmantosiet šo rīku, lai rakstītu jaunu tekstu citā krāsā.
Izvēlņu joslā atrodiet pogu "Teksta krāsa". To norāda lielais burts "A" ar krāsainu joslu (parasti melnu) zem tā. Jūs izmantosiet šo rīku, lai rakstītu jaunu tekstu citā krāsā. - Teksta krāsu var mainīt, noklikšķinot uz joslas zem “A”, pēc tam nolaižamajā izvēlnē atlasot jaunu krāsu.
 Ar peli atlasiet nevēlamu teksta daļu. Kad teksts ir atlasīts, jebkurš jūsu izmantotais rīks to ietekmēs. Piemēram, noklikšķinot uz "Teksta krāsa", atlasītā teksta krāsa tiks mainīta uz krāsu, kas norādīta joslā zem pogas A.
Ar peli atlasiet nevēlamu teksta daļu. Kad teksts ir atlasīts, jebkurš jūsu izmantotais rīks to ietekmēs. Piemēram, noklikšķinot uz "Teksta krāsa", atlasītā teksta krāsa tiks mainīta uz krāsu, kas norādīta joslā zem pogas A.  Noklikšķiniet uz pogas “Pārvilkšana”, lai ievietotu līniju pa atlasīto tekstu. Tas norāda, ka jūs domājat, ka atlasītais saturs ir jānoņem.
Noklikšķiniet uz pogas “Pārvilkšana”, lai ievietotu līniju pa atlasīto tekstu. Tas norāda, ka jūs domājat, ka atlasītais saturs ir jānoņem.  Pārliecinieties, ka starp svītrojuma beigām un nākamā vārda sākumu ir atstarpe. Pretējā gadījumā automātiski tiks izsvītrots arī nākamais ievadītais teksts.
Pārliecinieties, ka starp svītrojuma beigām un nākamā vārda sākumu ir atstarpe. Pretējā gadījumā automātiski tiks izsvītrots arī nākamais ievadītais teksts.  Novietojiet kursoru atstarpes beigās pēc pārsvītrotā teksta. Ja ierakstāt pārveidotu teksta versiju ar pārsvītrojumu, dariet to citā krāsā nekā noklusējuma teksts.
Novietojiet kursoru atstarpes beigās pēc pārsvītrotā teksta. Ja ierakstāt pārveidotu teksta versiju ar pārsvītrojumu, dariet to citā krāsā nekā noklusējuma teksts.  Noklikšķiniet uz pogas "Teksta krāsa". Ja jaunajam tekstam jau nav citas krāsas kā dokumenta noklusējuma krāsa, nomainiet to uz skaidri redzamu (piemēram, sarkanu vai oranžu). Šī ir "pārskatīšanas" krāsa.
Noklikšķiniet uz pogas "Teksta krāsa". Ja jaunajam tekstam jau nav citas krāsas kā dokumenta noklusējuma krāsa, nomainiet to uz skaidri redzamu (piemēram, sarkanu vai oranžu). Šī ir "pārskatīšanas" krāsa.  Ievietojiet mainīto tekstu pēc pārsvītrotā teksta. Līnija caur iepriekšējo tekstu, apvienojumā ar jauno sarkano tekstu, skaidri norāda, kurš teksts ir "noņemts" un ar kādu tekstu tas jāaizstāj.
Ievietojiet mainīto tekstu pēc pārsvītrotā teksta. Līnija caur iepriekšējo tekstu, apvienojumā ar jauno sarkano tekstu, skaidri norāda, kurš teksts ir "noņemts" un ar kādu tekstu tas jāaizstāj.  Pārliecinieties, vai visiem papildinājumiem ir rediģēšanas krāsa. Jums skaidri jāparāda, kuru tekstu esat pievienojis dokumentam.
Pārliecinieties, vai visiem papildinājumiem ir rediģēšanas krāsa. Jums skaidri jāparāda, kuru tekstu esat pievienojis dokumentam. - Piemēram, ja teikumam, kas turpinās, esat pievienojis semikolu, izmantojiet rediģēšanas krāsu.
 Atkārtojiet 5. līdz 11. darbību, līdz tiek atjaunināts viss dokuments.
Atkārtojiet 5. līdz 11. darbību, līdz tiek atjaunināts viss dokuments. Nospiediet Kontrole + S. lai saglabātu dokumentu. Jūsu dokuments ir veiksmīgi pārbaudīts!
Nospiediet Kontrole + S. lai saglabātu dokumentu. Jūsu dokuments ir veiksmīgi pārbaudīts! - Varat arī noklikšķināt uz "File" galvenajā izvēlnē, kreisajā malā, un noklikšķiniet uz "Save".
Padomi
- Manuāla pārskatīšana ir lieliski piemērota nelieliem rediģēšanas uzdevumiem, piemēram, viens otra darba pārskatīšanai klasē.
- Ja izmantojat koplietojamu datoru, varat bloķēt funkciju “Izmaiņu izsekošana” ar paroli, lai citi Word lietotāji nevarētu vienkārši veikt izmaiņas ar jūsu vārdu.
Brīdinājumi
- Neaizmirstiet bieži saglabāt savu darbu!