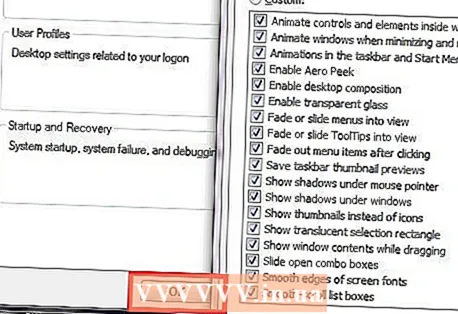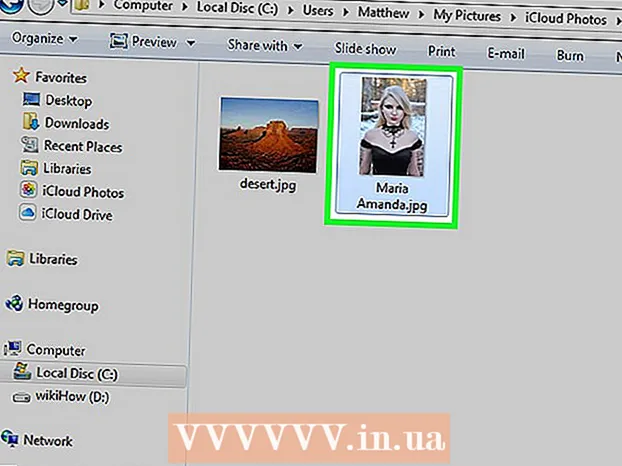Autors:
Charles Brown
Radīšanas Datums:
4 Februāris 2021
Atjaunināšanas Datums:
18 Septembris 2024

Saturs
Draiveri ir konfigurācijas faili, kas kontrolē jūsu aparatūru un ierīces. Gadu gaitā draiveru instalēšana ir kļuvusi daudz vienkāršāka, un jūsu operētājsistēma rūpējas par lielāko daļu paša procesa. Bet, lai jūsu dators darbotos pēc iespējas labāk, joprojām var būt noderīgi zināt, ka jūs pats varat atjaunināt draiverus.
Lai soli
1. metode no 3: Windows
 Atveriet Windows atjaunināšanas utilītu. Windows atjaunināšana var automātiski atjaunināt lielāko daļu draiveru atjauninājumu jūsu vietā. Windows Update var atvērt vairākos veidos:
Atveriet Windows atjaunināšanas utilītu. Windows atjaunināšana var automātiski atjaunināt lielāko daļu draiveru atjauninājumu jūsu vietā. Windows Update var atvērt vairākos veidos: - Visas Windows versijas - Atveriet vadības paneli, atlasiet "Lielas ikonas" vai "Mazas ikonas" un pēc tam noklikšķiniet uz opcijas "Windows atjaunināšana".
- Windows 8 - Atveriet Charms bar un atlasiet Settings. Atlasiet "Mainīt datora iestatījumus" un pēc tam atlasiet "Atjaunināšana un atkopšana". Atlasiet opciju Windows atjaunināšana.
 Pārbaudiet pieejamos atjauninājumus. Noklikšķiniet uz saitēm "Skatīt svarīgos atjauninājumus" un "Skatīt izvēles atjauninājumus", lai skatītu dažādos Windows atjaunināšanas atrastos atjauninājumus. Aparatūras draiveri var parādīties abās sadaļās. Saraksta augšdaļa ir rezervēta programmatūras atjauninājumiem, apakšējā daļā ir uzskaitīti aparatūras draiveri.
Pārbaudiet pieejamos atjauninājumus. Noklikšķiniet uz saitēm "Skatīt svarīgos atjauninājumus" un "Skatīt izvēles atjauninājumus", lai skatītu dažādos Windows atjaunināšanas atrastos atjauninājumus. Aparatūras draiveri var parādīties abās sadaļās. Saraksta augšdaļa ir rezervēta programmatūras atjauninājumiem, apakšējā daļā ir uzskaitīti aparatūras draiveri.  Instalējiet pieejamos atjauninājumus. Atzīmējiet izvēles rūtiņas atjauninājumiem, kurus vēlaties instalēt, un noklikšķiniet uz pogas Instalēt.
Instalējiet pieejamos atjauninājumus. Atzīmējiet izvēles rūtiņas atjauninājumiem, kurus vēlaties instalēt, un noklikšķiniet uz pogas Instalēt. - Atjaunināšanas process var aizņemt kādu laiku, un jums var tikt lūgts restartēt datoru.
 Atveriet ierīču pārvaldnieku, ja Windows atjaunināšana nevar atrast jūsu draiverus. Ja Windows atjaunināšana nav atradusi nepieciešamos draiverus, nākamais solis ir mēģināt noskaidrot, kas jāatjaunina tālāk. Ierīču pārvaldnieks ir vienkāršākais veids, kā apskatīt visu instalēto aparatūru, īpaši, ja jums nav datora dokumentācijas.
Atveriet ierīču pārvaldnieku, ja Windows atjaunināšana nevar atrast jūsu draiverus. Ja Windows atjaunināšana nav atradusi nepieciešamos draiverus, nākamais solis ir mēģināt noskaidrot, kas jāatjaunina tālāk. Ierīču pārvaldnieks ir vienkāršākais veids, kā apskatīt visu instalēto aparatūru, īpaši, ja jums nav datora dokumentācijas. - Lai ātri atvērtu ierīces pārvaldnieku, nospiediet ⊞ Uzvari+R. un veidu devmgmt.msc.
 Uzziniet, kurai aparatūrai nepieciešami jauni draiveri. Ierīču pārvaldnieks patiesībā ir tikai visu datorā instalēto aparatūras komponentu saraksts. Ja komponents nedarbojas pareizi, blakus tam ir maza dzeltena ikona ar izsaukuma zīmi. Komponentiem, kurus nevar noteikt, tiek piešķirta maza jautājuma zīme.
Uzziniet, kurai aparatūrai nepieciešami jauni draiveri. Ierīču pārvaldnieks patiesībā ir tikai visu datorā instalēto aparatūras komponentu saraksts. Ja komponents nedarbojas pareizi, blakus tam ir maza dzeltena ikona ar izsaukuma zīmi. Komponentiem, kurus nevar noteikt, tiek piešķirta maza jautājuma zīme.  Ar peles labo pogu noklikšķiniet uz vienuma un atlasiet "Atjaunināt draiveri". Atlasiet "Automātiski meklēt atjauninātu draivera programmatūru". Windows tagad tiešsaistē meklēs jaunāku draivera versiju. Ja tiek atrasts jaunāks draiveris, varat instalēt programmu.
Ar peles labo pogu noklikšķiniet uz vienuma un atlasiet "Atjaunināt draiveri". Atlasiet "Automātiski meklēt atjauninātu draivera programmatūru". Windows tagad tiešsaistē meklēs jaunāku draivera versiju. Ja tiek atrasts jaunāks draiveris, varat instalēt programmu. - Windows ne vienmēr varēs atrast draivera jaunāko versiju. Tas jo īpaši attiecas uz aparatūru, kurā draiveri tiek regulāri atjaunināti, piemēram, grafikas kartes. Tātad, ja Windows saka, ka komponents ir atjaunināts, joprojām var būt laba ideja to pārbaudīt manuāli.
 Norādiet aparatūras modeli, kas netiks atjaunināts. Ja Windows nevar automātiski atrast jaunus draiverus, draiveri jālejupielādē pašiem no ražotāja vietnes. Lai to izdarītu, vispirms ir jānoskaidro detaļas ražotājs un modelis. Ja Windows ir atpazinusi aparatūru, ierīces pārvaldniekā varat redzēt komponenta nosaukumu. Ja komponents netiek atpazīts, jums būs jāveic vēl daži pētījumi.
Norādiet aparatūras modeli, kas netiks atjaunināts. Ja Windows nevar automātiski atrast jaunus draiverus, draiveri jālejupielādē pašiem no ražotāja vietnes. Lai to izdarītu, vispirms ir jānoskaidro detaļas ražotājs un modelis. Ja Windows ir atpazinusi aparatūru, ierīces pārvaldniekā varat redzēt komponenta nosaukumu. Ja komponents netiek atpazīts, jums būs jāveic vēl daži pētījumi. - Ar peles labo pogu noklikšķiniet uz neatpazītās aparatūras un atlasiet "Properties".
- Noklikšķiniet uz cilnes Informācija un nolaižamajā izvēlnē atlasiet “Aparatūras ID”.
- Ar peles labo pogu noklikšķiniet uz saraksta augšējās rindas un atlasiet "Kopēt". Ielīmējiet nokopēto tekstu iecienītākajā meklētājprogrammā. Parasti no galvenajiem rezultātiem varat uzzināt, kāds ir aparatūras ražotājs un modelis.
- Ja tas neļauj identificēt aparatūru, jums vajadzētu vai nu meklēt datora dokumentācijā, vai arī fiziski atvērt datoru un vizuāli pārbaudīt komponentu.
 Apmeklējiet komponentu ražotāja atbalsta lapu. Ja jūs zināt atjaunināmās aparatūras ražotāju un modeli, jaunākos draiverus varat lejupielādēt tieši no ražotāja vietnes. Zemāk ir saraksts ar visbiežāk sastopamo ražotāju atbalsta lapām:
Apmeklējiet komponentu ražotāja atbalsta lapu. Ja jūs zināt atjaunināmās aparatūras ražotāju un modeli, jaunākos draiverus varat lejupielādēt tieši no ražotāja vietnes. Zemāk ir saraksts ar visbiežāk sastopamo ražotāju atbalsta lapām: - Pamatplates:
- Gigabaits - gigabyte.com/support-downloads/download-center.aspx?ck=2
- Intel - downloadcenter.intel.com
- MSi - msi.com/service/download/
- ASRock - asrock.com/support/download.asp
- Asus - support.asus.com/download/options.aspx?SLanguage=en&type=1
- Grafikas kartes:
- NVIDIA - nvidia.com/Download/index.aspx?lang=en-us
- AMD / ATI - support.amd.com/en-us/download
- Portatīvie datori:
- Dell - dell.com/support/home/us/en/19/Products/laptop?app=drivers
- Vārteja - gateway.com/worldwide/support/
- HP - www8.hp.com/us/en/support-drivers.html
- Lenovo - support.lenovo.com/us/en/products?tabName=Downloads
- Toshiba - support.toshiba.com
- Tīkla kartes:
- Linksys - linksys.com/us/support/
- Netgear - downloadcenter.netgear.com/
- Realtek - realtek.com.tw/downloads/
- Trendnet - trendnet.com/downloads/
- Optiskie diski:
- Samsung - samsung.com/us/support/
- Sony - sony.storagesupport.com/models/21
- LG - lg.com/us/support
- LiteOn - us.liteonit.com/us/service-support/download
- Perifērijas ierīces:
- Radošs - support.creative.com/welcome.aspx
- Logitech - support.logitech.com/
- Plantronics - plantronics.com/us/category/software/
- Bruņurupuču pludmale - support.turtlebeach.com/files/
- Pamatplates:
 Meklējiet sava aparatūras modeļa atbalsta lapu. Izmantojiet meklēšanas funkciju tīmekļa lapā, lai atrastu savu modeli vai apskatītu dažādus modeļus. Dažās vietnēs ir funkcija, kas automātiski nosaka datora aparatūru, lai jūs varētu viegli atrast pareizo draiveri.
Meklējiet sava aparatūras modeļa atbalsta lapu. Izmantojiet meklēšanas funkciju tīmekļa lapā, lai atrastu savu modeli vai apskatītu dažādus modeļus. Dažās vietnēs ir funkcija, kas automātiski nosaka datora aparatūru, lai jūs varētu viegli atrast pareizo draiveri.  Lejupielādējiet failus ar draiveriem. Bieži vien draiveri tiek iepakoti instalācijas failos (.exe faili), dažreiz tie ir komplektā ar programmatūru, kas īpaši izstrādāta komponentam. Izmantojot vecākas vai mazāk izplatītas ierīces, faili tiek iepakoti .zip formātā. Dažreiz komponentes programmatūru var lejupielādēt atsevišķi no draiveriem.
Lejupielādējiet failus ar draiveriem. Bieži vien draiveri tiek iepakoti instalācijas failos (.exe faili), dažreiz tie ir komplektā ar programmatūru, kas īpaši izstrādāta komponentam. Izmantojot vecākas vai mazāk izplatītas ierīces, faili tiek iepakoti .zip formātā. Dažreiz komponentes programmatūru var lejupielādēt atsevišķi no draiveriem.  Palaidiet instalēšanas programmu vai izvelciet failus. Ja lejupielādējāt .exe failu, varat uz tā veikt dubultklikšķi un izpildīt instalētāja norādījumus. Vispirms jums ir jāizvelk .zip fails, veicot dubultklikšķi uz tā, pēc tam nokopējiet failus mapē, kuru varat viegli atrast, un pēc tam lasiet tālāk.
Palaidiet instalēšanas programmu vai izvelciet failus. Ja lejupielādējāt .exe failu, varat uz tā veikt dubultklikšķi un izpildīt instalētāja norādījumus. Vispirms jums ir jāizvelk .zip fails, veicot dubultklikšķi uz tā, pēc tam nokopējiet failus mapē, kuru varat viegli atrast, un pēc tam lasiet tālāk. - Ja izmantojat instalētāju, pēc instalēšanas, visticamāk, kādā brīdī būs jārestartē dators. Parasti jums nav jāinstalē cita programmatūra, ja vien nevēlaties.
 Instalējiet draiverus manuāli. Ja draiveri bija iepakoti .zip failā, tie būs jāinstalē manuāli. To var izdarīt, izmantojot ierīces pārvaldnieku.
Instalējiet draiverus manuāli. Ja draiveri bija iepakoti .zip failā, tie būs jāinstalē manuāli. To var izdarīt, izmantojot ierīces pārvaldnieku. - Atveriet ierīču pārvaldnieku, ar peles labo pogu noklikšķiniet uz aparatūras un atlasiet "Atjaunināt draiveri".
- Atlasiet "Meklēt draiverus manā datorā".
- Dodieties uz lejupielādētā faila atrašanās vietu un atlasiet .inf failu, kas atbilst jūsu operētājsistēmai.
2. metode no 3: Mac
- Noklikšķiniet uz Apple izvēlnes. Visi draiveru atjauninājumi tiek pārbaudīti, izmantojot programmatūras atjaunināšanas programmu. Draiveri nav jālejupielādē pašiem.
- Atlasiet “Programmatūras atjaunināšana”. Pagaidiet, līdz parādīsies pieejamo atjauninājumu saraksts.
- Noklikšķiniet uz pogas "Atjaunināt" blakus draiverim, kuru vēlaties instalēt. Varat arī noklikšķināt uz pogas "Atjaunināt visu", lai visu instalētu sarakstā.
3. metode no 3: Linux
- Atveriet utilītu "Papildu draiveri". Jūsu Linux izplatīšanā ietilpst draiveri visizplatītākajai sistēmas aparatūrai, piemēram, tīkla adapteriem, USB, optiskajiem diskdziņiem un citiem komponentiem. Daži komponentu ražotāji izstrādā savus draiverus, kas jāinstalē manuāli. Tas bieži attiecas, piemēram, uz grafikas kartēm. Sadalījumiem, kuru pamatā ir Ubuntu, dariet to no sadaļas “Papildu draiveri”.
- Atveriet Dash un meklējiet "Papildu draiveri", lai atvērtu utilītu.
- Atlasiet draiverus, kurus vēlaties izmantot, un noklikšķiniet uz "Lietot izmaiņas". Tagad Ubuntu lejupielādēs un instalēs draiverus. Vienmēr atlasiet jaunāko pieejamo versiju, ja sarakstā ir vairākas versijas.
- Atveriet termināli, lai instalētu printera draiverus. Printeru konfigurēšana operētājsistēmā Linux var būt sarežģīta, jo daudzi printeri neatbalsta Linux. Varat izmantot automātisko konfigurēšanas rīku, lai mēģinātu atrast un lejupielādēt pareizos draiverus.
- Atveriet termināli, nospiežot Ctrl+Alt+T..
- Tips system-config-printer un nospiediet ↵ Ievadiet. Izpildiet norādījumus, lai identificētu printeri un lejupielādētu atbilstošos failus.
- Tiešsaistē meklējiet palīdzību konkrētai aparatūrai. Draiveru instalēšanas process katrai aparatūrai ir atšķirīgs. Palīdzību varat atrast ražotāja vietnē vai Linux lietotāju forumos.