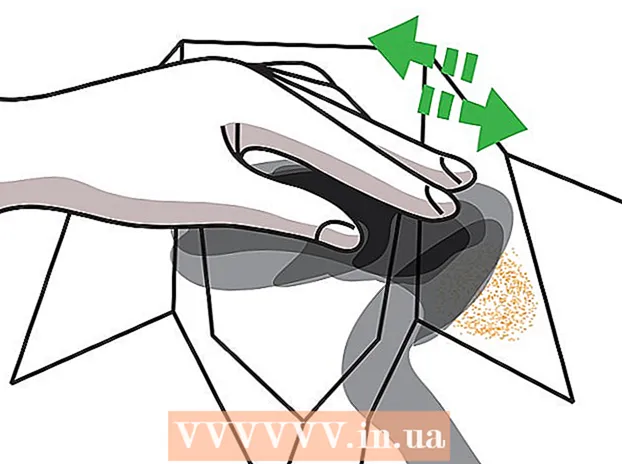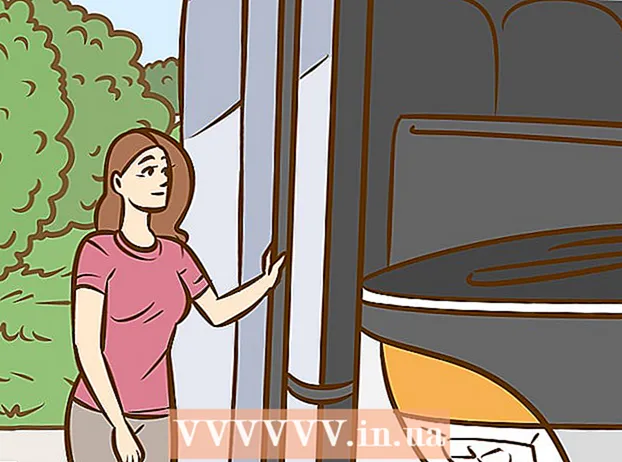Autors:
Morris Wright
Radīšanas Datums:
28 Aprīlis 2021
Atjaunināšanas Datums:
1 Jūlijs 2024

Saturs
- Lai soli
- 1. daļa no 4: Reģistra redaktora atvēršana
- 4. daļa: reģistra dublēšana
- 3. daļa no 4: orientēšanās uz reģistra redaktoru
- 4. daļa no 4: izveidojiet un izdzēsiet reģistra ierakstus
- Padomi
- Brīdinājumi
Šis wikiHow māca jums atvērt un izmantot Windows reģistra redaktoru, kas pazīstams arī kā "regedit". Reģistra redaktors ļauj veikt izmaiņas sistēmas failos un programmās, kurām citādi nevarētu piekļūt. Nepareiza reģistra maiņa var radīt neatgriezenisku kaitējumu jūsu operētājsistēmai, tādēļ, ja neesat pārliecināts, kā ar to rīkoties, reģistrs jāatstāj mierā.
Lai soli
1. daļa no 4: Reģistra redaktora atvēršana
 Atveriet Sākt
Atveriet Sākt  Tips regedit sadaļā Sākt. Šī ir komanda, kas atver reģistra redaktoru.
Tips regedit sadaļā Sākt. Šī ir komanda, kas atver reģistra redaktoru.  klikšķiniet uz regedit. Šī ir zilu bloku sērija loga Sākt augšdaļā.
klikšķiniet uz regedit. Šī ir zilu bloku sērija loga Sākt augšdaļā.  klikšķiniet uz Jā kad tiek prasīts. Atveras reģistra redaktora logs.
klikšķiniet uz Jā kad tiek prasīts. Atveras reģistra redaktora logs. - Ja neesat pašreizējā datora administrators, nevar atvērt reģistra redaktoru.
4. daļa: reģistra dublēšana
 klikšķiniet uz Dators. Šī ir monitora ikona reģistra sānjoslas augšdaļā (loga kreisajā pusē). Tas atlasīs šo.
klikšķiniet uz Dators. Šī ir monitora ikona reģistra sānjoslas augšdaļā (loga kreisajā pusē). Tas atlasīs šo. - Lai redzētu šo ikonu, iespējams, būs jāritina sānjosla uz augšu.
- Veicot šo darbību, varat dublēt visu reģistru, bet to var izdarīt arī ar konkrētu mapi vai mapju kopu reģistrā.
 klikšķiniet uz Fails. Šo cilni var atrast reģistra loga augšējā kreisajā stūrī. Parādīsies nolaižamā izvēlne.
klikšķiniet uz Fails. Šo cilni var atrast reģistra loga augšējā kreisajā stūrī. Parādīsies nolaižamā izvēlne.  klikšķiniet uz Eksportēt .... Šī opcija ir atrodama nolaižamās izvēlnes augšdaļā. Atveras logs reģistra faila eksportēšanai.
klikšķiniet uz Eksportēt .... Šī opcija ir atrodama nolaižamās izvēlnes augšdaļā. Atveras logs reģistra faila eksportēšanai.  Ievadiet dublējuma faila nosaukumu. Ierakstiet dublējuma nosaukumu. Faila norādīšanai ir ieteicams izmantot pašreizējo datumu vai kaut ko līdzīgu, ja jums ir jāatjauno dublējums.
Ievadiet dublējuma faila nosaukumu. Ierakstiet dublējuma nosaukumu. Faila norādīšanai ir ieteicams izmantot pašreizējo datumu vai kaut ko līdzīgu, ja jums ir jāatjauno dublējums.  Atlasiet krātuves vietu. Noklikšķiniet uz mapes reģistra eksportēšanas loga kreisajā pusē, lai apzīmētu to kā vietu, kur tiks saglabāta dublējumkopija, vai noklikšķiniet uz mapes loga centrā, lai izveidotu mapi. Pašreizējā atrašanās vietā.
Atlasiet krātuves vietu. Noklikšķiniet uz mapes reģistra eksportēšanas loga kreisajā pusē, lai apzīmētu to kā vietu, kur tiks saglabāta dublējumkopija, vai noklikšķiniet uz mapes loga centrā, lai izveidotu mapi. Pašreizējā atrašanās vietā.  klikšķiniet uz Saglabāt. Šī poga atrodas loga apakšdaļā. Tādējādi tiks izveidota pašreizējo iestatījumu, vērtību un citas reģistrā esošās informācijas kopija. Ja reģistrā kaut kas noiet greizi, kamēr strādājat ar to, varat atjaunot šo dublējumu, lai novērstu nelielas vai mērenas kļūdas.
klikšķiniet uz Saglabāt. Šī poga atrodas loga apakšdaļā. Tādējādi tiks izveidota pašreizējo iestatījumu, vērtību un citas reģistrā esošās informācijas kopija. Ja reģistrā kaut kas noiet greizi, kamēr strādājat ar to, varat atjaunot šo dublējumu, lai novērstu nelielas vai mērenas kļūdas. - Lai atjaunotu reģistra dublējumu, noklikšķiniet uz cilnes Fails, uz Importēt… nolaižamajā izvēlnē atlasiet reģistra dublējuma failu.
- Pirms rediģēšanas vienmēr jāveic visa reģistra jauna dublēšana.
3. daļa no 4: orientēšanās uz reģistra redaktoru
 klikšķiniet uz > Nākamais Dators. Šī ikona atrodas pa kreisi no Datorsikona, kuru izvēlējāties dublēšanas laikā. Karte Dators tiks izvērsts, zem ikonas parādot tajā ietvertās mapes Dators.
klikšķiniet uz > Nākamais Dators. Šī ikona atrodas pa kreisi no Datorsikona, kuru izvēlējāties dublēšanas laikā. Karte Dators tiks izvērsts, zem ikonas parādot tajā ietvertās mapes Dators. - Ja Dators jau parāda vairākas mapes zem tā, tas jau ir paplašināts.
 Skatiet reģistra noklusējuma mapes. Parasti mapē ir piecas mapes Dators:
Skatiet reģistra noklusējuma mapes. Parasti mapē ir piecas mapes Dators: - HKEY_CLASSES_ROOT
- HKEY_CURRENT_USER
- HKEY_LOCAL_MACHINE
- HKEY_USERS
- HKEY_CURRENT_CONFIG
 Noklikšķiniet uz reģistra mapes. Noklikšķinot uz mapes reģistra redaktorā, tās saturs tiks parādīts reģistra redaktora labajā rūtī.
Noklikšķiniet uz reģistra mapes. Noklikšķinot uz mapes reģistra redaktorā, tās saturs tiks parādīts reģistra redaktora labajā rūtī. - Piemēram, ja noklikšķināt uz mapes HKEY_CURRENT_USER, loga labajā pusē redzēsiet vismaz vienu ikonu ar nosaukumu (Noklusējums).
 Izvērsiet reģistra mapi. Noklikšķiniet uz > mapes kreisajā pusē, lai to izvērstu un skatītu tās saturu. Tas attiecas uz visām reģistra mapēm neatkarīgi no mapēm.
Izvērsiet reģistra mapi. Noklikšķiniet uz > mapes kreisajā pusē, lai to izvērstu un skatītu tās saturu. Tas attiecas uz visām reģistra mapēm neatkarīgi no mapēm. - Varat arī veikt dubultklikšķi uz mapēm, lai tās izvērstu.
- Dažas mapes (piemēram, HKEY_CLASSES_ROOT) satur simtiem apakšmapju, kas nozīmē, ka to paplašināšanas rezultātā kreisajā sānjoslā tiek parādīts apakšmapju pārskats. Reģistrā ne vienmēr ir viegli orientēties, kad tas notiek, taču visi direktoriji ir alfabētiskā secībā.
 Skatiet izvēlnes vienumus. To var atrast reģistra loga augšējā kreisajā stūrī, un tajā ir šādi vienumi:
Skatiet izvēlnes vienumus. To var atrast reģistra loga augšējā kreisajā stūrī, un tajā ir šādi vienumi: - Fails - Importējiet vai eksportējiet reģistra failu vai izdrukājiet izvēlēto vienumu.
- rediģēt - Mainiet atlasītā reģistra vienuma aspektus vai izveidojiet jaunu.
- Displejs - Iespējojiet vai atspējojiet reģistra adreses joslu (ne visās Windows 10 versijās ir šī funkcija). Varat arī apskatīt izvēlētā reģistra vienuma bināros datus.
- Izlase - Pievienojiet atlasīto reģistra vienumu mapei Mana izlase.
- Palīdzība - Skatiet Microsoft reģistra palīdzības lapas.
 Veiciet dubultklikšķi uz kāda reģistra mapes vienuma. Jūs redzēsiet ikonu ar ab sarkanā krāsā un nosaukums (Noklusējums) lielākajā daļā reģistra mapju. Veicot dubultklikšķi uz tā, jūs varat apskatīt tā saturu.
Veiciet dubultklikšķi uz kāda reģistra mapes vienuma. Jūs redzēsiet ikonu ar ab sarkanā krāsā un nosaukums (Noklusējums) lielākajā daļā reģistra mapju. Veicot dubultklikšķi uz tā, jūs varat apskatīt tā saturu.  klikšķiniet uz Atcelt. Tas aizvērs reģistra ierakstu.
klikšķiniet uz Atcelt. Tas aizvērs reģistra ierakstu.
4. daļa no 4: izveidojiet un izdzēsiet reģistra ierakstus
 Dodieties uz mapi, kurā vēlaties izveidot vienumu. To var izdarīt, paplašinot mapi, dodoties uz pakārtoto mapi, paplašinot to un atkārtojot to līdz brīdim, kad esat sasniedzis meklēto mapi.
Dodieties uz mapi, kurā vēlaties izveidot vienumu. To var izdarīt, paplašinot mapi, dodoties uz pakārtoto mapi, paplašinot to un atkārtojot to līdz brīdim, kad esat sasniedzis meklēto mapi.  Atlasiet mapi. Noklikšķiniet uz mapes, kurā vēlaties izveidot vienumu. Ir atlasīta mape, tāpēc viss, ko izveidojat, nonāk šajā mapē.
Atlasiet mapi. Noklikšķiniet uz mapes, kurā vēlaties izveidot vienumu. Ir atlasīta mape, tāpēc viss, ko izveidojat, nonāk šajā mapē.  Noklikšķiniet uz cilnes rediģēt. To varat atrast loga augšējā kreisajā stūrī. Parādīsies nolaižamā izvēlne.
Noklikšķiniet uz cilnes rediģēt. To varat atrast loga augšējā kreisajā stūrī. Parādīsies nolaižamā izvēlne.  Atlasiet Jauns. Šī opcija atrodas nolaižamās izvēlnes augšdaļā. Blakus nolaižamajai izvēlnei parādīsies izvelkamā izvēlne.
Atlasiet Jauns. Šī opcija atrodas nolaižamās izvēlnes augšdaļā. Blakus nolaižamajai izvēlnei parādīsies izvelkamā izvēlne.  Atlasiet vienumu, kuru vēlaties izveidot. Noklikšķiniet uz kāda no šiem vienumiem:
Atlasiet vienumu, kuru vēlaties izveidot. Noklikšķiniet uz kāda no šiem vienumiem: - Virknes vērtība (virknes vērtība) - tās ir lietas, kas kontrolē sistēmas funkcijas (piemēram, tastatūras ātrumu vai ikonu lielumu).
- DWORD vērtība - DWORD vērtības darbojas ar virkņu vērtībām, lai noteiktu, kā darbojas noteikti sistēmas procesi.
- Atslēga - Reģistra atslēga ir tikai mape.
- Ir vairākas DWORD vērtību un virkņu vērtību variācijas, kuras varat izvēlēties atkarībā no jums dotajām instrukcijām.
 Ievadiet vienuma nosaukumu. Ievadiet DWORD nosaukumu, virknes vērtību vai taustiņu un nospiediet ↵ Ievadiet. Vienums tiks izveidots jūsu norādītajā vietā ar tikko ievadīto vārdu.
Ievadiet vienuma nosaukumu. Ievadiet DWORD nosaukumu, virknes vērtību vai taustiņu un nospiediet ↵ Ievadiet. Vienums tiks izveidots jūsu norādītajā vietā ar tikko ievadīto vārdu. - Ja vēlaties rediģēt vienumu, jums ir jāveic dubultklikšķis uz tā, lai pēc iespējas atvērtu un mainītu tā saturu.
 Dzēsiet savu reģistra ierakstu. Paturiet prātā, ka, veicot to vienumam, kas nav tikko izveidots, tas var neatgriezeniski sabojāt jūsu sistēmu. Lai izdzēstu reģistra ierakstu, rīkojieties šādi:
Dzēsiet savu reģistra ierakstu. Paturiet prātā, ka, veicot to vienumam, kas nav tikko izveidots, tas var neatgriezeniski sabojāt jūsu sistēmu. Lai izdzēstu reģistra ierakstu, rīkojieties šādi: - Noklikšķiniet uz reģistra ieraksta.
- klikšķiniet uz rediģēt
- klikšķiniet uz Lai notīrītu
- klikšķiniet uz labi kad tiek prasīts.
 Aizveriet reģistra redaktoru. Noklikšķiniet uz X reģistra redaktora loga augšējā labajā stūrī. Reģistra redaktors tiks aizvērts.
Aizveriet reģistra redaktoru. Noklikšķiniet uz X reģistra redaktora loga augšējā labajā stūrī. Reģistra redaktors tiks aizvērts.
Padomi
- Ir pieejamas vairākas lietojumprogrammas, lai veiktu izmaiņas reģistrā, nenodarbojoties ar Regedit biedējošo saskarni.
Brīdinājumi
- Nepareiza reģistra maiņa, visticamāk, kaitēs jūsu sistēmai, un dažos gadījumos jums būs neiespējami ar to strādāt. Pārbaudiet izmaiņas virtuālajā mašīnā, pirms tās lietojat datorā, un neveiciet izmaiņas, kuras neveica tehniķis.