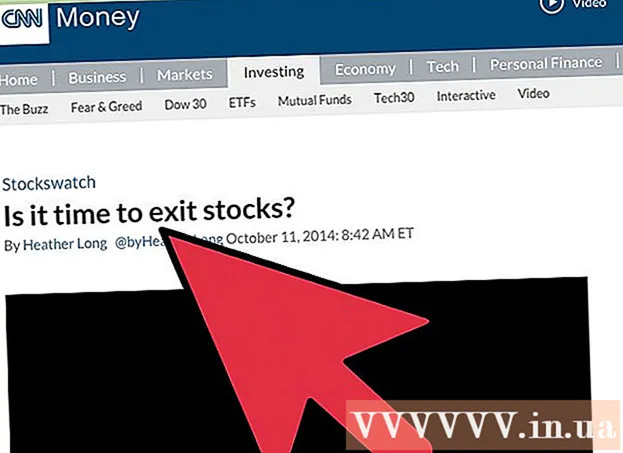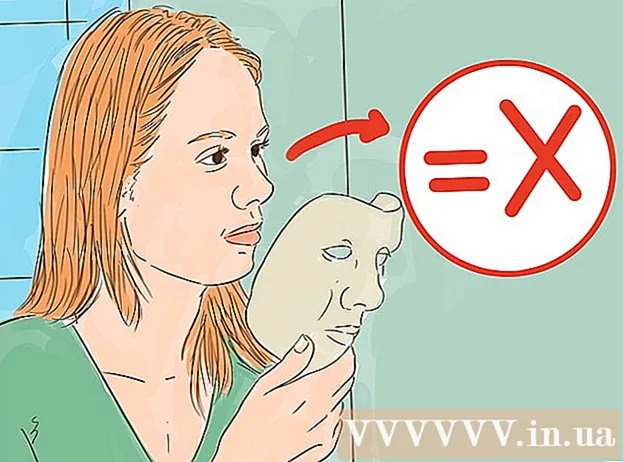Autors:
Judy Howell
Radīšanas Datums:
27 Jūlijs 2021
Atjaunināšanas Datums:
1 Jūlijs 2024
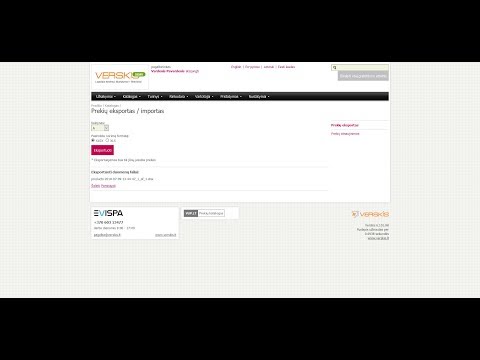
Saturs
Šis wikiHow māca jums, kā pārbaudīt Microsoft Excel atjauninājumus sistēmā Windows vai MacOS. Ja ir pieejami kādi atjauninājumi, Excel tos pēc nepieciešamības lejupielādēs un instalēs. Paturiet prātā, ka Excel, tāpat kā lielākā daļa Microsoft Office produktu, parasti automātiski atjauninās sevi.
Lai soli
1. metode no 2: operētājsistēmā Windows
 Atveriet programmu Excel. Noklikšķiniet vai veiciet dubultklikšķi uz ikonas Excel, kas izskatās kā zaļa rūtiņa ar baltu "X". Tas atvērs programmu Excel.
Atveriet programmu Excel. Noklikšķiniet vai veiciet dubultklikšķi uz ikonas Excel, kas izskatās kā zaļa rūtiņa ar baltu "X". Tas atvērs programmu Excel. - Ja jums jau bija atvērta programma Excel, noteikti saglabājiet darbu, noklikšķinot uz Ctrl+S. virzīt. Pēc tam jūs varat izlaist nākamo soli.
 klikšķiniet uz Tukšs dokuments. Tas atrodas mājas lapas augšējā kreisajā stūrī (ja to neredzat, vispirms galvenajā izvēlnē noklikšķiniet uz "Fails").
klikšķiniet uz Tukšs dokuments. Tas atrodas mājas lapas augšējā kreisajā stūrī (ja to neredzat, vispirms galvenajā izvēlnē noklikšķiniet uz "Fails").  klikšķiniet uz Fails. Šī opcija atrodas Excel loga augšējā kreisajā stūrī. Tas atvērs izvēlni loga kreisajā pusē.
klikšķiniet uz Fails. Šī opcija atrodas Excel loga augšējā kreisajā stūrī. Tas atvērs izvēlni loga kreisajā pusē.  klikšķiniet uz Konts. To varat atrast opciju kreisajā kolonnā.
klikšķiniet uz Konts. To varat atrast opciju kreisajā kolonnā.  klikšķiniet uz Atjaunināšanas opcijas. Tas atrodas loga centrā. Noklikšķinot uz tā, parādīsies nolaižamā izvēlne.
klikšķiniet uz Atjaunināšanas opcijas. Tas atrodas loga centrā. Noklikšķinot uz tā, parādīsies nolaižamā izvēlne.  klikšķiniet uz Rediģēt tūlīt. Šī opcija atrodas nolaižamajā izvēlnē.
klikšķiniet uz Rediģēt tūlīt. Šī opcija atrodas nolaižamajā izvēlnē. - Ja šī opcija nav redzama, vispirms noklikšķiniet uz Iespējot atjauninājumus atlases izvēlnē. Pēc tam jums būtu iespēja Rediģēt tūlīt atlases izvēlnē.
 Ļaujiet atjauninājumiem instalēties. Tas var nozīmēt, ka ekrānā ir jāievēro daži norādījumi vai norādījumi (piemēram, jāaizver programma Excel). Kad atjauninājumi ir instalēti, atjaunināšanas logs tiks aizvērts un programma Excel atkal tiks atvērta.
Ļaujiet atjauninājumiem instalēties. Tas var nozīmēt, ka ekrānā ir jāievēro daži norādījumi vai norādījumi (piemēram, jāaizver programma Excel). Kad atjauninājumi ir instalēti, atjaunināšanas logs tiks aizvērts un programma Excel atkal tiks atvērta. - Ja atjauninājumi nav pieejami, atjaunināšanas progresa logs netiks rādīts.
2. metode no 2: MacOS
 Atveriet programmu Excel. Noklikšķiniet vai veiciet dubultklikšķi uz ikonas Excel, kas izskatās kā zaļa rūtiņa ar baltu "X".
Atveriet programmu Excel. Noklikšķiniet vai veiciet dubultklikšķi uz ikonas Excel, kas izskatās kā zaļa rūtiņa ar baltu "X". - Ja jums jau bija atvērta programma Excel, noteikti saglabājiet darbu, noklikšķinot uz ⌘ Komanda+S. pirms turpināt.
 klikšķiniet uz Palīdzība galvenajā izvēlnē. Tas atrodas izvēlnes joslā ekrāna augšdaļā. Parādīsies atlases izvēlne.
klikšķiniet uz Palīdzība galvenajā izvēlnē. Tas atrodas izvēlnes joslā ekrāna augšdaļā. Parādīsies atlases izvēlne.  klikšķiniet uz Meklēt atjauninājumus. Šī opcija ir Palīdzība-izvēlne. Noklikšķinot uz šī, tiks atvērts atjaunināšanas logs.
klikšķiniet uz Meklēt atjauninājumus. Šī opcija ir Palīdzība-izvēlne. Noklikšķinot uz šī, tiks atvērts atjaunināšanas logs.  Atzīmējiet izvēles rūtiņu "Automātiski lejupielādēt un instalēt". Tas atrodas atjaunināšanas loga centrā.
Atzīmējiet izvēles rūtiņu "Automātiski lejupielādēt un instalēt". Tas atrodas atjaunināšanas loga centrā.  klikšķiniet uz Meklēt atjauninājumus. Šī zilā poga atrodas loga apakšējā labajā stūrī.
klikšķiniet uz Meklēt atjauninājumus. Šī zilā poga atrodas loga apakšējā labajā stūrī.  Ļaujiet atjauninājumiem instalēties. Tas var nozīmēt, ka ekrānā ir jāievēro daži norādījumi vai norādījumi (piemēram, jāaizver programma Excel). Kad atjauninājumi ir instalēti, atjaunināšanas logs tiks aizvērts un programma Excel atkal tiks atvērta.
Ļaujiet atjauninājumiem instalēties. Tas var nozīmēt, ka ekrānā ir jāievēro daži norādījumi vai norādījumi (piemēram, jāaizver programma Excel). Kad atjauninājumi ir instalēti, atjaunināšanas logs tiks aizvērts un programma Excel atkal tiks atvērta. - Ja atjauninājumi nav pieejami, atjaunināšanas progresa logs netiks rādīts.
Padomi
- Excel atjaunināšana var izraisīt arī pārējo jūsu Office programmu pieprasīšanu atjaunināšanu, ja šīm programmām ir ieslēgti automātiskie atjauninājumi (noklusējuma iestatījums).
Brīdinājumi
- Programma Excel parasti tiek izslēgta atjaunināšanas procesa laikā, tāpēc pirms atjaunināšanas ir svarīgi saglabāt savu darbu. Ja savu darbu nesaglabājat, jums tiks vaicāts, vai nākamreiz, kad atverat programmu Excel, vēlaties atjaunot jaunāko saglabāto sava darba versiju.